Графические планшеты - это удивительные инструменты для творчества и дизайна. Они позволяют художникам, фотографам и дизайнерам работать с изображениями в более естественной и удобной форме. Но что делать, если планшет начинает рисовать как мышь? В этой статье мы расскажем о настройках и программных решениях, которые помогут вам исправить эту проблему.
Во-первых, стоит обратить внимание на настройки самого планшета. В большинстве случаев проблема связана с неправильной калибровкой планшета. Калибровка - это процесс, во время которого планшет определяет свои размеры и расположение. Если калибровка не выполнена корректно, планшет может неправильно реагировать на ваше касание.
Для начала, проверьте настройки планшета и убедитесь, что они соответствуют вашим предпочтениям. Если у вас есть возможность, выполните калибровку планшета заново. Для этого обычно используется специальное программное обеспечение, поставляемое в комплекте с планшетом. Следуйте инструкциям по калибровке и убедитесь, что вы правильно выполнили все шаги.
Как настроить графический планшет для рисования как мышь?

Шаг 1: Установите драйверы
Первым делом убедитесь, что у вас установлены последние драйверы для вашего графического планшета. Вы можете найти драйверы на официальном сайте производителя. Следуйте инструкциям по установке, чтобы гарантировать правильную работу планшета.
Шаг 2: Настройте чувствительность
Откройте программу управления графическим планшетом и найдите настройки чувствительности. Попробуйте разные значения, чтобы найти оптимальный баланс между скоростью и точностью. Увеличение чувствительности делает движения планшета более точными, а уменьшение - быстрее.
Шаг 3: Настройте кнопки и перо
В программе управления графическим планшетом настройте кнопки и перо. Установите кнопку на переход в режим мыши или назначьте необходимые вам действия. А также проверьте, что перо правильно реагирует на давление и наклон.
Шаг 4: Проверьте совместимость с программами
Убедитесь, что ваш графический планшет совместим с программами, которые вы собираетесь использовать для рисования. Некоторые программы могут требовать дополнительных настроек или плагинов для корректной работы с планшетом.
Шаг 5: Попробуйте различные программы
Не бойтесь попробовать разные программы для рисования с вашим графическим планшетом. Каждая программа имеет свои особенности и инструменты для работы с графикой. Выберите ту, которая наиболее подходит под ваши нужды и удобна в использовании.
Следуя этим пяти шагам, вы сможете настроить ваш графический планшет для рисования как мышь. Не забывайте экспериментировать, чтобы найти наилучшие настройки и программы для вашего творчества.
Выбор программы для работы с графическим планшетом
Одной из самых популярных программ для работы с графическим планшетом является Adobe Photoshop. Эта программа широко используется профессиональными дизайнерами и фотографами, и предлагает большой набор инструментов для создания и редактирования изображений. В Photoshop можно использовать различные кисти, текстуры, эффекты и фильтры, что позволяет создавать уникальные и профессиональные проекты.
Еще одна популярная программа для работы с графическим планшетом – Corel Painter. Она имитирует работу с реальными инструментами и красками, позволяя художникам создавать неповторимые картины и иллюстрации. Corel Painter предлагает большой выбор кистей, текстур и красок, а также инструменты для имитации различных техник живописи, что делает ее идеальным выбором для художников.
Если вы ищете бесплатную программу для работы с графическим планшетом, то стоит обратить внимание на GIMP – свободный графический редактор с открытым исходным кодом. GIMP предоставляет все основные инструменты для редактирования изображений, такие как кисти, фильтры, маски и слои. Эта программа подходит для начинающих пользователей и может быть полезной при выполнении базовых задач.
Кроме перечисленных программ, существует множество других решений для работы с графическим планшетом, таких как Krita, Procreate, PaintTool SAI и многие другие. Они имеют свои особенности и предлагают различные инструменты, поэтому выбор программы зависит от ваших конкретных нужд и предпочтений.
- Adobe Photoshop – профессиональная программа для редактирования и создания изображений.
- Corel Painter – программа, имитирующая работу с реальными инструментами и красками.
- GIMP – бесплатный графический редактор с открытым исходным кодом.
- Krita – программа с широким выбором инструментов для работы с графикой.
- Procreate – популярное приложение для работы с графическими проектами на устройствах Apple.
- PaintTool SAI – программа с простым и интуитивным интерфейсом, предназначенная для создания и редактирования изображений.
Прежде чем выбрать программу для работы с графическим планшетом, рекомендуется ознакомиться с их особенностями и возможностями, а также прочитать отзывы пользователей. Важно также учитывать свой уровень навыков и цели, которые вы ставите перед программой. Тщательный выбор программы поможет вам настроить графический планшет таким образом, чтобы достичь желаемых результатов и комфортной работы.
Установка драйверов для графического планшета
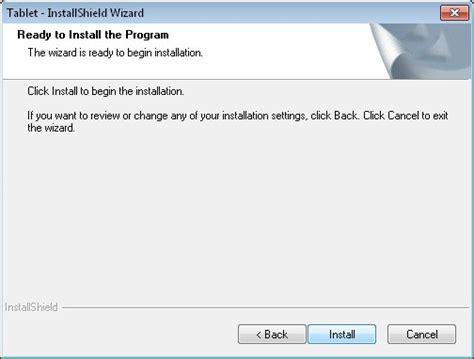
Для полноценной работы графического планшета необходимо установить соответствующие драйвера на ваш компьютер. Драйверы позволяют операционной системе распознавать планшет и использовать его функционал.
Процесс установки драйверов может немного различаться в зависимости от модели и производителя вашего графического планшета. Однако, в целом, шаги установки выглядят следующим образом:
- Перейдите на официальный сайт производителя вашего планшета.
- Найдите раздел поддержки или загрузки.
- Выберите модель планшета и операционную систему, на которой вы используете планшет.
- Скачайте последнюю версию драйверов для вашей операционной системы.
- Запустите загруженный файл и следуйте инструкциям установщика.
- После завершения установки перезагрузите компьютер.
После перезагрузки компьютера ваш графический планшет должен корректно работать и быть готовым к использованию. Если вы столкнулись с проблемами или не можете найти подходящие драйверы на официальном сайте, рекомендуется обратиться в техническую поддержку производителя планшета или посетить форумы сообщества пользователей для получения дополнительной информации и помощи.
Калибровка графического планшета
Для калибровки графического планшета существует несколько способов, включая использование специального программного обеспечения от производителя планшета или стандартных настроек системы.
Использование программного обеспечения от производителя:
Многие производители графических планшетов предлагают собственное программное обеспечение для калибровки. Эти программы обычно имеют интуитивно понятный интерфейс и шаг за шагом проводят вас через процесс калибровки. Вам может потребоваться запустить программу и следовать инструкциям, которые будут представлены на экране.
Использование стандартных настроек системы:
Если у вас нет программного обеспечения от производителя или вы предпочитаете использовать стандартные настройки системы, вы можете воспользоваться встроенными инструментами калибровки в операционной системе. На Windows, вы можете пройти в "Панель управления", выбрать "Параметры отображения" и затем "Калибровка цвета". На MacOS, вы можете найти настройки калибровки в "Системные настройки" под названием "Дисплей" или "Цвета". Вам следует следовать инструкциям на экране, чтобы выполнить калибровку.
Важно отметить, что процедура калибровки может отличаться в зависимости от модели планшета и операционной системы. Рекомендуется обратиться к руководству пользователя или веб-сайту производителя планшета для получения точных инструкций.
После завершения калибровки графического планшета, вы должны обратить внимание на то, как карандаш или перо реагирует на планшете. Если вы все еще не довольны точностью или отклонениями, вы можете изменить дополнительные настройки, такие как давление карандаша или чувствительность касания в соответствующем программном обеспечении.
Надеюсь, эта информация поможет вам выполнить калибровку вашего графического планшета и настроить его для достижения максимальной точности и удовлетворения ваших творческих потребностей.
Настройка чувствительности стилуса графического планшета
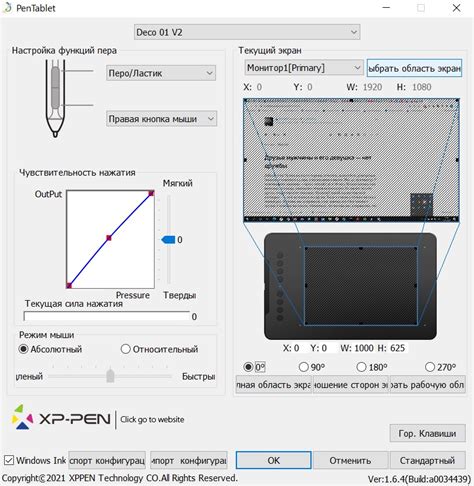
Для начала необходимо установить драйверы и программное обеспечение, предоставляемые производителем планшета. После установки следует запустить программу настройки планшета.
У большинства планшетов есть возможность регулировки чувствительности стилуса. Для этого заходим в настройки, находим соответствующий пункт и переходим в соответствующую вкладку или меню.
Настройка чувствительности стилуса может включать различные параметры:
- Давление: определяет степень нажима на поверхность планшета, отражающуюся на толщине и интенсивности линии. Регулируется путем увеличения или уменьшения давления, необходимого для получения определенной величины линии.
- Наклон: позволяет определять угол наклона стилуса, выполняющегося при рисовании на планшете. Настройка этого параметра может быть полезной для создания эффекта наклона или теней.
- Вибрация: регулирует степень вибрации стилуса при его движении по поверхности планшета. Приемлемая вибрация может помочь в создании естественного ощущения рисования карандашом или пером.
После внесения необходимых изменений сохраните настройки. Важно помнить, что оптимальная чувствительность стилуса зависит от индивидуальных предпочтений каждого пользователя, поэтому рекомендуется провести небольшую серию экспериментов, чтобы найти оптимальное сочетание параметров для Вашей работы.
При правильной настройке чувствительности стилуса графического планшета, Вы сможете полностью раскрыть свой творческий потенциал и наслаждаться плавностью и комфортом при работе с планшетом.
Работа с графическим планшетом: функции и возможности
Основная функция графического планшета - это создание и редактирование цифровых рисунков. Он имеет специальную поверхность, на которой вы можете работать с пером или карандашом. Когда вы рисуете на графическом планшете, ваши движения передаются на компьютер, и вы можете видеть результат на мониторе.
Настройки и программы для работы с графическим планшетом могут значительно расширить его возможности. Например, вы можете настроить чувствительность пера, чтобы контролировать толщину линий и интенсивность цветов в зависимости от силы нажатия. Вы также можете настроить функциональные клавиши на планшете, чтобы назначить им определенные действия или команды программ.
Существует множество программ, которые поддерживают работу с графическим планшетом. Некоторые из них разработаны специально для рисования и редактирования изображений, например, Adobe Photoshop и Corel Painter. Другие программы, такие как Adobe Illustrator и Inkscape, позволяют создавать векторные изображения и рисовать с помощью графического планшета.
Преимущества работы с графическим планшетом включают точность и контроль над движениями, что делает его идеальным инструментом для профессиональных художников и дизайнеров. Он также может значительно увеличить скорость работы и улучшить эргономику, поскольку вы можете рисовать и редактировать прямо на поверхности планшета, вместо перемещения мыши по экрану.
Таким образом, графический планшет предоставляет множество функций и возможностей для работы с графикой и дизайном. Настройки и программы позволяют дополнительно настроить его под ваши потребности и стиль работы. Он является незаменимым инструментом для профессионалов и любителей графики, открывая широкие возможности для творчества и самовыражения.








