Работа в Microsoft Word безусловно является одним из самых важных и неотъемлемых аспектов современного бизнеса. Однако, иногда пользователи сталкиваются с проблемой "нехватки памяти", которая может серьезно затруднить выполнение работы.
Нехватка памяти может происходить по разным причинам, например, если ваш компьютер имеет ограниченный объем оперативной памяти или если в офисе много других программ, потребляющих ресурсы компьютера. Но не отчаивайтесь! Существует ряд действий, которые вы можете предпринять, чтобы решить проблему и продолжить свою работу в Microsoft Word.
Во-первых, старайтесь закрывать ненужные программы и окна браузеров, чтобы освободить оперативную память. Также полезно перезагрузить компьютер, чтобы освободить временные файлы и обновить систему. Если вы не используете другие приложения, это должно значительно улучшить работу в Word.
Что делать, если Word не хватает памяти?

- Закройте ненужные программы: перед запуском Word закройте все ненужные программы и окна, чтобы освободить память компьютера.
- Очистите временные файлы: Word создает временные файлы для хранения информации во время работы. Очистка этих файлов может помочь освободить память. Чтобы это сделать, щелкните правой кнопкой мыши на значке "Пуск" внизу слева экрана, выберите "Выполнить" и введите "%temp%". Откроется папка с временными файлами. Выделите все файлы и папки (Ctrl+A), затем нажмите Shift+Delete, чтобы удалить их окончательно.
- Увеличьте виртуальную память: если ваш компьютер не обладает достаточным объемом оперативной памяти, вы можете увеличить виртуальную память. Для этого щелкните правой кнопкой мыши на значке "Пуск" внизу слева экрана, выберите "Свойства", затем "Дополнительные параметры системы" и "Настройки" в разделе "Производительность". В открывшемся окне выберите вкладку "Дополнительно" и нажмите на "Изменить". Установите флажок возле пункта "Автоматически управлять подкачкой для всех дисков", либо выберите конкретное значение виртуальной памяти.
- Установите обновления: проверьте наличие обновлений для Microsoft Word и установите их, если таковые имеются. Обновления могут включать исправления, которые могут помочь оптимизировать работу Word и, возможно, решить проблему с недостатком памяти.
- Разделите документ на части: если у вас очень большой документ, разделите его на несколько частей и работайте с ними по отдельности. Это позволит уменьшить потребление памяти при работе в Word.
Применение этих рекомендаций может помочь вам решить проблему с недостатком памяти при работе в Microsoft Word. Однако, если проблема продолжает возникать, возможно, вам потребуется увеличить объем оперативной памяти вашего компьютера или обратиться за помощью к специалисту.
Проблема с недостатком памяти в Word
Если у вас возникла такая проблема, не стоит паниковать. Существуют несколько способов решения этой проблемы, которые помогут вам продолжить работу с программой без перебоев.
Первым шагом, который вы можете предпринять, это закрыть все ненужные документы или приложения, которые работают параллельно с Word. Это позволит освободить оперативную память компьютера и предоставить Word больше ресурсов для работы.
Если закрытие ненужных документов не помогло, можно попробовать увеличить размер виртуальной памяти на компьютере. Для этого нужно перейти в настройки операционной системы и увеличить размер файла подкачки.
Если у вас все еще возникают проблемы с памятью, вы можете попробовать упростить форматирование документа. Уменьшение числа изображений, использование более простых шрифтов и стилей может существенно снизить потребление памяти при работе с Word.
Также, не забывайте регулярно сохранять свои документы и закрывать Word. Это позволит освободить память, занятую программой, и предотвратит возможные ошибки из-за недостатка ресурсов.
Если все приведенные выше методы не помогли решить проблему с памятью в Word, возможно, стоит обратиться к специалистам технической поддержки компании Microsoft. Они смогут предоставить более подробную помощь и решить вашу проблему.
В целом, проблема с недостатком памяти в Word может быть решена с помощью простых действий, таких как закрытие ненужных документов, увеличение виртуальной памяти и упрощение форматирования. Но если все расхождении с правилами и трагов вас беспокоят, обратитесь к специалистам.
Оптимизировать использование ресурсов
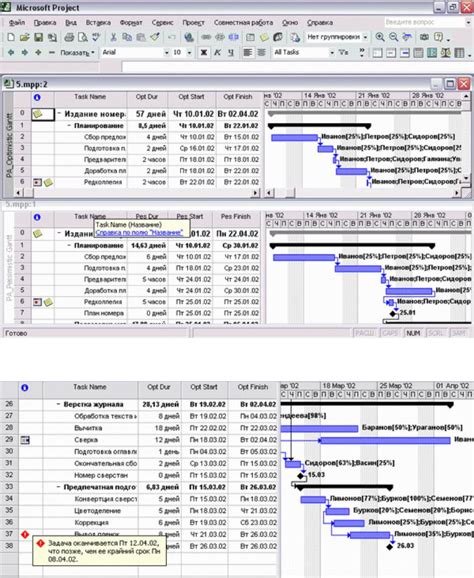
Если у вас возникла проблема с нехваткой памяти в Microsoft Word, вы можете оптимизировать использование ресурсов, чтобы повысить производительность программы. Вот несколько практических рекомендаций:
1. Закройте ненужные программы и процессы: Перед запуском Word закройте все ненужные программы и процессы, которые могут занимать память на вашем компьютере. Вы можете воспользоваться Диспетчером задач (Ctrl + Shift + Esc), чтобы просмотреть и закрыть запущенные процессы.
2. Оптимизируйте работу с документами: Если вы работаете с большими документами, разбейте их на несколько частей или используйте функцию обработки разделов, чтобы снизить нагрузку на память. Также стоит ограничить использование изображений и графики, поскольку они могут занимать большой объем памяти.
3. Выполните обновление программы: Убедитесь, что у вас установлена последняя версия Microsoft Word. В новых версиях программы могут быть внесены улучшения, позволяющие более эффективно использовать ресурсы компьютера.
4. Проверьте наличие вирусов: Вирусы и другие вредоносные программы могут замедлить работу Word и увеличить нагрузку на память. Проверьте свой компьютер на наличие вирусов с помощью антивирусной программы и выполните необходимые меры по удалению вредоносных файлов.
5. Увеличьте объем виртуальной памяти: Виртуальная память - это область на жестком диске, которая используется операционной системой для хранения данных, когда физическая память исчерпана. Увеличьте размер виртуальной памяти, чтобы предоставить Word больше места для работы. Это можно сделать в настройках вашей операционной системы.
Следуя этим рекомендациям, вы можете оптимизировать использование ресурсов и избежать проблем с нехваткой памяти в Microsoft Word. Помните также о регулярном обслуживании компьютера, чтобы он работал эффективно и стабильно.
Увеличить доступную память для Word
Если у вас возникли проблемы с недостатком памяти в Microsoft Word, есть несколько способов увеличить доступную память и решить эту проблему.
1. Закройте другие приложения. Если у вас открыто много программ одновременно, это может занимать значительные ресурсы памяти компьютера. Закройте ненужные приложения, чтобы освободить память для работы с Word.
2. Перезагрузите компьютер. Иногда перезагрузка компьютера может помочь освободить память, особенно если в системе есть мусорные файлы или процессы, которые занимают много ресурсов.
3. Увеличьте виртуальную память. Виртуальная память - это область на жестком диске, которая используется в качестве дополнительной памяти компьютера. Увеличение ее размера может помочь увеличить доступную память для Word. Чтобы это сделать, откройте панель управления, выберите "Система и безопасность", затем "Система", перейдите на вкладку "Дополнительные параметры системы" и нажмите "Настройки" в разделе "Производительность". В открывшемся окне выберите вкладку "Дополнительно", затем "Изменить" в разделе "Виртуальная память". Установите галочку "Размер файла подкачки на все диски" и выберите "Рекомендуемый размер" или вручную задайте размер. Нажмите "Установить" и "ОК" для сохранения изменений.
4. Оптимизируйте настройки Word. В Microsoft Word есть несколько настроек, которые могут помочь снизить использование памяти. Вы можете отключить автозаполнение, отключить проверку орфографии и грамматики при вводе или уменьшить количество команд в автоматическом меню. Для этого откройте Word, выберите "Файл", затем "Параметры" и "Расширенные параметры". Найдите раздел "Редактирование", и включите или выключите необходимые опции.
5. Используйте легковесные шрифты. Некоторые шрифты могут занимать больше памяти, чем другие. Попробуйте использовать шрифты, которые занимают меньше ресурсов, чтобы уменьшить использование памяти в Word.
Применив эти рекомендации, вы сможете увеличить доступную память для работы с Microsoft Word и избежать проблем с недостатком памяти.
Использовать альтернативные способы работы с текстом

1. Использовать Google Документы
Вместо Microsoft Word можно попробовать использовать Google Документы, которые работают в облачном режиме. Таким образом, у вас не будет проблем с недостатком памяти на компьютере, так как все файлы хранятся онлайн. Вы также сможете совместно работать над документами с другими пользователями и получить доступ к файлам с любого устройства, подключенного к интернету.
2. Использовать текстовые редакторы
Если вам нужно просто создать простой текстовый документ, вы можете воспользоваться текстовыми редакторами, такими как Notepad (Блокнот) в операционной системе Windows или TextEdit на Mac. Эти программы потребляют гораздо меньше памяти, чем Microsoft Word, и могут быть полезны для стандартных текстовых задач.
3. Работа с отдельными разделами документа
Если проблема с недостатком памяти возникает при работе над большим документом, вы можете разделить его на несколько отдельных разделов. Это позволит вам работать с каждым разделом по отдельности, а затем объединить все части в конечном документе. Это может упростить работу и снизить нагрузку на компьютер.
4. Оптимизация настроек Microsoft Word
Если вы все же предпочитаете работать с Microsoft Word, вы можете оптимизировать его настройки для более эффективной работы. Например, вы можете отключить автоматическое сохранение, включить режим совместной работы только при необходимости или убрать дополнительные панели инструментов, которые вам не нужны. Это может помочь снизить потребление памяти программой.
Попробуйте использовать эти альтернативные способы работы с текстом, если вам не хватает памяти в Microsoft Word. Они могут предоставить вам удобные, более легкие и более эффективные варианты для редактирования документов.








