Композиция рабочего стола — это функция операционной системы, которая отвечает за отображение прозрачности окон, анимаций и других визуальных эффектов. Ее отключение может произойти по разным причинам и привести к ухудшению пользовательского опыта. В данной статье мы рассмотрим основные причины отключения композиции рабочего стола и способы ее восстановления.
Одной из самых распространенных причин отключения композиции рабочего стола является недостаток ресурсов системы. Если ваш компьютер имеет низкую производительность, операционная система может автоматически отключить композицию рабочего стола, чтобы освободить ресурсы для других задач. В таком случае попробуйте закрыть ненужные программы и процессы, чтобы улучшить производительность системы и вернуть композицию рабочего стола.
Еще одной причиной может быть наличие устаревших или несовместимых драйверов видеокарты. Если драйверы не поддерживают работу с композицией рабочего стола, система может отключить эту функцию. В этом случае рекомендуется обновить драйверы видеокарты или установить последнюю версию с сайта производителя. После установки новых драйверов, композиция рабочего стола должна быть включена автоматически.
Иногда композиция рабочего стола может быть отключена из-за настроек системы или конфликта с другими программами. В этом случае вам придется воспользоваться настройками операционной системы или программами сторонних разработчиков для включения этой функции. Например, в Windows вы можете проверить настройки композиции рабочего стола в разделе "Персонализация" или использовать специальные программы для настройки внешнего вида рабочего стола.
В целом, отключение композиции рабочего стола может быть вызвано разными причинами, и для восстановления этой функции требуется ряд действий. Проверьте ресурсы вашего компьютера, обновите драйверы видеокарты и настройте систему с учетом рекомендаций, приведенных выше. Таким образом, вы сможете исправить проблему и наслаждаться визуальными эффектами композиции рабочего стола.
Отключение композиции рабочего стола: возможные причины и последствия
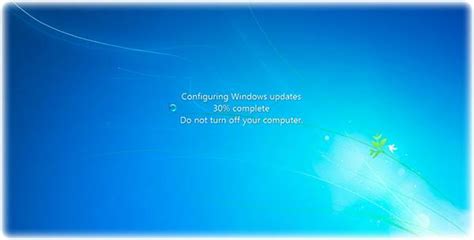
Вот некоторые возможные причины отключения композиции рабочего стола:
- Устаревшие драйверы видеокарты: некоторые старые драйверы не поддерживают композицию рабочего стола и могут вызвать ее отключение.
- Неправильные настройки: некорректные настройки операционной системы или сторонних программ могут привести к отключению композиции рабочего стола.
- Низкая производительность: если компьютер имеет недостаточные ресурсы, композиция рабочего стола может быть отключена для повышения производительности.
Последствия отключения композиции рабочего стола могут включать:
- Потерю визуальных эффектов: отключение композиции рабочего стола может привести к потере прозрачности окон, анимации и других визуальных эффектов, которые могут сделать интерфейс более привлекательным и функциональным.
- Ухудшение работы приложений: некоторые приложения могут полагаться на композицию рабочего стола для корректного отображения своих элементов. Поэтому отключение композиции может привести к некорректному отображению интерфейса и снижению производительности.
- Ограниченные возможности пользовательского интерфейса: отключение композиции рабочего стола может ограничить возможности настройки пользовательского интерфейса, так как некоторые функции могут быть недоступны без композиции.
В случае отключения композиции рабочего стола рекомендуется проверить наличие обновленных драйверов видеокарты и настроек операционной системы. Если проблема не решается, можно попробовать улучшить производительность компьютера, добавив больше памяти или обновив другие компоненты.
Как включить композицию рабочего стола через Панель управления
Если композиция рабочего стола была отключена и вы хотите включить ее снова, вы можете воспользоваться Панелью управления для выполнения данной операции. Вот пошаговая инструкция:
- Откройте Панель управления, нажав правой кнопкой мыши на кнопке "Пуск" и выбрав "Панель управления" в контекстном меню.
- В Панели управления найдите раздел "Внешний вид и персонализация" и щелкните на нем.
- В открывшемся меню выберите "Настройки отображения" или "Настройка композиции рабочего стола", в зависимости от версии операционной системы.
- В появившемся окне выберите вкладку "Композиция рабочего стола".
- Поставьте галочку рядом с опцией "Включить композицию рабочего стола" или аналогичным вариантом.
- Нажмите кнопку "Применить" и затем "ОК", чтобы сохранить изменения.
После выполнения этих шагов композиция рабочего стола должна быть успешно включена на вашем компьютере. Если все прошло правильно, вы сможете насладиться эффектами прозрачности, анимацией и другими интересными возможностями композиции рабочего стола.
Включение композиции рабочего стола с помощью командной строки
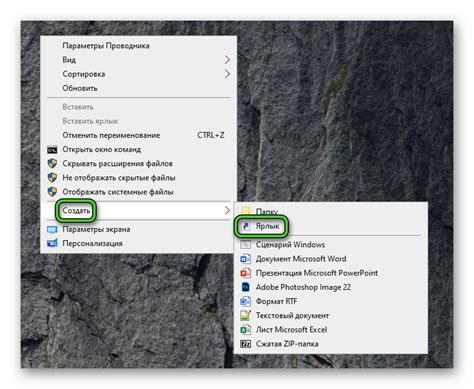
Композиция рабочего стола может быть отключена в операционной системе по различным причинам. Если вы не можете включить композицию через стандартные настройки, можно воспользоваться командной строкой.
Для включения композиции рабочего стола с помощью командной строки, выполните следующие шаги:
- Откройте командную строку от имени администратора.
- Введите команду
net start uxsmsи нажмите Enter. - Дождитесь завершения выполнения команды. Если композиция успешно включена, вы увидите сообщение о успешном запуске службы.
- Перезагрузите компьютер, чтобы изменения вступили в силу.
После перезагрузки компьютера композиция рабочего стола должна быть успешно включена. Если проблема с композицией не решена, попробуйте выполнить другие методы включения композиции или обратитесь за помощью к специалистам.








