Microsoft Excel - одна из самых популярных программ для создания и редактирования таблиц. В ней есть множество функций и возможностей, которые помогают в организации и обработке данных. Одним из важных признаков в Excel является зеленый уголок.
Зеленый уголок — это небольшой зеленый треугольник, который появляется в правом верхнем углу ячейки или диапазона ячеек. Он указывает на наличие специальных опций и действий, доступных для области. Нажав на уголок, вы можете получить доступ к расширенным функциям и настройкам данной ячейки или диапазона ячеек.
С помощью зеленого уголка, например, вы можете быстро скопировать содержимое ячейки или применить форматирование к целому диапазону. Кроме того, зеленый уголок позволяет выполнять автоматические действия, связанные с заполнением нескольких ячеек, такие как построение числовых рядов, календарей и т.д.
Эксель: зеленый уголок и его значение в программе Microsoft Excel
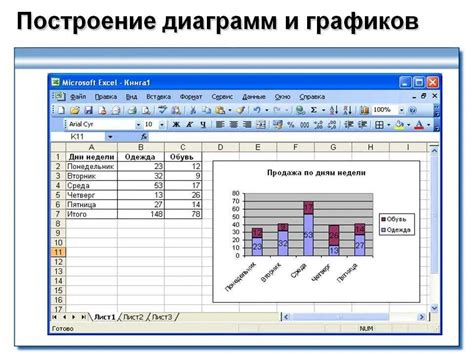
В Excel можно создавать и использовать несколько листов в одной рабочей книге. Каждый лист представляет собой отдельную таблицу, которую можно заполнить данными и использовать для различных целей. Вкладки сверху окна программы показывают список листов в рабочей книге.
Когда вы выбираете один из листов, его вкладка становится выделенной и в верхнем левом углу рабочего окна появляется зеленый уголок. Это означает, что выбранный лист является активным, и все операции (ввод данных, редактирование, форматирование и др.) будут применяться именно к этому листу.
Зеленый уголок также позволяет быстро переключаться между листами. Нажав на вкладку другого листа, вы активируете его, и зеленый уголок переместится на выбранный лист.
Если в вашей рабочей книге присутствует много листов, зеленый уголок помогает вам визуально определить, на каком листе вы в данный момент находитесь. Это особенно полезно, когда в рабочей книге есть листы с похожими названиями или различными форматами данных.
Таким образом, зеленый уголок играет важную роль в Microsoft Excel, помогая вам контролировать активный лист и быстро переключаться между различными таблицами в рабочей книге.
Понятие зеленого уголка в Excel
Зеленый уголок в Excel является мощным инструментом, который позволяет копировать содержимое ячеек и применять форматирование к другим ячейкам в непрерывном диапазоне. Просто перемещая зеленый уголок по ячейкам, вы можете быстро и легко повторить действия в разных частях таблицы.
Когда вы выделяете ячейки с данными, зеленый уголок появляется внизу и справа от выделенного диапазона. Чтобы скопировать содержимое ячеек, просто щелкните на зеленом уголке и перетащите его в нужное место. При этом Excel автоматически скопирует данные и применит форматирование к новому диапазону.
Зеленый уголок также может быть использован для заполнения ряда или столбца с помощью автозаполнения. Просто выделите одну или несколько ячеек, содержащих значения, и перетащите зеленый уголок по требуемому направлению. Excel автоматически заполнит остальные ячейки последовательностью, продолжающей логику значений или применит нужную формулу.
Зеленый уголок в Excel является удобным инструментом, который значительно упрощает работу с данными и форматированием. Использование зеленого уголка поможет вам сэкономить время и улучшить продуктивность при создании и редактировании таблиц Excel.
Роль зеленого уголка в организации данных

Роль зеленого уголка заключается в следующем:
- Фиксация заголовков: Зеленый уголок позволяет зафиксировать заголовки столбцов и строк. При прокрутке таблицы он остается видимым, что позволяет легко определить значения в ячейках и обозначить, на какую конкретно строку или столбец относятся данные.
- Выделение всей таблицы: С помощью зеленого уголка можно быстро выделить всю таблицу с данными. Достаточно просто щелкнуть по нему и весь диапазон будет автоматически выделен.
- Копирование и автозаполнение: Если в ячейке с зеленым уголком навести курсор на квадратик, то можно использовать функцию автозаполнения для заполнения последовательности значений или формул по горизонтали или вертикали.
Все эти возможности делают зеленый уголок в Excel неотъемлемым инструментом при работе с данными. Он упрощает процесс работы с таблицами, делая их более структурированными и доступными для анализа.
Преимущества использования зеленого уголка в Excel
1. Быстрый доступ к основным функциям
Зеленый уголок служит центральным точкой для доступа к основным функциям Excel. По щелчку на уголке, можно открыть вкладку "Домашняя", где можно найти такие важные инструменты, как форматирование, вставка, удаление и изменение данных.
2. Удобное перемещение по таблице
Зеленый уголок также упрощает перемещение по большим и сложным таблицам. Если кликнуть на зеленый уголок и потащить его вниз или вправо, весь лист будет автоматически прокручиваться, что значительно облегчает навигацию и упрощает работу с большими объемами данных.
3. Возможность быстрого создания нового документа
Еще одним преимуществом зеленого уголка является его способность быстро создавать новые документы. Если дважды кликнуть на зеленый уголок, будет создан новый пустой документ Excel, готовый к заполнению данными или выполнению других операций.
В целом, зеленый уголок в Excel - это удобный и многофункциональный инструмент, облегчающий работу с данными и ускоряющий выполнение основных задач в программе. Использование зеленого уголка может значительно повысить эффективность работы с Excel и сделать процесс создания и редактирования таблиц более удобным и быстрым.
Возможности зеленого уголка в Excel
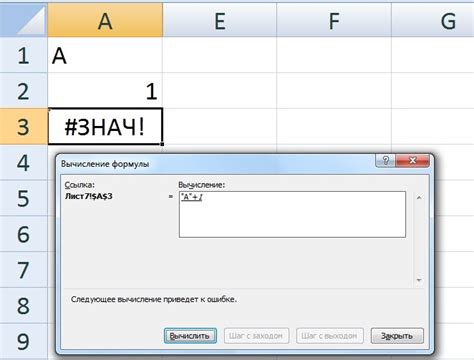
Вот некоторые возможности, которые может предоставить зеленый уголок:
- Формулы и ссылки: Зеленый уголок может указывать на наличие формулы в ячейке или ссылки на другие ячейки. Это удобно, так как позволяет быстро определить, что эта ячейка использует какие-то вычисления или зависит от других данных.
- Объединение ячеек: Если ячейка объединена с другими ячейками, зеленый уголок появляется только в левой верхней ячейке объединенной области. Это помогает пользователю понять, что с этой ячейкой связано объединение.
- Ошибка данных: Если в ячейке содержатся недопустимые данные или формат ячейки некорректен, зеленый уголок может указывать на наличие такой ошибки и предложить воспользоваться исправлением.
- Фильтр и сортировка: Если включен фильтр или применена сортировка к области данных, зеленый уголок может появиться, чтобы показать, что в этих ячейках применены некоторые фильтры или сортировки.
Зеленый уголок в Excel является очень полезным инструментом, который помогает улучшить понимание данных и повысить эффективность работы с таблицами. Он помогает пользователю быстро определить некоторые особенности ячеек и принять соответствующие меры.
Секреты эффективного использования зеленого уголка в Excel
Зеленый уголок располагается в верхнем левом углу каждого листа книги Excel. Для активации уголка достаточно просто щелкнуть по нему левой кнопкой мыши. После активации уголка появляется набор доступных действий и команд, которые можно выполнить с помощью сочетания клавиш или мышью.
Вот несколько секретов, которые помогут вам эффективно использовать зеленый уголок в Excel:
- Используйте сочетания клавиш. Вместо того чтобы перемещаться по меню и выбирать нужные команды мышью, вы можете использовать горячие клавиши для быстрого выполнения задач. Например, чтобы вставить значение ячейки, выделите ячейку, нажмите клавишу Enter и затем клавишу V. Это значительно ускоряет работу и позволяет избежать лишних движений мыши.
- Используйте контекстное меню. Если щелкнуть по зеленому уголку правой кнопкой мыши, появится контекстное меню с дополнительными действиями и командами. Например, вы можете скопировать формулы из выделенных ячеек или настроить форматирование диапазона данных. Это удобно, если вам необходимо выполнить определенное действие, которое не представлено в основном меню уголка.
- Настройте уголок по своему усмотрению. Вы можете настроить зеленый уголок, добавив или удалив команды, изменяя их расположение или добавляя новые панели инструментов. Для этого необходимо щелкнуть по зеленому уголку правой кнопкой мыши, выбрать команду "Настройка уголка" и внести нужные изменения. Это позволяет вам создать персонализированный интерфейс, соответствующий вашим потребностям и предпочтениям.
Зеленый уголок в Excel – это мощный инструмент, который помогает сэкономить время и упростить работу с программой. Используйте эти секреты, чтобы стать более продуктивными и эффективными в своей работе.








