Восстановление системы – одна из самых полезных функций операционной системы Windows 10, которая позволяет вернуть компьютер к ранее сохраненному состоянию. Если ваш компьютер начал работать медленнее, появились системные ошибки или возникли проблемы с установленными программами, восстановление системы может стать настоящим спасением.
Восстановление системы в Windows 10 осуществляется с помощью создания точек восстановления, которые сохраняют состояние системы и реестра в определенный момент времени. Если произошли изменения или ошибки, вы всегда можете вернуться к любой ранее созданной точке восстановления и откатить систему к тому состоянию, в котором она была на момент создания точки.
Для того, чтобы восстановление системы работало эффективно, важно правильно использовать эту функцию. Во-первых, перед важными изменениями в системе или установкой новых программ рекомендуется создать точку восстановления. Таким образом, в случае проблем или нежелательных изменений, всегда можно будет откатиться к сохраненному состоянию. Во-вторых, регулярно следует создавать точки восстановления, чтобы иметь возможность вернуть систему к более стабильному состоянию в случае необходимости.
Виндовс 10: представление
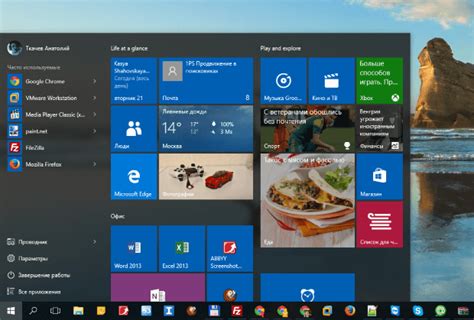
Windows 10 имеет интуитивно понятный и легкий в использовании интерфейс. Он предлагает множество новых возможностей и инструментов, которые сделают работу более эффективной и комфортной. В Windows 10 доступны различные функции для улучшения продуктивности, создания и редактирования документов, просмотра мультимедийного контента, игр и многое другое.
Одной из главных особенностей Windows 10 является возможность работы в различных режимах, таких как компьютерные, планшетные и мобильные режимы. В Windows 10 встроены такие функции, как виртуальные рабочие столы, центр действий и голосовой помощник Cortana, которые упрощают управление и навигацию по системе.
Windows 10 также предлагает защиту данных и конфиденциальности пользователя. В операционной системе встроены функции безопасности, такие как Windows Hello, которая позволяет пользователю использовать уникальные методы аутентификации, такие как сканирование лица или отпечатков пальцев. Кроме того, Windows 10 обеспечивает регулярные обновления для исправления ошибок и улучшения безопасности системы.
В целом, Windows 10 предоставляет мощные инструменты и функции для повседневного использования компьютера. Благодаря своей эффективности и функциональности, Windows 10 является подходящим выбором для широкого круга пользователей, от домашнего использования до бизнес-сектора.
Понятие восстановления системы
При использовании функции восстановления системы, операционная система создает точку восстановления, которая содержит информацию о текущем состоянии системы, включая настройки, программы и файлы. Если в дальнейшем возникнут проблемы или сбои, пользователь может восстановить систему до сохраненной точки восстановления и вернуть все к исходному состоянию.
Восстановление системы может быть полезно, если ваш компьютер замедляется, возникают ошибки, программы перестают работать или при установке некорректных драйверов. Оно также может помочь в случае заражения компьютера вредоносным программным обеспечением или при других серьезных проблемах с операционной системой.
Важно помнить, что восстановление системы не является альтернативой резервному копированию данных. При восстановлении системы могут быть потеряны последние изменения в файлах и программы, установленные после создания последней точки восстановления. Поэтому перед использованием функции восстановления рекомендуется создать резервные копии важных данных.
Различные способы восстановления
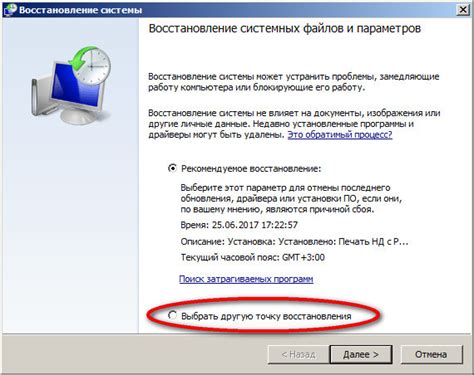
В Windows 10 существует несколько способов восстановить систему в случае сбоя или проблем со стабильностью. Каждый из этих способов предоставляет различные возможности и подходит для определенных ситуаций.
Вот некоторые из самых распространенных способов восстановления системы в Windows 10:
- Восстановление системы через настройки Windows: Этот способ позволяет вернуть систему к предыдущей точке восстановления, сохраненной автоматически или созданной пользователем. Зайдите в раздел "Обновление и безопасность" в настройках Windows и выберите "Восстановление". Оттуда вы сможете выбрать желаемую точку восстановления и запустить процесс восстановления.
- Переустановка Windows с помощью инструмента восстановления: Этот способ позволяет переустановить операционную систему, не затрагивая ваши личные файлы и приложения. Вы можете выполнить это с помощью встроенного инструмента восстановления Windows, который запускается при загрузке компьютера.
- Создание установочного носителя и переустановка Windows: Если никакие другие способы восстановления не помогли, можно создать установочный носитель Windows 10 и выполнить чистую переустановку операционной системы.
Необходимо помнить, что перед выполнением любых действий по восстановлению системы важно сделать резервные копии всех важных данных, чтобы не потерять информацию в процессе.
Автоматическое восстановление системы
Windows 10 автоматически создает точки восстановления системы, которые являются своеобразными снимками операционной системы и установленных приложений. Если возникают проблемы, вы можете использовать эти точки восстановления для возврата к предыдущей работоспособной версии системы.
Когда ваша система перезагружается после сбоя, Windows 10 автоматически проверяет наличие проблем и предлагает запустить процесс восстановления системы. Вы можете воспользоваться этой возможностью, чтобы вернуть систему в рабочее состояние с сохранением ваших файлов и настроек.
В процессе восстановления системы все изменения, сделанные после создания точки восстановления, будут удалены. Поэтому перед использованием автоматического восстановления системы рекомендуется сохранить все важные файлы и данные.
Примечание: автоматическое восстановление системы может быть активировано или отключено в настройках Windows 10. Убедитесь, что эта функция включена, чтобы иметь возможность использовать ее в случае необходимости.
Системное восстановление через точку восстановления
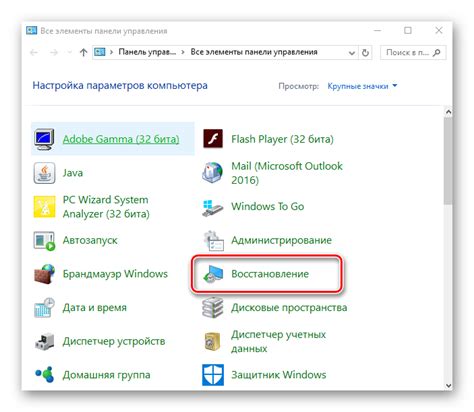
Системное восстановление через точку восстановления может быть полезно, если ваш компьютер перестал надежно работать после установки конфликтного программного обеспечения или изменений в системных файлах. При активации системного восстановления ваша система будет возвращена к состоянию, сохраненному в выбранной точке восстановления, что может решить проблемы и вернуть компьютер к нормальной работе.
Чтобы воспользоваться системным восстановлением, вам необходимо выполнить следующие шаги:
- Нажмите кнопку "Пуск" и выберите "Настройки".
- Выберите "Обновление и безопасность", затем "Восстановление".
- В разделе "Восстановление" выберите "Начать" под "Восстановление системы".
- Откроется окно "Восстановление системы". Здесь вы найдете список доступных точек восстановления.
- Выберите точку восстановления, созданную до появления проблем, и нажмите кнопку "Далее".
- Прочтите предупреждение о возможной потере последних изменений и нажмите "Да", чтобы подтвердить восстановление.
- После завершения процесса восстановления ваш компьютер будет перезагружен и восстановлен к указанной точке восстановления.
Важно отметить, что системное восстановление через точку восстановления может не решить все проблемы, и некоторые изменения или данные могут быть потеряны. Поэтому рекомендуется регулярно создавать резервные копии важных файлов и папок, чтобы при необходимости можно было восстановить их.
Системное восстановление через точку восстановления может быть мощным инструментом для исправления проблем, возникающих в Windows 10. Правильное использование этой функции поможет вам сохранить стабильность и надежность вашей операционной системы.
Восстановление системы с помощью образа
Для восстановления системы с помощью образа вам потребуется создать этот образ заранее, когда все работало без проблем. Вы можете сделать это с помощью встроенного инструмента в системе или приобрести готовый образ с операционной системой.
Когда возникают проблемы с системой, вы можете загрузиться с помощью восстановительного диска или флешки, содержащей образ системы. Затем нужно следовать указаниям мастера по восстановлению системы, который вас попросит указать расположение образа и начнет процесс восстановления.
Важно отметить, что восстановление системы с помощью образа приведет к полному удалению всех файлов и настроек, которые находились на компьютере после создания образа системы. Поэтому перед восстановлением произведите резервное копирование данных, чтобы сохранить их.
Восстановление системы из резервной копии
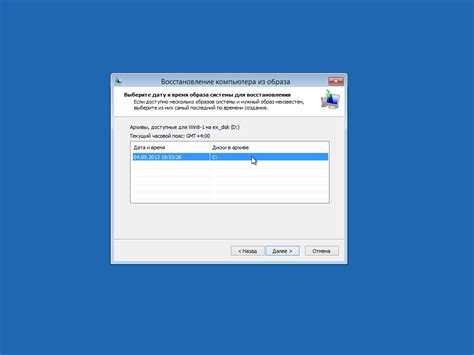
Для восстановления системы из резервной копии следует выполнить следующие шаги:
- Откройте "Настройки" Windows: Нажмите на "Пуск" и выберите значок "Настройки" (шестеренка).
- Перейдите в "Обновление и безопасность": Кликните на "Обновление и безопасность", а затем выберите вкладку "Восстановление".
- Выберите опцию "Восстановление": В разделе "Восстановление" нажмите на кнопку "Начать" в разделе "Восстановление компьютера".
- Выберите резервную копию для восстановления: Windows 10 предоставит список доступных резервных копий. Выберите нужную копию, затем нажмите "Далее".
- Начните восстановление: Подтвердите выбор резервной копии и начните процесс восстановления системы. Это может занять некоторое время в зависимости от размера копии и скорости компьютера.
Восстановление системы из резервной копии поможет восстановить не только операционную систему Windows 10, но и данные, приложения и настройки, сохраненные на компьютере в момент создания копии. Однако, после восстановления системы, все изменения, сделанные после создания резервной копии, будут потеряны. Поэтому рекомендуется регулярно создавать резервные копии данных и важных файлов, чтобы минимизировать потери информации в случае возникновения проблем.
Заметка: Перед восстановлением системы из резервной копии рекомендуется сохранить важные данные на внешний носитель или облачное хранилище, чтобы избежать их потери.
Откат обновлений и изменений системы
В Windows 10 есть возможность откатиться к предыдущей версии системы или отменить установленные обновления. Это очень полезная функция, которая позволяет исправить проблемы, возникшие после обновления операционной системы.
Для выполнения отката системы нужно зайти в настройки Windows 10 и выбрать раздел "Обновление и безопасность". В этом разделе найдите вкладку "Восстановление" и перейдите в нее. Здесь вы увидите различные варианты восстановления системы.
Один из вариантов - это "Вернуться к предыдущей версии Windows". Когда вы выбираете этот вариант, система выполнит откат к предыдущей версии Windows 10, которая была установлена до последнего обновления. Важно знать, что при этом могут быть потеряны данные, которые были созданы или изменены после обновления.
Если вы хотите откатить только обновления, а не всю операционную систему, в настройках "Обновление и безопасность" найдите раздел "Восстановление". Здесь есть опция "Откатить к предыдущему состоянию". При выборе этой опции система отменит последние изменения и обновления, которые были установлены в систему. Опять же, стоит отметить, что бывает, что данные, созданные после обновления, могут быть потеряны.
Не забывайте сохранять все свои данные перед выполнением отката системы или отмены обновлений. Это поможет избежать возможных потерь информации. Также рекомендуется регулярно создавать резервные копии системы, чтобы иметь возможность восстановить свои данные в случае неожиданных проблем. Используйте эти функции в Windows 10, чтобы сохранить стабильность и надежность вашей операционной системы.
Как провести восстановление системы в безопасном режиме
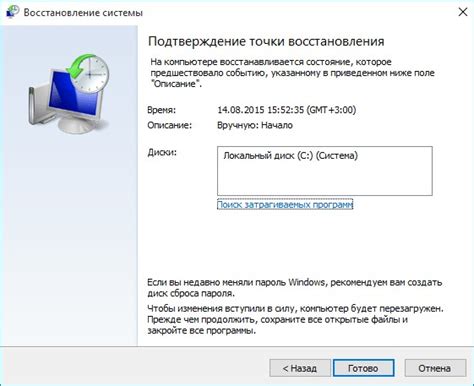
Шаг 1: Нажмите на кнопку "Пуск" в левом нижнем углу экрана, а затем выберите "Настройки".
Шаг 2: В окне "Настройки" выберите "Обновление и безопасность".
Шаг 3: В меню слева выберите "Восстановление".
Шаг 4: В разделе "Восстановление" в правой части окна найдите опцию "Перезагрузить сейчас" под заголовком "Перезагрузка" и нажмите на нее.
После перезагрузки ваш компьютер будет запущен в безопасном режиме. Здесь вы можете выполнить восстановление системы, используя уже знакомую вам процедуру.
Шаг 5: После входа в безопасный режим, нажмите комбинацию клавиш "Win + X" на клавиатуре и выберите "Панель управления".
Шаг 6: В окне "Панель управления" найдите и выберите "Система и безопасность".
Шаг 7: В разделе "Система и безопасность" выберите "Администрирование" и затем дважды щелкните на "Службы".
Шаг 8: Найдите и щелкните правой кнопкой мыши на службе "Служба восстановления системы" и выберите "Свойства".
Шаг 9: В окне свойств службы в разделе "Общее" выберите "Автоматически" в поле "Тип запуска" и нажмите "Применить".
После завершения всех этих шагов вы сможете провести восстановление системы в безопасном режиме, используя уже знакомую вам процедуру восстановления.
Запомните, что восстановление системы может удалить последние установленные программы и изменения в системе, поэтому перед проведением восстановления рекомендуется создать резервные копии важных файлов и данных.
Резервное копирование и восстановление данных
Для резервного копирования данных в Windows 10 можно использовать встроенное в систему средство под названием "Резервное копирование файлов". Оно позволяет создавать копии важных папок и файлов на внешний жесткий диск, сетевое хранилище или облачный сервис. Кроме того, можно выбрать периодичность создания резервных копий, чтобы быть уверенным в сохранности данных в автоматическом режиме.
Когда восстановление данных становится необходимым, Windows 10 предлагает несколько вариантов. Одним из способов является использование функции "Восстановление системы". Она позволяет вернуть компьютер к предыдущему состоянию, включая установленные программы и настройки. Важно отметить, что при этом будут удалены все файлы и приложения, установленные после создания точки восстановления.
Если речь идет о восстановлении отдельных файлов или папок, можно воспользоваться функцией "Предыдущие версии". Если для этих элементов было включено автоматическое резервное копирование, Windows 10 сохраняет их предыдущие версии, благодаря чему пользователь может восстановить удаленные или измененные файлы.
В случае критического сбоя системы или полной потери данных, можно использовать ранее созданную полную системную копию. Для этого можно воспользоваться утилитой "Создание носителя восстановления", чтобы загрузиться с внешнего носителя и восстановить систему в режиме восстановления.
В итоге, резервное копирование и восстановление данных - это ключевые инструменты для обеспечения безопасности информации и стабильности работы операционной системы Windows 10. Используйте эти функции регулярно, чтобы минимизировать потери данных и быстро восстановить систему в случае необходимости.








