Реестр Windows – это особая база данных, которая содержит настройки и информацию о компьютере и установленном на нем программном обеспечении. Этот реестр играет важную роль в работе операционной системы Windows, управляя различными параметрами и настройками системы. В нем можно найти информацию о программных компонентах, установленных приложениях и даже о пользовательских настройках.
Один из важных аспектов работы с реестром Windows – активация гибернации. Гибернация позволяет вам сохранить текущее состояние компьютера и выключить его, при этом все открытые документы и приложения останутся в сохраненном состоянии. Это очень полезно, когда вам нужно быстро выключить компьютер, не закрывая работающие программы. Активация гибернации в Windows может быть полезной для сохранения энергии и повышения производительности системы.
Активация гибернации происходит через реестр Windows. Чтобы активировать гибернацию, вам потребуется выполнить несколько шагов, которые будут описаны дальше. Убедитесь, что вы следуете инструкциям внимательно и аккуратно, чтобы избежать нежелательных последствий.
Реестр Windows: что это такое и зачем нужен?
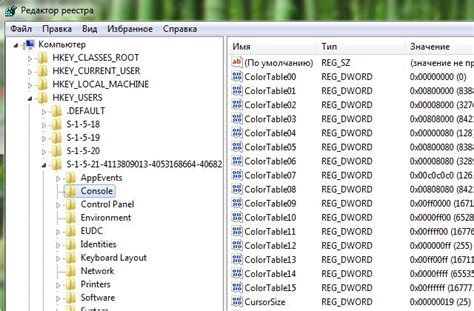
Реестр Windows содержит информацию о настройках интерфейса пользователя, установленных программ, драйверов оборудования, сетевых подключениях, системных службах и многом другом. Эти данные используются операционной системой и программами для правильной работы и настройки компьютера.
Реестр Windows можно представить как огромный дерево, где каждая ветвь содержит информацию о конкретной настройке или компоненте системы. Каждая ветвь может быть разделена на ключи и значения, которые определяют конкретные настройки. Чтение и запись данных в реестр осуществляется через специальное приложение - Редактор реестра.
Реестр Windows имеет важное значение для стабильности и производительности операционной системы. Некорректные или поврежденные записи в реестре могут привести к ошибкам, сбоям и другим проблемам с компьютером. Поэтому использование Редактора реестра должно быть осторожным и осуществляться только при наличии определенных знаний и навыков.
В общем, реестр Windows является важной частью операционной системы, которая хранит настройки и параметры компьютера. Знание о нем поможет вам лучше понять, как работает ваш компьютер и как вносить изменения в его настройки.
Определение и роль реестра Windows
Реестр представляет собой иерархическую структуру, подобную дереву, состоящую из различных ветвей (разделов) и ключей. В каждом ключе могут храниться значения, отражающие определенные параметры или настройки, которые могут быть изменены или использованы при работе с операционной системой.
Роль реестра Windows заключается в том, что он обеспечивает не только сохранение и доступ к системным настройкам и параметрам, но и управление работой операционной системы в целом. Реестр позволяет различным приложениям и службам получать доступ к необходимым данным и выполнять соответствующие операции с системой.
Благодаря реестру Windows можно настраивать различные параметры операционной системы, управлять работой установленных приложений, устанавливать и изменять политики безопасности, а также вносить другие изменения, которые влияют на функциональность и работу Windows.
Из-за важности реестра Windows рекомендуется быть предельно осторожным при внесении изменений в его данные, так как неправильные действия могут привести к некорректной работе операционной системы и потере данных. Поэтому перед внесением изменений необходимо создать резервные копии реестра и быть уверенным в том, что все действия выполняются в соответствии с инструкциями и безопасными методами.
Активация гибернации в реестре Windows
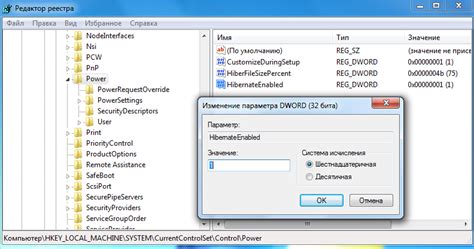
Чтобы активировать гибернацию в Windows с помощью реестра, следуйте инструкциям:
- Откройте редактор реестра. Нажмите клавишу Win + R на клавиатуре, чтобы открыть окно "Выполнить". Введите "regedit" и нажмите Enter.
- Перейдите к разделу "HKEY_LOCAL_MACHINE\SYSTEM\CurrentControlSet\Control\Power". Используйте панель навигации слева, чтобы добраться до нужного раздела.
- Создайте новый параметр. Щелкните правой кнопкой мыши по пустому месту в правой части окна редактора, выберите "Новый" > "DWORD-значение (32-разрядное)". Назовите его "HibernateEnabled".
- Установите значение параметра. Дважды щелкните на созданном параметре "HibernateEnabled" и введите значение "1".
- Сохраните изменения и закройте редактор реестра. Нажмите "ОК" и закройте редактор реестра.
После выполнения указанных действий, функция гибернации будет активирована в Windows. Теперь вы сможете использовать эту функцию для сохранения и восстановления состояния вашего компьютера.
Шаги по активации гибернации через реестр Windows
Активация гибернации может быть полезной функцией для пользователей Windows, которые хотят быстро переключаться между рабочими сессиями и сохранять текущее состояние компьютера. Если вы хотите активировать гибернацию на своем компьютере через реестр Windows, вам потребуется следовать нескольким шагам.
- Нажмите комбинацию клавиш Win+R на клавиатуре, чтобы открыть окно "Выполнить".
- Введите "regedit" в поле "Открытие" и нажмите кнопку "ОК", чтобы открыть редактор реестра Windows.
- Перейдите к следующему пути в редакторе реестра:
HKEY_LOCAL_MACHINE\SYSTEM\CurrentControlSet\Control\Power. - Создайте новый параметр типа DWORD с именем "HibernateEnabled", если его еще нет. Если параметр уже существует, пропустите этот шаг.
- Дважды щелкните на параметре "HibernateEnabled" и установите значение "1" для активации гибернации. Если значение уже равно "1", значит гибернация уже активирована.
- Закройте редактор реестра Windows и перезагрузите компьютер, чтобы изменения вступили в силу.
После выполнения этих шагов гибернация будет активирована на вашем компьютере, и вы сможете использовать эту функцию для быстрого переключения между сеансами работы и сохранения текущего состояния вашей системы. Убедитесь, что ваш компьютер имеет достаточно места на жестком диске, чтобы сохранить состояние системы при гибернации.
Плюсы и минусы активации гибернации в реестре Windows
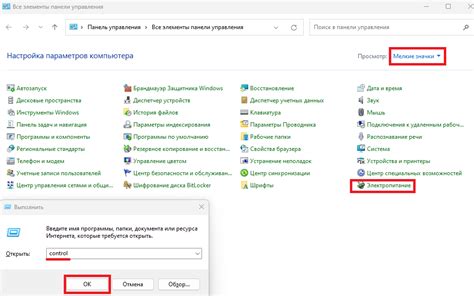
Активация гибернации в реестре Windows может быть полезной функцией для пользователей, однако она имеет свои плюсы и минусы.
Плюсы:
| 1. Экономия энергии | Гибернация позволяет перевести компьютер в спящий режим, при котором он потребляет очень мало энергии. Это позволяет сэкономить заряд батареи на ноутбуке или уменьшить потребление электроэнергии на стационарном компьютере. |
| 2. Быстрое возобновление работы | После активации гибернации компьютер быстро восстанавливается в том же состоянии, в котором он был до перехода в спящий режим. Это удобно, так как вы можете продолжить работу сразу после включения компьютера без необходимости ждать загрузки операционной системы и запуска приложений. |
| 3. Сохранение данных | При активации гибернации все открытые приложения и файлы сохраняются на жестком диске компьютера. Если компьютер потеряет питание или будет перезагружен, вы не потеряете свою работу, так как все данные будут восстановлены при следующем включении. |
Минусы:
| 1. Занимаемое место на диске | Гибернационный файл, который содержит сохраненные данные, занимает значительное количество места на жестком диске компьютера. Если у вас ограниченный объем свободной памяти, активация гибернации может вызвать проблемы. |
| 2. Возможность конфликтов | Активация гибернации в реестре Windows может вызвать конфликты с другими программами или драйверами, что может привести к нестабильной работе компьютера. Поэтому, перед активацией гибернации рекомендуется делать резервные копии важных данных. |
| 3. Необходимость перезагрузки | Для активации гибернации в реестре Windows требуется перезагрузка компьютера. Это может вызвать временное прекращение работы и неудобства для пользователя, особенно если на компьютере запущено множество приложений. |
Понимая плюсы и минусы активации гибернации в реестре Windows, вы сможете принять осознанное решение о включении или отключении этой функции на своем компьютере.








