Функция WDS (Wireless Distribution System) является важным инструментом, используемым в сетях Wi-Fi. Это технология, которая позволяет расширить покрытие Wi-Fi сети путем создания беспроводных мостов между базовой станцией и другими точками доступа. Включение функции WDS может быть полезным и эффективным способом улучшить сигнал Wi-Fi даже в труднодоступных местах.
Для включения функции WDS необходимо иметь совместимое оборудование. В основном, это роутеры, точки доступа и мосты, поддерживающие функцию WDS. При включении WDS необходимо указать MAC-адрес каждого устройства, с которым вы хотите установить беспроводное соединение. После настройки WDS устройства будут устанавливать соединение друг с другом и обмениваться данными по Wi-Fi сети, что позволяет увеличить покрытие и качество сигнала.
Включение функции WDS особенно полезно в случаях, когда вы нуждаетесь в расширении Wi-Fi сети на большую площадь, такую как дом с несколькими этажами или офис. Также WDS может быть полезен для подключения удаленных зданий, таких как гаражи или вспомогательные постройки, к главной Wi-Fi сети.
Важно отметить, что при использовании функции WDS производительность вашей Wi-Fi сети может снижаться из-за увеличенной нагрузки на каналы связи. Оптимальное количество устройств, которые можно подключить через WDS, зависит от конкретной модели оборудования и настроек сети. Поэтому перед включением WDS рекомендуется ознакомиться с руководством пользователя вашего оборудования или проконсультироваться со специалистом.
В целом, включение функции WDS может быть полезным и эффективным способом улучшить покрытие Wi-Fi сети и расширить ее область действия. Однако перед включением WDS важно убедиться в совместимости вашего оборудования и ознакомиться с его особенностями в руководстве пользователя.
Включение функции WDS
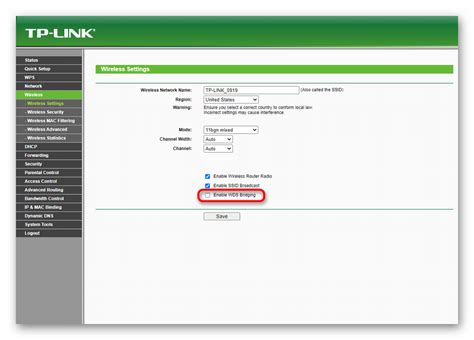
Функция WDS (Wireless Distribution System) позволяет создать беспроводную сеть, объединяющую несколько точек доступа в одну большую. Это особенно полезно, когда требуется покрыть большую территорию одной сетью без проводных соединений.
Для включения функции WDS необходимо выполнить следующие шаги:
- Зайдите в настройки точки доступа, которую вы хотите добавить в WDS.
- В настройках найдите раздел "Wireless" или "Беспроводная сеть".
- Включите WDS и выберите режим работы "Приемник" или "Активный" – это зависит от модели точки доступа и требований вашей сети.
- Введите MAC-адрес (физический адрес) точки доступа, с которой вы хотите установить соединение через WDS.
- Сохраните изменения и перезагрузите точку доступа.
После включения функции WDS точка доступа будет автоматически соединяться с другой точкой доступа, указанной по MAC-адресу. В результате будет создано беспроводное расширение сети с увеличенной зоной покрытия.
Включение функции WDS позволяет решить проблему слабого сигнала Wi-Fi в удаленных уголках вашего дома или офиса. Между точками доступа осуществляется передача данных без использования проводных соединений, что делает установку WDS быстрой и удобной.
Не забывайте, что для работы функции WDS точки доступа должны поддерживать эту технологию и быть совместимыми друг с другом.
Включение функции WDS – это отличный способ расширить покрытие беспроводной сети и повысить качество сигнала на большой территории.
Процесс настройки функции WDS
Шаг 1: Подключите компьютер к маршрутизатору, используя кабель Ethernet, или подключите его к беспроводной сети маршрутизатора.
Шаг 2: Откройте веб-браузер и введите IP-адрес маршрутизатора в адресной строке. Обычно адресом является "192.168.1.1" или "192.168.0.1". Нажмите Enter.
Шаг 3: Введите имя пользователя и пароль для доступа к настройке маршрутизатора. Если вы не знаете эти данные, обратитесь к документации по устройству или поставщику услуг Интернет.
Шаг 4: Перейдите в меню настройки маршрутизатора и найдите раздел, отвечающий за функцию WDS. В некоторых маршрутизаторах он может называться "Беспроводной мост" или "Репитер".
Шаг 5: Включите функцию WDS, выберите опцию "Ретранслятор" или "Беспроводной мост". Настройте другие параметры, такие как SSID (имя сети) и тип шифрования.
Шаг 6: Нажмите кнопку "Сохранить" или "Применить", чтобы применить изменения и активировать функцию WDS.
Шаг 7: Подключите другие маршрутизаторы или беспроводные точки доступа к основному маршрутизатору с помощью функции WDS. Убедитесь, что они настроены на работу в режиме WDS и введены правильные настройки, включая SSID и тип шифрования.
Шаг 8: Проверьте работу функции WDS, подключився к сети WDS с помощью другого устройства. Проверьте скорость передачи данных и стабильность соединения.
Шаг 9: При необходимости настройте дополнительные параметры функции WDS, такие как ограничение доступа к определенным устройствам или настройка расписания работы моста.
Примечание: Перед настройкой функции WDS рекомендуется прочитать документацию по устройству и проконсультироваться с поставщиком услуг Интернет, чтобы убедиться, что ваш маршрутизатор и другие устройства поддерживают эту функцию.
Преимущества использования функции WDS

- Расширение диапазона Wi-Fi сети. Функция WDS позволяет создавать мосты между различными беспроводными точками доступа, увеличивая зону покрытия сети и обеспечивая стабильное подключение в большой территории.
- Улучшенная пропускная способность. Использование функции WDS позволяет увеличить пропускную способность сети, так как мосты могут работать на различных частотах, распределяя трафик между собой.
- Улучшенная надежность сети. Функция WDS обеспечивает более надежное соединение между точками доступа, так как построение мостов позволяет обходить преграды, такие как стены и перегородки, которые могут ослаблять сигнал Wi-Fi.
- Простота установки и настройки. Функция WDS - это стандартная функция в большинстве беспроводных маршрутизаторов, что делает ее установку и настройку достаточно простыми и понятными даже для неопытных пользователей.
- Возможность объединения сетей различных стандартов. Функция WDS позволяет объединять сети различных стандартов, таких как 802.11b, 802.11g и 802.11n, что позволяет использовать старые точки доступа вместе с новыми.








