UAC (User Account Control), или в переводе с английского "Контроль учетной записи пользователя" - это один из ключевых механизмов безопасности в операционной системе Windows 10. Его целью является защита компьютера и данных от вредоносных программ, предотвращение нежелательных изменений в настройках системы и неправомерного доступа к привилегированным функциям.
UAC нередко вызывает некоторые неудобства, поскольку при выполнении административных задач он может отображать различные диалоговые окна с предупреждениями и требованиями подтверждения на действия. К счастью, Windows 10 предлагает возможность визуализации UAC, позволяющую упростить и улучшить взаимодействие с этой системой безопасности.
Основная цель визуализации UAC Windows 10 - предоставить пользователям более наглядное понимание действий, которые требуют повышенных привилегий. Вместо обычного диалогового окна UAC появляется отдельная область экрана, которая информирует пользователя о том, какое конкретное приложение или процесс запросило повышение прав доступа и какие действия собирается выполнить.
Визуализация UAC помогает пользователям принимать осознанные решения и избегать неправильных или случайных установок. Кроме того, она позволяет легко идентифицировать нежелательные программы или вредоносные действия, которые могут попытаться получить доступ к привилегированным функциям операционной системы. Используя эту функцию, пользователи Windows 10 могут быть уверены в безопасности своих данных и сохранении правильной работы системы.
Визуализация UAC Windows 10

В UAC (User Account Control) Windows 10 отображаются уведомления, предостерегающие пользователя о различных действиях, требующих повышенных привилегий. Это служит для защиты системы от потенциальных угроз и несанкционированных изменений.
Главной целью визуализации UAC в Windows 10 является предоставление пользователю информации о том, какой программе или процессу требуются административные права, и позволяет ему принять или отклонить эту просьбу. Когда программа запускается с повышенными правами, на экране появляется диалоговое окно UAC, в котором отображается имя программы или процесса и запрос на разрешение выполнить действие с повышенными правами.
Использование визуализации UAC в Windows 10 позволяет пользователям быть осведомленными о том, какие изменения будут сделаны в системе, таким образом, повышая безопасность и предотвращая потенциально вредоносное поведение программ и процессов.
Что это такое
UAC является важной частью стратегии безопасности Windows 10 и помогает предотвратить внесение изменений в системные файлы и настройки без разрешения пользователя, что может уменьшить риск компрометации и повысить общую защиту компьютера и данных.
Когда UAC включен, пользователь будет получать запрос на подтверждение своих действий при выполнении задач, требующих повышенных привилегий, например, установка программ, изменение системных настроек и т.д.
UAC также предоставляет возможность изменения уровня безопасности. Пользователи могут настроить UAC согласно своим потребностям, установив один из четырех уровней безопасности: отсутствие оповещений, только сводное уведомление, уведомление перед выполнением действия и всегда оповещать. Каждый уровень имеет свои преимущества и недостатки, поэтому выбор зависит от потребностей и предпочтений пользователя.
Функции UAC Windows 10
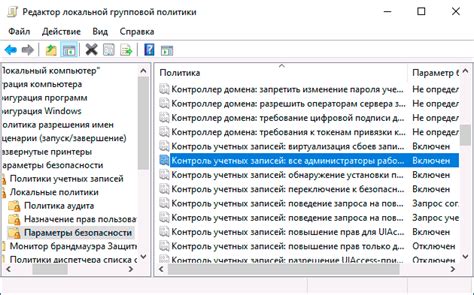
Для чего UAC?
Основная цель UAC – защита компьютера от вредоносных программ, которые могут вмешаться в работу ОС и перехватить пользовательские данные без разрешения. UAC также помогает предотвратить случайное или неправомерное изменение системных настроек и файлов, заставляя пользователя подтверждать действия, требующие повышенных привилегий.
Как работает UAC?
UAC контролирует доступ к системным функциям и функциям администрирования, таким как установка программ, изменение настроек системы и файлов, а также запуск определенных приложений. Когда пользователь запускает действие, требующее повышенных привилегий, UAC просит его подтвердить свое намерение с помощью диалогового окна подтверждения. Если пользователь подтверждает действие, процесс получает временные административные права для выполнения задачи.
Преимущества использования UAC в Windows 10:
- Защита от вредоносных программ и несанкционированного доступа.
- Предупреждение о потенциально опасных действиях и запрос на подтверждение.
- Контроль изменений в системе и файловом пространстве.
- Повышение безопасности работы в интернете.
- Упрощение администрирования компьютера для системных администраторов.
Как включить UAC Windows 10
Чтобы включить UAC в Windows 10, следуйте указанным ниже шагам:
| 1. | Нажмите правой кнопкой мыши на кнопке "Пуск" в левом нижнем углу экрана. |
| 2. | Выберите "Панель управления" в контекстном меню. |
| 3. | В "Панели управления" выберите "Учетные записи пользователей". |
| 4. | Нажмите на "Изменение настройки управления учетными записями". |
| 5. | Переместите ползунок в позицию, соответствующую вашим предпочтениям по уровню безопасности (рекомендуется оставить настроенный по умолчанию уровень). |
| 6. | Щелкните "OK", чтобы сохранить изменения. |
| 7. | Перезагрузите компьютер, чтобы изменения вступили в силу. |
После перезагрузки ваш компьютер будет защищен с помощью UAC Windows 10. Ваша система будет запрашивать подтверждение администратора перед выполнением задач, требующих повышенных привилегий. Это поможет предотвратить ошибки и неправомерные действия на вашем компьютере.
Как отключить UAC Windows 10
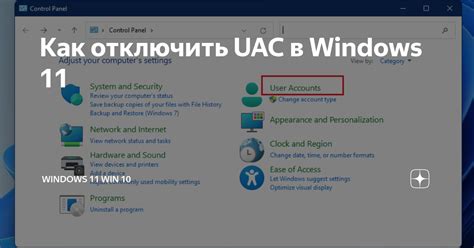
При необходимости пользователи могут отключить контроль учетных записей (UAC) в операционной системе Windows 10. Однако важно понимать, что это повлечет за собой угрозу безопасности компьютера.
Чтобы отключить UAC в Windows 10, следуйте этим шагам:
- Нажмите правой кнопкой мыши на кнопке "Пуск" и выберите "Система".
- На странице "Настройки системы" выберите вкладку "Защита системы".
- В разделе "Защита системы" нажмите на кнопку "Настройка".
- В открывшемся окне снять галочку с опции "Включить защиту системы".
- Нажмите "ОК" и "Применить".
- Появится предупреждение о возможных последствиях отключения UAC. Нажмите "Да", чтобы продолжить.
- Перезагрузите компьютер, чтобы изменения вступили в силу.
Важно отметить, что отключение UAC может снизить уровень безопасности вашей системы, поэтому рекомендуется использовать эту функцию только в случаях, когда это действительно необходимо и вы понимаете риски.
Доступы и разрешения
В операционной системе Windows 10 существует функция User Account Control (UAC), которая позволяет управлять доступами и разрешениями пользователей на выполнение определенных операций. UAC помогает защитить компьютер от несанкционированных изменений и предупреждает о потенциально опасных действиях.
Уровень доступа в Windows 10 может быть настроен на разных уровнях, от самого низкого (отключенного) до самого высокого. При установке ОС по умолчанию UAC включается на средний уровень, который предупреждает о попытке изменения настроек системы и запросе административных прав. Пользователь может самостоятельно регулировать уровень доступа в зависимости от своих потребностей и уровня безопасности, необходимого для работы с компьютером.
Когда UAC включено, при выполнении действий, требующих административных прав, пользователь будет видеть соответствующее окно с запросом подтверждения. Он должен будет ввести пароль администратора или подтвердить действие, чтобы продолжить. Это позволяет пользователям контролировать, какие программы и операции могут выполняться с повышенными правами и снижает риск воздействия вредоносного программного обеспечения или нежелательных изменений в системе.
Если пользователю необходимо выполнить определенное действие с административными правами без постоянного подтверждения, можно изменить настройки UAC. Однако это повышает риск возможной компрометации системы, поэтому рекомендуется быть осторожным при принятии подобных изменений и внимательно оценивать потенциальные угрозы.
Использование UAC позволяет пользователям Windows 10 контролировать доступы и разрешения на системные операции, повышая безопасность работы с компьютером и предотвращая несанкционированные изменения.








