Обновление операционной системы Windows 7 – важный и рекомендуемый процесс для поддержания безопасности и функциональности вашего компьютера. Однако, иногда может возникнуть ситуация, когда после обновления система не запускается. Нет нужды паниковать – в данной статье мы расскажем вам, что делать в таком случае.
Первым шагом, когда ваш компьютер не запускается после обновления, будет попытка войти в безопасный режим. Чтобы это сделать, при включении компьютера нажмите клавишу F8 несколько раз, пока не появится меню. Затем выберите "Безопасный режим" и нажмите Enter. Если компьютер успешно загрузился в безопасном режиме, это может указывать на то, что проблема связана с недавно установленными обновлениями.
Если в безопасном режиме компьютер также не запускается, можно попробовать выполнить системное восстановление. Этот инструмент позволяет вернуть систему к предыдущему рабочему состоянию, что может решить проблему с запуском после обновления. Для выполнения системного восстановления в безопасном режиме откройте меню "Пуск", выберите "Все программы", "Стандартные", "Служебные", затем "Системные инструменты" и "Системное восстановление".
Обновление Windows 7: что делать, если система не запускается

1. Перезагрузка системы
Первым делом, попробуйте выполнить простую перезагрузку компьютера. Иногда после обновления Windows 7 она может не запускаться из-за временных проблем, и перезагрузка может решить эту проблему.
2. Загрузка в безопасном режиме
Если перезагрузка не помогла, попробуйте загрузить систему в безопасном режиме. Для этого после включения компьютера нажмите несколько раз кнопку F8, пока не появится меню выбора загрузки. Затем выберите "Безопасный режим" и нажмите Enter. В безопасном режиме система загружается с минимальным набором драйверов и служб, что может помочь вам определить причину проблемы.
3. Восстановление системы
Если загрузка в безопасном режиме также не происходит, попробуйте восстановить систему с помощью встроенного инструмента восстановления. Для этого выполните следующие шаги:
| Шаг | Действие |
| 1 | Включите компьютер и нажмите несколько раз кнопку F8, пока не появится меню выбора загрузки. |
| 2 | Выберите "Последняя известная конфигурация" и нажмите Enter. |
| 3 | Дождитесь, пока система загрузится и применит последнюю известную рабочую конфигурацию. |
Если после выполнения этих шагов проблема не была решена, вы можете попробовать выполнить системное восстановление. Для этого снова нажмите кнопку F8 и выберите "Режим безопасного режима с командной строкой". Затем в командной строке введите команду "rstrui.exe" и нажмите Enter. Следуйте инструкциям на экране для выполнения системного восстановления.
4. Проверка жесткого диска
Если все предыдущие шаги не помогли, возможно, проблема связана с жестким диском. В этом случае вам придется проверить его на наличие ошибок. Для этого выполните следующие действия:
| Шаг | Действие |
| 1 | Включите компьютер и нажмите несколько раз кнопку F8, пока не появится меню выбора загрузки. |
| 2 | Выберите "Символы операционной системы" и нажмите Enter. |
| 3 | В командной строке введите команду "chkdsk c: /f" и нажмите Enter. Замените "c" на букву диска, на котором установлена Windows. |
| 4 | Дождитесь, пока процесс проверки будет завершен. Если система обнаружит ошибки, она попытается исправить их. |
Если ни одно из предложенных решений не помогло восстановить вашу систему, рекомендуется обратиться за помощью к специалистам или в форуме поддержки Windows 7.
Проверьте подключение к питанию
Если компьютер не подключен к источнику питания, подключите его и попробуйте снова запустить операционную систему. Если при подключении к источнику питания ничего не изменится, возможно, проблема не связана с подачей питания, и вам следует перейти к следующему шагу.
Перезагрузите компьютер несколько раз

Если после обновления операционной системы Windows 7 она не запускается, попробуйте перезагрузить компьютер несколько раз. Это может помочь восстановить работоспособность системы.
Часто после обновления операционной системы может возникнуть конфликт программного обеспечения или проблема с загрузкой операционной системы. Попытайтесь перезагрузить компьютер несколько раз, чтобы устранить возможные ошибки.
Чтобы перезагрузить компьютер, нажмите кнопку питания на корпусе или выберите пункт "Перезагрузка" в меню "Пуск". После перезагрузки операционная система может загрузиться корректно и проблема будет устранена.
Если после нескольких попыток перезагрузки проблема не решается, можно продолжить с другими методами решения, такими как восстановление системы или переустановка операционной системы.
Восстановите систему с помощью загрузочного диска
Если после обновления Windows 7 она не запускается, вы можете восстановить систему при помощи загрузочного диска. Это позволит вам исправить ошибки и восстановить работоспособность операционной системы.
Для начала необходимо подготовить загрузочный диск или флеш-накопитель с установочным образом Windows 7. Если у вас нет загрузочного диска, вы можете создать его на другом компьютере, используя официальный образ Windows 7.
Как только у вас будет загрузочный диск или флеш-накопитель, вставьте его в компьютер и перезагрузите систему. Обычно, чтобы начать загрузку с диска или флеш-накопителя, нужно нажать определенную клавишу (обычно это F2, F12 или Del) при старте компьютера, чтобы попасть в BIOS.
В BIOS найдите раздел "Boot" или "Boot Order" и установите загрузочный диск или флеш-накопитель в качестве первого устройства загрузки. Сохраните изменения и перезагрузите компьютер.
После этого ваш компьютер должен загрузиться с загрузочного диска или флеш-накопителя. Вам будет предложено выбрать язык установки - выберите русский язык.
Далее выберите пункт "Восстановление системы" или "Repair your computer", в зависимости от версии Windows 7. Вам может потребоваться ввести пароль администратора, если он установлен.
На следующем экране выберите пункт "Восстановление системы" или "System Recovery" и следуйте инструкциям на экране. Вам может потребоваться выбрать операционную систему, которую нужно восстановить.
После завершения процесса восстановления системы, удалите загрузочный диск или флеш-накопитель и перезагрузите компьютер. Ваша система должна запуститься и работать без проблем.
Используйте режим безопасного запуска
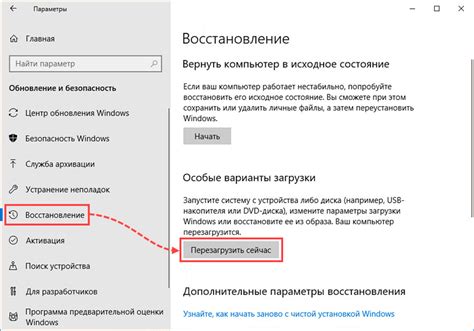
Если после обновления операционной системы Windows 7 она перестала запускаться, попробуйте воспользоваться режимом безопасного запуска. Этот режим позволяет загрузить операционную систему с минимальным количеством драйверов и служб, что может помочь в случае конфликтов с обновлениями.
Для того чтобы включить режим безопасного запуска, выполните следующие действия:
- Перезагрузите компьютер и нажмите клавишу F8 до появления экрана выбора режима загрузки.
- На экране выбора режима загрузки используйте клавиши-стрелки на клавиатуре, чтобы выделить "Безопасный режим" и нажмите клавишу Enter.
- Дождитесь полной загрузки операционной системы в безопасном режиме.
Как только операционная система загрузится в безопасном режиме, вы сможете проанализировать проблему и попробовать исправить ее. В большинстве случаев после включения режима безопасного запуска система успешно загружается.
Если после запуска в безопасном режиме проблемы с загрузкой системы не исчезают, возможно, требуется более глубокое диагностирование или вмешательство специалиста. Обратитесь к профессиональному сервисному центру или позвоните в техническую поддержку Microsoft для помощи.
Откатитесь к предыдущей версии Windows 7
Если после обновления Windows 7 она не запускается, вы можете попробовать откатиться к предыдущей версии операционной системы. Это может помочь исправить проблему и вернуть ваш компьютер в рабочее состояние.
Чтобы откатиться к предыдущей версии Windows 7, выполните следующие шаги:
- Перезагрузите компьютер и нажмите клавишу F8 перед загрузкой системы.
- Выберите пункт "Последнее известное рабочее состояние" в меню "Расширенные параметры загрузки".
- Нажмите клавишу Enter и дождитесь, пока система загрузится.
После выполнения этих шагов ваш компьютер должен успешно загрузиться с предыдущей версией Windows 7. Если проблема не решена, вы можете попробовать другие методы восстановления системы, такие как использование установочного диска или восстановление с помощью системных точек восстановления.
Заметьте, что откат к предыдущей версии Windows 7 может потерять некоторые изменения и обновления, которые были сделаны после обновления системы. Поэтому рекомендуется регулярно создавать резервные копии данных, чтобы минимизировать потерю информации в случае проблем с операционной системой.
Проверьте драйверы и обновите их

Если у вас возникли проблемы после обновления Windows 7, вам следует проверить, что все драйверы установлены и функционируют должным образом. Для этого вам потребуется:
- Перейдите в меню "Пуск" и выберите "Панель управления".
- Нажмите на ссылку "Установка и удаление программ".
- В списке программ найдите все драйверы, связанные с вашим аппаратным обеспечением, такими как видеокарта, звуковая карта, сетевой адаптер и т.д.
- Удалите старые версии драйверов.
- Перейдите на официальные веб-сайты производителей вашего аппаратного обеспечения и загрузите самые последние версии драйверов.
- Установите новые драйверы, следуя инструкциям на экране.
После обновления драйверов перезагрузите компьютер и проверьте, появились ли у вас проблемы с запуском операционной системы. Если проблема не была решена, вы можете попробовать обратиться к специалистам по поддержке или посетить специализированные форумы, где другие пользователи могут предложить дополнительные решения.
Обратите внимание: Перед обновлением драйверов рекомендуется сделать резервную копию своей системы, чтобы избежать потери данных в случае возникновения проблем. Также убедитесь, что вы загружаете драйверы с официальных веб-сайтов производителей, чтобы избежать использования поддельных или некомпатибельных программ.
Проверьте диск на наличие ошибок
Если после обновления Windows 7 система не запускается, первым делом рекомендуется проверить диск на наличие ошибок. Это может помочь устранить возможные проблемы, связанные с поврежденной файловой системой.
Для начала, вставьте загрузочный диск или флэш-накопитель с установочным образом Windows 7 в компьютер и перезагрузите систему. При запуске компьютера нажмите нужную клавишу (обычно F12 или Delete), чтобы войти в меню загрузки. Затем выберите опцию "Загрузиться с диска" или "Загрузиться с USB", в зависимости от того, какой носитель использовали.
После загрузки установочного диска выберите свой язык и нажмите "Далее". Затем найдите опцию "Восстановление системы" и выберите ее. В открывшемся меню выберите "Командная строка".
В командной строке введите команду sfc /scannow и нажмите Enter. Эта команда проверит целостность системных файлов и попытается исправить их, если необходимо. Процесс может занять некоторое время, ожидайте его завершения.
Когда проверка системных файлов завершится, введите команду chkdsk /f и нажмите Enter. Эта команда выполнит проверку диска на наличие ошибок и попытается их исправить. Анализ и исправление ошибок может занять некоторое время, не прерывайте процесс до его завершения.
После выполнения проверки и исправления ошибок, перезагрузите компьютер и проверьте, запускается ли Windows 7. Если проблема сохраняется, возможно, потребуется провести более детальную диагностику или обратиться к специалисту для получения дальнейшей помощи.
Обратитесь к специалисту для диагностики и ремонта

Если после обновления Windows 7 ваш компьютер не запускается, и вы не знаете, как решить проблему самостоятельно, то лучшим решением будет обратиться к опытному специалисту для профессиональной диагностики и ремонта.
Специалист сможет:
- изучить вашу операционную систему и оборудование;
- определить причину проблемы и оценить ее серьезность;
- предложить варианты решения и провести необходимые мероприятия;
- восстановить работоспособность вашей Windows 7.
Обращение к профессионалу позволит избежать дополнительных ошибок при попытках самостоятельно исправить ситуацию и повредить систему или устройства.
Найти специалиста можно через рекомендации от друзей или знакомых, поиск в Интернете или обратившись в сервисные центры, специализирующиеся на ремонте компьютеров и программного обеспечения.
Важно помнить: делайте резервные копии ваших данных перед обращением к специалисту. Таким образом, вы защитите себя от потери важной информации, которая может быть удалена или повреждена в процессе диагностики и ремонта.
Обратившись к профессионалу, вы получите профессиональную помощь, которая гарантирует безопасное и эффективное восстановление работы вашей операционной системы Windows 7.








