Windows 10 – одна из самых популярных операционных систем, которая широко используется пользователями по всему миру. Однако, даже в такой великолепной системе могут возникать проблемы, с которыми пользователям приходится сталкиваться в повседневной жизни. Одной из таких проблем является недостаточное обнаружение флешкой системой.
Когда Windows 10 не распознает флешку, это может вызвать разочарование и привести к потере ценных данных или невозможности перенести файлы. Я понимаю, насколько важно исправить эту проблему как можно скорее. Поэтому я подготовил для вас несколько рекомендаций, которые помогут вам решить данную проблему.
Во-первых, проверьте, правильно ли флешка вставлена в порт USB. Кажется очевидным, но иногда простые вещи могут оказаться решающими. Убедитесь, что флешка плотно вставлена и не сдвигается.
Windows 10: проблема с обнаружением флешки
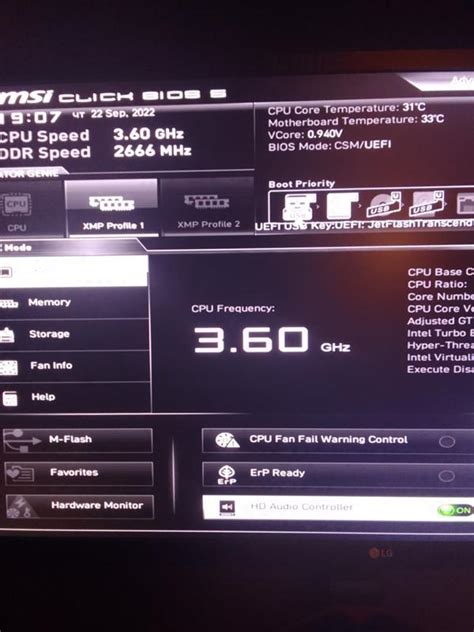
Если ваш компьютер со стандартной операционной системой Windows 10 не обнаруживает подключенную флешку, это может создать некоторые неудобства. Однако, обычно данную проблему можно легко решить. В этой статье, мы предлагаем вам ряд решений, которые помогут вам восстановить работу с флешкой.
1. Проверьте подключение и износ контактов
Первым делом, убедитесь, что флешка была правильно подключена к компьютеру. Попробуйте отключить и снова подключить флешку в разные USB-порты. Если это не помогло, проверьте контакты флешки на наличие пыли или грязи. Протрите контакты сухой и чистой тканью.
2. Обновите драйвера USB
Для того чтобы ваш компьютер мог распознать флешку, вам необходимы актуальные драйвера USB. Для обновления драйверов, перейдите в "Устройства и принтеры" в настройках компьютера, найдите флешку в списке устройств, щелкните правой кнопкой мыши и выберите "Обновить драйвер". После завершения процесса обновления, перезагрузите компьютер и проверьте, обнаруживается ли флешка.
3. Проверьте настройки приводов
Иногда, проблема обнаружения флешки может быть связана с неправильными настройками приводов в системе. Чтобы проверить это, перейдите в "Устройства и принтеры", найдите флешку в списке устройств, щелкните правой кнопкой мыши и выберите "Свойства". Затем, перейдите на вкладку "Параметры устройства" и убедитесь, что ползунок "Тип" установлен на "Автоматически". Если это не помогло, попробуйте выбрать другой тип привода и проверьте, обнаруживается ли флешка.
Если все вышеперечисленные решения не помогли, возможно, проблема кроется в самой флешке или порту USB компьютера. Попробуйте подключить флешку к другому компьютеру или заменить флешку на новую. Если проблема сохраняется, обратитесь за поддержкой к специалисту или производителю.
Проверьте работу USB-порта
Windows 10 не обнаруживает флешку? Прежде чем искать проблему в самой флешке, стоит убедиться, что ваш USB-порт функционирует должным образом. Вот несколько шагов, которые помогут вам проверить работу USB-порта:
- Попробуйте другой USB-устройство. Подключите к порту другую флешку, мышь или клавиатуру, чтобы исключить возможность проблемы с конкретным устройством.
- Проверьте физическое состояние порта. Осмотрите USB-порт на предмет повреждений, загрязнений или заклинивания. Возможно, он требует очистки или ремонта.
- Перезагрузите компьютер. Некоторые временные ошибки могут быть исправлены простой перезагрузкой системы.
- Обновите драйверы USB-контроллера. Проверьте наличие обновлений драйверов для USB-контроллера в Менеджере устройств и установите их, если доступно.
- Восстановите систему. Если все вышеперечисленные действия не помогли, попробуйте восстановить систему до предыдущей точки восстановления, когда порт работал без проблем.
Проверка работоспособности USB-порта поможет выяснить, в чем именно заключается проблема и принять соответствующие меры для ее устранения.
Проверьте состояние флешки
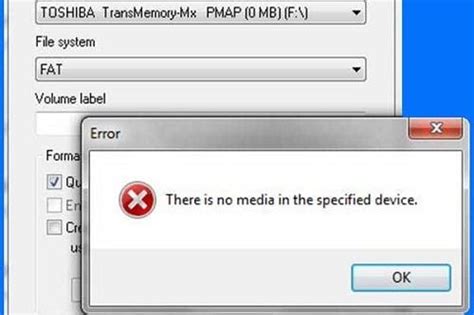
Если ваш компьютер не обнаруживает флешку, первым делом стоит проверить ее состояние. Возможно, проблема в самой флешке, а не в операционной системе.
Вот несколько проверок, которые вы можете выполнить:
- Убедитесь, что флешка правильно вставлена в USB-порт. Попробуйте вынуть ее и вставить снова, чтобы обеспечить надежный контакт.
- Проверьте другие USB-порты на компьютере. Иногда один порт может быть поврежден, в то время как другие работают исправно.
- Подключите флешку к другому компьютеру. Если на другом компьютере флешка работает, проблема может быть в вашем компьютере.
- Внимательно осмотрите флешку на предмет видимых повреждений, таких как трещины или изломы. Если флешка повреждена, возможно, ее нужно заменить.
- Попробуйте использовать другую флешку или другое устройство USB. Если другие устройства работают исправно, проблема скорее всего в самой флешке.
Если после выполнения проверок флешка все еще не обнаруживается компьютером, возможно, проблема в настройках операционной системы или драйверах USB-порта. В таком случае, рекомендуется обратиться за помощью к специалисту или к производителю флешки.
Перезагрузите компьютер
Если вам не удалось обнаружить флешку в Windows 10, попробуйте перезагрузить компьютер. Это простое и эффективное решение, которое может помочь во многих случаях.
Чтобы перезагрузить компьютер, следуйте этим шагам:
- Нажмите на кнопку "Пуск" в левом нижнем углу экрана.
- Выберите опцию "Выключение" или "Перезагрузка" в меню "Пуск".
- Подождите, пока компьютер полностью выключится, и затем снова включится.
После перезагрузки компьютера проверьте, удалось ли обнаружить флешку. Если проблема остается, попробуйте другие решения, описанные в этой статье.
Обновите драйверы USB-контроллера
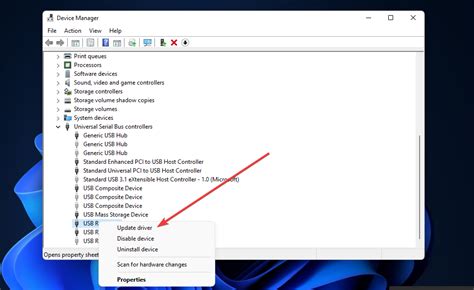
Если ваш компьютер с Windows 10 не обнаруживает флешку, одна из причин может быть устаревший драйвер USB-контроллера. Драйверы служат для обеспечения связи между устройствами и операционной системой, и устаревшие драйверы могут привести к проблемам с распознаванием флешки.
Для обновления драйверов USB-контроллера выполните следующие шаги:
- Нажмите правой кнопкой мыши на кнопку "Пуск" и выберите "Управление устройствами".
- В диспетчере устройств найдите раздел "Универсальные последовательные шины USB" и раскройте его.
- Найдите USB-контроллер, который отвечает за работу флешки, и нажмите правой кнопкой мыши на него.
- В появившемся контекстном меню выберите "Обновить драйвер".
- Дальше можно выбрать автоматический поиск обновлений или указать путь к драйверу вручную, если вы его уже скачали.
- Дождитесь окончания процесса установки нового драйвера.
После обновления драйверов USB-контроллера попробуйте подключить флешку снова. Если проблема остается, возможно, причина кроется в других факторах, таких как поврежденный порт USB или неправильная файловая система на флешке.
Если эти рекомендации не помогли решить вашу проблему, рекомендуется обратиться за помощью к специалисту или проконсультироваться на официальном форуме поддержки Windows.
Используйте другой USB-порт
Если ваш компьютер с Windows 10 не обнаруживает подключенную флешку, попробуйте использовать другой USB-порт. Иногда проблема может быть связана с неисправностью конкретного порта, поэтому переключение на другой порт может помочь решить проблему. Попробуйте вставить флешку в каждый из доступных USB-портов на компьютере и проверить, обнаруживается ли она.
Если флешка все еще не обнаруживается, проверьте ее на другом компьютере или ноутбуке, чтобы убедиться, что проблема не связана с самой флешкой. Если флешка работает на другом устройстве, значит, проблема может быть связана с компьютером или драйверами.
Если другой USB-порт не помог решить проблему, можно попробовать выполнить обновление драйверов USB-устройств на компьютере. Для этого зайдите в Меню "Пуск" и выберите "Устройства и принтеры". В открывшейся вкладке "Устройства" найдите "Контроллеры Universal Serial Bus". Щелкните правой кнопкой мыши по каждому USB-контроллеру и выберите "Обновить драйвер".
Если все вышеперечисленные решения не помогли, рекомендуется обратиться к специалисту или в службу поддержки Windows для получения дополнительной помощи. Возможно, проблема требует более глубокого анализа и диагностики.
Используйте другой компьютер для проверки флешки
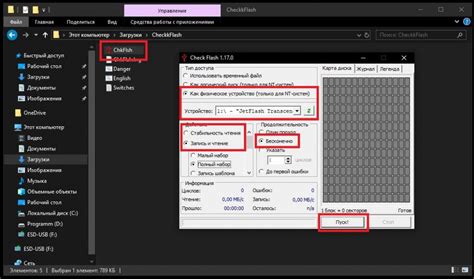
Если ваш компьютер на Windows 10 не обнаруживает флешку, то возможно проблема кроется не в ней, а в самом компьютере. Чтобы выяснить, что именно вызывает проблему, вам следует использовать другой компьютер для проверки флешки.
Если другой компьютер успешно распознает флешку, то причина проблемы скорее всего лежит в вашем компьютере. В таком случае, вам следует приступить к поиску решения проблемы с компьютером, например, проверить работу портов USB или обновить драйверы для USB-устройств.
Однако, если другой компьютер тоже не может обнаружить флешку, то причина может быть в самой флешке. В такой ситуации, вам может потребоваться заменить флешку или обратиться к специалисту для восстановления данных с нее.
Обратитесь к специалисту
Если вы уже попробовали все рекомендованные выше методы, но ваш компьютер все еще не обнаруживает флешку, то, возможно, причина проблемы заключается в аппаратных или программных неисправностях.
В такой ситуации рекомендуется обратиться к специалисту, который сможет провести более глубокую диагностику и найти точную причину неисправности. Он также поможет вам с ремонтом или заменой неисправных компонентов, если это потребуется.
Найдите квалифицированного специалиста, который специализируется на ремонте компьютеров и оборудования, и обратитесь к нему за помощью. Он сможет найти решение вашей проблемы и вернуть возможность использовать флешку на вашем компьютере под управлением Windows 10.









