Установка операционной системы является важным шагом при настройке компьютера или ноутбука. Однако существует несколько способов установки, и один из них – это установка строго с биоса.
Установка строго с биоса означает, что весь процесс установки выполняется не через операционную систему, а непосредственно через биос компьютера. Это может понадобиться в случае, если операционная система не загружается, есть необходимость в полной переустановке системы или требуется настройка жесткого диска.
Для того чтобы установить систему строго из биоса, необходимо войти в биос компьютера. Обычно это делается путем нажатия определенной клавиши (например, Del или F2) во время загрузки компьютера. После этого открывается меню биос, где можно выбрать раздел "Boot" или "Загрузка". Далее нужно указать приоритет загрузки, установив "CD-ROM" или "USB" на первое место, если требуется установка с диска или флеш-накопителя соответственно.
После этого можно сохранить изменения и выйти из биоса. При следующей загрузке компьютера будет автоматически произведена установка операционной системы строго с биоса.
Установка операционной системы строго с биоса может быть полезной во многих ситуациях, поэтому важно знать, как это делается. Этот метод обеспечивает стабильную и надежную установку системы, контроль над процессом и улучшенную совместимость с аппаратным обеспечением компьютера.
Установка строго с биоса
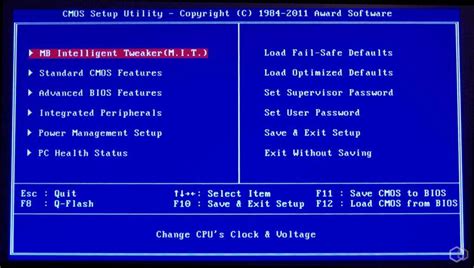
Установка операционной системы с биоса может быть необходима в случаях, когда компьютер не загружается с установочного носителя или когда требуется выполнить дополнительные настройки перед установкой операционной системы.
Для установки операционной системы с биоса необходимо:
- Перезагрузить компьютер и войти в биос. Обычно это делается посредством нажатия определенной клавиши при старте компьютера (например, Del или F2). Некоторые производители указывают нужную клавишу на экране загрузки компьютера.
- В биосе найти и выбрать раздел Boot или Boot Order.
- Настроить порядок загрузки устройств таким образом, чтобы установочный носитель (например, USB-флешка или DVD-диск) был на первом месте в списке.
- Сохранить изменения и выйти из биоса.
- Компьютер перезагрузится и загрузится с установочного носителя.
После этого можно приступать к установке операционной системы с помощью установочного носителя. Следуйте инструкциям на экране для выполнения необходимых настроек и установки операционной системы.
Установка операционной системы с биоса может быть полезным инструментом для различных задач, и ее освоение может помочь в решении проблем с загрузкой системы или выполнении настройки компьютера перед установкой операционной системы.
Биос: что это такое и какова его роль в компьютере
Роль биоса в компьютере заключается в том, чтобы обеспечить инициализацию аппаратных компонентов, управление устройствами ввода/вывода и загрузку операционной системы. При включении компьютера, биос выполняет самодиагностику аппаратных компонентов, обнаруживает подключенные устройства и определяет их параметры.
Одна из основных функций биоса – установление первоначальных настроек (настройка даты и времени, установка порядка загрузки устройств и т. д.). Эти настройки могут быть изменены пользователем через интерфейс биоса.
Когда компьютер загружается, биос передает управление операционной системе, которая продолжает процесс загрузки. Если биос обнаруживает какие-либо ошибки в аппаратных компонентах или не может загрузить операционную систему, он может выдать соответствующие сообщения на экран или издать звуковой сигнал.
Биос также отвечает за управление некоторыми аспектами работы компьютера, такими как установка паролей для доступа к системе или определение параметров работы процессора и памяти. Он предоставляет интерфейс для управления этими параметрами и их изменения.
Биос является важнейшей частью работы компьютера, он обеспечивает его стабильную и надежную работу. Он необходим для корректной инициализации аппаратной части компьютера и передачи управления операционной системе. Правильное функционирование биоса – это гарантия успешной работы всего компьютера.
Почему вам может потребоваться установка строго с биоса
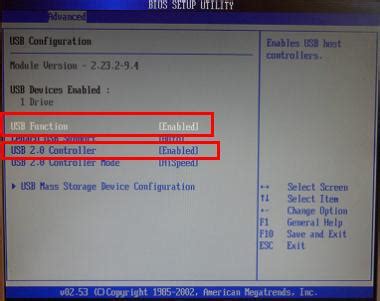
Установка ОС (операционной системы) непосредственно с биоса может быть необходима по ряду причин:
- Требуемые драйверы необходимо установить еще до начала загрузки операционной системы. Некоторые устройства, такие как мониторы, клавиатуры или сетевые адаптеры, требуют установки драйверов изначально, чтобы они могли корректно функционировать. Установка строго с биоса позволяет обеспечить правильную работу этих устройств.
- Если вы хотите установить операционную систему с носителя, такого как USB-флешка или DVD, то установка с биоса может позволить вам выбрать нужный носитель для загрузки и начать процесс установки.
- Установка с биоса также может понадобиться, если вы хотите изменить порядок загрузки устройств или настроить различные параметры, связанные с загрузкой, такие как режим UEFI или Legacy, включение или отключение Secure Boot и так далее.
- Кроме того, установка с биоса может помочь вам восстановить операционную систему, если у вас возникли проблемы с загрузкой или когда меню восстановления ОС недоступно.
В целом, установка строго с биоса дает возможность более гибкого и точного контроля над процессом установки и настройки операционной системы, и поэтому может потребоваться в определенных ситуациях.
Как осуществить установку строго с биоса
Установка строго с биоса отличается от обычной установки операционной системы, так как процесс происходит еще до загрузки операционной системы. Этот метод часто применяется в случаях, когда устройство не может загрузить операционную систему из-за неправильных настроек или повреждений.
Для того чтобы осуществить установку строго с биоса, следуйте следующим шагам:
- Перезагрузите компьютер или ноутбук и в самом начале, пока не началась загрузка операционной системы, нажмите нужную клавишу для входа в биос. Эта клавиша может быть разной для разных устройств, но часто это Del, F2 или F10. Если вы не знаете, какая клавиша подходит для вашего компьютера, посмотрите в руководстве пользователя или на веб-сайте производителя.
- Осуществите вход в биос и найдите раздел, отвечающий за загрузку операционной системы.
- Убедитесь, что установка строго с биоса разрешена. В большинстве случаев это делается путем выбора опции "Boot from CD/DVD" или "Boot from USB" и перемещением ее на первое место в списке загрузки.
- Сохраните настройки и перезагрузите компьютер.
- Подключите установочный носитель операционной системы (диск или флэш-накопитель) к компьютеру.
- Компьютер должен загрузиться с установочного носителя и запустить процесс установки. Следуйте инструкциям на экране для завершения установки операционной системы.
После завершения установки операционной системы ваш компьютер будет готов к использованию.
Как проверить, что установка прошла успешно

После установки операционной системы и загрузки компьютера с диска или флешки, вам необходимо убедиться, что установка прошла успешно. Для этого вы можете выполнить следующие действия:
1. Проверьте наличие операционной системы
После перезагрузки компьютера вам будет предложено выбрать операционную систему для загрузки. Если на экране появляется список операционных систем, значит установка прошла успешно. Выберите нужную операционную систему и убедитесь, что она запускается без ошибок.
2. Проверьте работу компонентов компьютера
Проверьте, работают ли все компоненты компьютера после установки операционной системы. Включите все необходимые устройства, такие как монитор, клавиатура, мышь и т.д., и убедитесь, что они функционируют без проблем.
3. Проверьте доступ к интернету
Убедитесь, что ваш компьютер успешно подключен к интернету. Откройте веб-браузер и попробуйте загрузить любую веб-страницу. Если страница загружается быстро и без ошибок, значит ваше подключение к интернету работает нормально. Если у вас возникли проблемы с подключением, проверьте настройки сети и убедитесь, что они правильно сконфигурированы.
4. Проверьте работоспособность программ и приложений
Запустите несколько программ и приложений, которые установлены на вашем компьютере, и убедитесь, что они работают без ошибок. Проверьте все основные функции этих программ и убедитесь, что они выполняются должным образом.
5. Проверьте обновления операционной системы
Проверьте наличие и доступность обновлений для вашей операционной системы. Загрузите и установите все доступные обновления, чтобы обеспечить безопасность и работоспособность вашей системы.
Проверка успешности установки позволяет убедиться в правильности и работоспособности вашей операционной системы. Если у вас возникают какие-либо проблемы или ошибки, обратитесь к специалисту для дальнейшего решения проблемы.








