Использование устаревших версий браузеров может привести к проблемам с безопасностью и производительностью. Поэтому важно регулярно обновлять свой браузер до последней версии. В этом руководстве мы рассмотрим шаги, необходимые для установки последней версии самых популярных браузеров.
Первым шагом является определение текущей версии вашего браузера. Для этого откройте ваш браузер и щелкните на иконке меню в верхнем правом углу. В выпадающем меню найдите раздел "О программе" или "Справка". В этом разделе будет указана текущая версия браузера, например, "Версия 89.0.4389.82". Запишите эту информацию, она пригодится вам позже.
Примечание: Если у вас установлен автоматический режим обновления браузера, вам может не потребоваться выполнять все шаги этого руководства. Однако, иметь информацию о процессе обновления полезно в случае возникновения проблем.
Затем вам нужно посетить официальный веб-сайт разработчика вашего браузера. Обычно вы можете найти его в поисковой системе, введя название браузера. Например, для Google Chrome вы можете ввести "официальный сайт Google Chrome". На официальном сайте вы найдете раздел "Загрузки" или "Скачать". Щелкните на этом разделе, чтобы перейти на страницу загрузки.
Проверьте текущую версию своего браузера
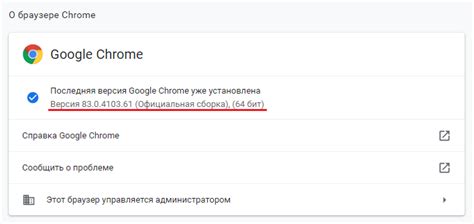
Вот несколько простых шагов, которые помогут вам проверить текущую версию вашего браузера:
- Откройте ваш браузер.
- Нажмите на значок меню в правом верхнем углу экрана.
- В выпадающем меню выберите "Справка" или "О программе", в зависимости от браузера.
- Откроется новая вкладка или диалоговое окно с информацией о вашем браузере.
- Найдите строку, в которой указана версия вашего браузера. Она может быть обозначена как "Версия", "О версии" или что-то похожее.
После того, как вы узнали текущую версию вашего браузера, вы можете перейти к следующему шагу и посмотреть, существует ли новая версия для обновления. Если нет новых обновлений, значит, ваш браузер уже является последней версией.
Как узнать текущую версию браузера
Чтобы установить последнюю версию браузера, в первую очередь необходимо узнать, какая версия браузера у вас установлена в данный момент. Ниже приведены шаги, которые помогут вам узнать текущую версию браузера.
1. Откройте свой браузер.
2. В верхнем меню найдите раздел "Справка" или "О программе".
3. В выпадающем меню выберите пункт "О браузере" или "О программе".
4. В новом окне будет отображена информация о браузере, включая его текущую версию.
5. Обратите внимание на номер версии и запишите его.
Теперь, когда вы знаете текущую версию браузера, вы можете перейти к шагу установки последней версии. Установка последней версии браузера позволит вам воспользоваться новыми функциями, исправить уязвимости безопасности и улучшить общую производительность вашего браузера.
Определите, какую версию нужно установить
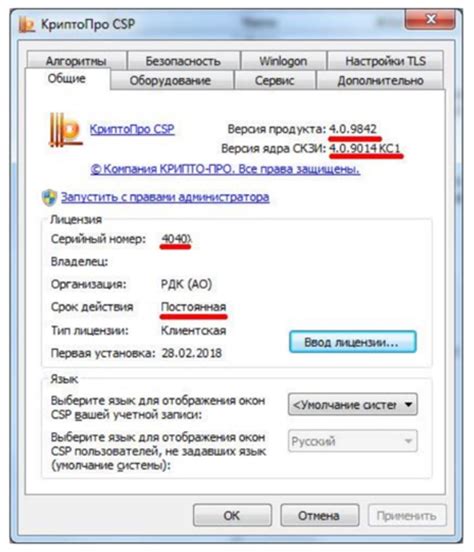
Прежде чем приступить к установке последней версии браузера, вам необходимо определить, какая версия вам нужна. Важно понимать, что последняя версия браузера может отличаться в зависимости от операционной системы, на которой вы работаете. Например, если у вас установлена Windows 10, то последняя версия браузера для этой ОС может быть Chrome 92, Firefox 90 или Edge 92.
Чтобы определить, какую версию браузера у вас установлена, выполните следующие действия:
- Chrome: откройте браузер Chrome, нажмите на иконку меню (три точки) в правом верхнем углу, выберите "Справка" и выберите "О Chrome". В открывшемся окне вы увидите информацию о текущей установленной версии.
- Firefox: откройте браузер Firefox, нажмите на иконку меню (три горизонтальные полоски) в правом верхнем углу, выберите "Справка" и выберите "О Firefox". В открывшемся окне вы увидите информацию о текущей установленной версии.
- Edge: откройте браузер Edge, нажмите на иконку меню (три горизонтальные точки) в правом верхнем углу, выберите "Справка и обновления" и выберите "О программе Microsoft Edge". В открывшемся окне вы увидите информацию о текущей установленной версии.
После того, как вы определили текущую версию браузера, вы можете перейти к установке последней версии, следуя руководству для вашей операционной системы и выбранного браузера.
Узнайте о последней версии браузера
Хорошо быть в курсе последних обновлений для вашего браузера! Обновления браузера включают исправления ошибок, повышение производительности и новые функции, которые могут улучшить ваше онлайн-пользовательский опыт.
Так как веб-технологии быстро развиваются, постоянное обновление вашего браузера является важной частью безопасности и стабильности ваших онлайн-деятельностей.
Чтобы узнать, есть ли доступна новая версия вашего браузера, вам следует просмотреть официальный веб-сайт вашего браузера или воспользоваться функцией автоматического обновления, если она доступна.
Обычно на веб-сайте браузера вы найдете информацию о последней версии и инструкции о том, как скачать и установить ее. Если вы уже используете браузер, вы обычно можете проверить его версию, перейдя в меню "Помощь" или "О программе".
Следует отметить, что некоторые браузеры обновляются автоматически, и вы можете настроить такие обновления в своих настройках браузера.
Независимо от того, какой браузер вы используете, важно быть в курсе последних версий и вовремя их устанавливать, чтобы иметь доступ к новым функциям и быть защищенными от уязвимостей или ошибок, которые могут повлиять на ваш онлайн-опыт.
Не забывайте, что использование последней версии браузера также помогает веб-разработчикам создавать лучшие веб-сайты, поскольку они могут использовать новые функции и технологии, которые доступны только в последней версии.
Загрузите инсталлятор новой версии
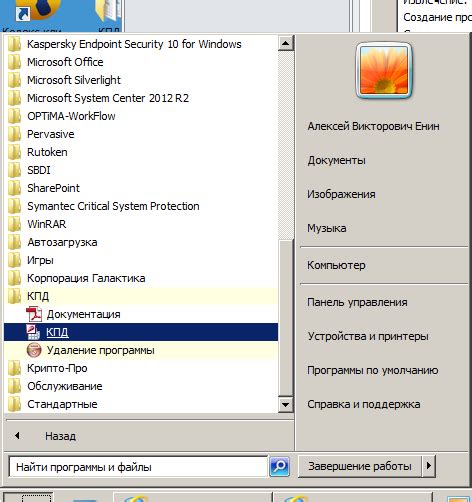
Перейдите на официальный веб-сайт браузера, чтобы найти последнюю версию программы для загрузки. Обычно ссылка на загрузку новой версии находится на главной странице или странице загрузок.
Проверьте, что вы находитесь на официальном веб-сайте браузера, чтобы избежать загрузки вредоносного программного обеспечения. Удостоверьтесь, что URL-адрес веб-сайта начинается с "https://", что указывает на защищенное соединение.
Найдите раздел "Скачать" или "Загрузить" на веб-сайте браузера и нажмите на ссылку загрузки новой версии.
При выборе инсталлятора обратите внимание, что версии могут быть различными для разных операционных систем. Убедитесь, что выбираете инсталлятор, совместимый с вашей операционной системой.
Сохраните инсталлятор на компьютере, выбрав папку для сохранения. Предпочтительно сохранить его на рабочем столе или в папке "Загрузки", чтобы было легко найти.
Примечание: Некоторые браузеры автоматически загружают и устанавливают новые версии без каких-либо дополнительных действий. В этом случае вам не нужно выполнять этот шаг, так как браузер сам установит обновления.
Найти и загрузить инсталлятор
Чтобы установить последнюю версию вашего браузера, вам необходимо найти и загрузить инсталлятор.
1. Зайдите на официальный сайт разработчика браузера. Например, если вы хотите установить Google Chrome, перейдите на сайт www.google.com/chrome.
2. На странице разработчика найдите раздел "Скачать" или "Download" и кликните на него.
3. На открывшейся странице выберите опцию загрузки, которая соответствует вашей операционной системе. Если вы используете Windows, выберите опцию для Windows. Если вы используете macOS, выберите опцию для macOS.
4. Когда инсталлятор скачался, откройте его, следуя инструкциям установщика.
Примечание: Если вы не уверены, какая версия вашей операционной системы, щелкните правой кнопкой мыши на значок "Мой компьютер" или "Этот компьютер" на рабочем столе и выберите "Свойства". На странице "Система" будет указана версия операционной системы.
После завершения установки, вы сможете пользоваться последней версией выбранного вами браузера со всеми его обновлениями и новыми функциями.
Запустите инсталлятор
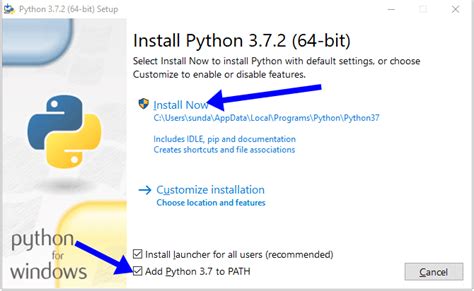
После завершения загрузки файла инсталлятора, откройте папку, в которую был сохранен файл. Чтобы найти эту папку, вы можете щелкнуть правой кнопкой мыши по файлу и выбрать опцию "Показать в папке" или открыть папку, указанную в настройках вашего браузера для сохранения загруженных файлов.
Поиск файла инсталлятора может потребовать некоторого времени, особенно если вы не помните, где точно сохранили файл или если загрузили несколько файлов. Попробуйте воспользоваться встроенным поиском в операционной системе, чтобы найти файл инсталлятора по его имени или воспользуйтесь функцией "Последние загрузки" в вашем браузере.
Когда вы найдете файл инсталлятора, щелкните на нем дважды, чтобы запустить процесс установки. Возможно, вам потребуется подтверждение администратора или права доступа, поэтому убедитесь, что вы вошли в систему под учетной записью администратора или учетной записью с соответствующим уровнем доступа.
Во время установки следуйте инструкциям на экране. Обычно вам будет предложено выбрать язык установки, прочитать и принять лицензионное соглашение, выбрать путь установки и индивидуальные настройки. Будьте внимательны при выборе дополнительных параметров установки, таких как инструменты и плагины, которые могут быть предложены по умолчанию.
После завершения процесса инсталляции, браузер будет доступен для использования с его последней версией. Перезапустите ваш браузер, чтобы применить все изменения и насладиться его новыми функциями и улучшениями.
Примечание: Если у вас возникли проблемы при установке или если вы не уверены, что делать в определенных ситуациях, рекомендуется обратиться к документации и поддержке вашего браузера или к поставщику программного обеспечения.
Запустите загруженный инсталлятор
После завершения загрузки последней версии браузера, вам необходимо найти загруженный файл инсталлятора. Обычно этот файл сохраняется в папке "Загрузки" вашего компьютера или на рабочем столе.
После того, как вы нашли файл инсталлятора, щелкните по нему двойным нажатием левой кнопки мыши. Это запустит процесс установки новой версии браузера.
Во время установки вам могут быть предложены опции и настройки, связанные с вашим интернет-браузером. Обязательно прочитайте и изучите предоставленную информацию, чтобы быть уверенными, что вы выбираете нужные параметры установки.
В процессе установки новой версии браузера иногда могут отображаться дополнительные окна или запросы разрешений на доступ к вашему компьютеру. Убедитесь, что вы разрешаете эти запросы, чтобы обеспечить правильную работу браузера с новыми функциями и улучшениями.
После завершения установки запустите свой интернет-браузер с помощью ярлыка на рабочем столе или из меню "Пуск". Вы увидите, что ваш браузер обновился до последней версии и готов к использованию.








