USB-порт - один из самых важных и широко используемых интерфейсов на современных компьютерах. Он позволяет подключать к ноутбуку различные устройства, такие как флэш-накопители, клавиатуры, мыши, принтеры и многое другое. Однако иногда возникают проблемы с его работой: порт перестает распознавать подключенные устройства или вовсе перестает функционировать. В этой статье мы рассмотрим основные причины неполадок с USB-портом и дадим рекомендации, как решить эту проблему.
Первым шагом при возникновении проблемы с USB-портом необходимо проверить, не является ли причиной неполадки простая ошибка программного характера. Перезагрузите ноутбук и проверьте работу порта. Если это не помогло, вам следует проверить подключенное устройство на работоспособность. Попробуйте его подключить к другому порту или к другому компьютеру. Если устройство работает корректно, то проблема скорее всего в самом порту.
Если USB-порт перестал функционировать после обновления операционной системы, причиной может быть несовместимость драйверов. В этом случае вам следует обновить или переустановить драйверы на порты USB. Для этого зайдите в диспетчер устройств, найдите пункт "Universal Serial Bus controllers" и проверьте, есть ли там проблемные устройства. Если такие устройства есть, попробуйте обновить или переустановить соответствующие драйверы.
Если все вышеперечисленные методы не помогли решить проблему с USB-портом, возможно, проблема в самом аппаратном обеспечении. В этом случае вам следует обратиться к профессионалу или сервисному центру для диагностики и ремонта ноутбука. Эксперт сможет точно определить причину неполадки и произвести необходимые манипуляции для ее устранения.
Общая информация о USB-портах на ноутбуке

На большинстве ноутбуков есть несколько портов USB, обычно от двух до четырех. USB-порты могут иметь разные стандарты - USB 2.0, USB 3.0, USB 3.1 и т.д. Разные стандарты USB имеют разную пропускную способность, что влияет на скорость передачи данных между ноутбуком и подключенными устройствами.
USB-порты на ноутбуке могут быть как внешними, так и внутренними, в зависимости от конструкции устройства. Внешние порты расположены на боковых или задних панелях ноутбука, и их можно использовать для подключения устройств с помощью соответствующих кабелей. Внутренние порты могут быть предназначены для подключения внутренних модулей, как, например, Wi-Fi карты.
Если USB-порт на ноутбуке не работает, причины могут быть разнообразными. Это может быть связано с проблемами в драйверах, неисправностью аппаратной части порта или проблемами с подключенным устройством. В таких случаях решение проблемы может потребовать проверки драйверов, замены кабеля или перезагрузки ноутбука.
Причины, почему USB-порт может перестать работать
Вот несколько распространенных причин, почему USB-порт может перестать работать:
| 1. | Физические повреждения порта или кабеля: |
| Если USB-порт или его кабель был поврежден механически, это может привести к поломке порта. Например, негативное воздействие может произойти при неправильном подключении или сильном физическом воздействии на разъем. | |
| 2. | Проблемы с драйверами: |
| Бывает, что драйверы USB-порта устарели, повреждены или неправильно установлены. Это может привести к неработоспособности порта. В таком случае требуется обновление или установка соответствующих драйверов. | |
| 3. | Проблемы с электропитанием: |
| USB-порт требует электропитания для работы. Если ноутбук или портативное устройство не обеспечивают достаточное питание, это может привести к неработоспособности порта. | |
| 4. | Проблемы с самим устройством: |
| Иногда устройство, которое вы хотите подключить к USB-порту, может быть повреждено или несовместимо с ним. В таком случае, USB-порт может перестать работать. | |
| 5. | Проблемы с операционной системой: |
| В некоторых случаях, проблемы с USB-портом могут быть связаны с ошибками в операционной системе. Например, неправильные настройки или баги в системе могут привести к неработоспособности порта. |
Это лишь некоторые из возможных причин, по которым USB-порт на ноутбуке может перестать работать. В каждом конкретном случае необходимо провести диагностику и определить источник проблемы для ее решения.
Как проверить, работает ли USB-порт на ноутбуке

Если вы столкнулись с проблемой, когда USB-порт на вашем ноутбуке не работает, есть несколько способов проверить его функциональность. Следуя этим простым шагам, вы сможете определить, работает ли USB-порт или есть некоторые проблемы, которые необходимо решить.
1. Проверьте подключение: убедитесь, что USB-устройство правильно подключено к порту. Попробуйте использовать другой порт или другое устройство, чтобы исключить возможность проблем с конкретным портом или устройством.
2. Проверьте другие USB-устройства: подключите другое USB-устройство к порту, чтобы проверить его функциональность. Если другое устройство работает, это может указывать на проблему с вашим исходным устройством.
3. Перезагрузите компьютер: перезагрузите ноутбук и проверьте, работает ли USB-порт после этого. Иногда перезагрузка может помочь восстановить нормальную работу порта.
4. Используйте диспетчер устройств: откройте диспетчер устройств, чтобы проверить, есть ли какие-либо проблемы с USB-портами. Для этого нажмите правой кнопкой мыши на значке "Мой компьютер" и выберите "Управление". Затем перейдите на "Диспетчер устройств" и найдите раздел "Универсальная последовательная шина USB" или "Контроллеры USB". Если вы видите значок с желтым восклицательным знаком или красным крестом, это может указывать на проблему с портом.
5. Обновите драйверы: если в диспетчере устройств отображаются проблемы с портом, попробуйте обновить драйверы для USB-контроллеров. Для этого щелкните правой кнопкой мыши на проблемном устройстве, выберите "Обновить драйвер" и следуйте инструкциям.
6. Проверьте BIOS: порой проблемы с USB-портами могут быть связаны с настройками BIOS. Перезагрузите компьютер и в процессе загрузки нажмите определенную клавишу (обычно Del или F2), чтобы войти в BIOS-настройки. Найдите раздел, связанный с USB, и убедитесь, что порты включены.
7. Обратитесь к специалисту: если ни один из вышеуказанных методов не помог восстановить работу USB-порта, рекомендуется обратиться к сервисному центру или квалифицированному специалисту. Они смогут провести более глубокую диагностику и решить проблему.
Следуя этим шагам, вы сможете проверить работоспособность USB-порта на ноутбуке и, при необходимости, решить проблему. Не стоит терять времени, если ваш USB-порт не работает, так как он может быть важным для подключения различных устройств и передачи данных.
Windows не видит USB-устройство: что делать
Если ваши USB-порты работают нормально, но Windows не видит подключенное USB-устройство, следуйте этим рекомендациям:
1. Проверьте подключение и перезагрузите устройство.
Убедитесь, что USB-устройство правильно подключено к порту. Возможно, кабель, который вы используете, неисправен или не поддерживает данное устройство. Попробуйте переподключить устройство или использовать другой кабель. Также рекомендуется перезапустить устройство, чтобы устранить возможные проблемы с программным обеспечением.
2. Проверьте устройство на другом компьютере.
Подключите USB-устройство к другому компьютеру, чтобы убедиться, что проблема не связана с самим устройством. Если устройство работает на другом компьютере, то проблема, скорее всего, в вашей операционной системе или конкретном порту USB.
3. Обновите драйверы USB.
Проверьте, есть ли обновления для драйверов USB на вашем компьютере. Многие проблемы с нераспознаванием USB-устройств могут быть решены с помощью установки последних версий драйверов. Обычно вы можете найти обновления на официальном веб-сайте производителя вашего компьютера или на сайте производителя устройства.
4. Проверьте диспетчер устройств.
Откройте "Диспетчер устройств" в Windows, чтобы убедиться, что ваше USB-устройство не отображается с ошибкой или не включено в список устройств. Если вы видите устройство с восклицательным знаком или вопросительным знаком, попробуйте найти и установить драйвер для этого устройства.
5. Проверьте наличие вирусов и зловредного ПО.
Иногда USB-устройства не распознаются из-за наличия вирусов или зловредного ПО на компьютере. Проведите полное сканирование вашей системы антивирусным программным обеспечением, чтобы проверить наличие подобных угроз. Если обнаружены вредоносные программы, удалите их и повторно подключите USB-устройство.
6. Сбросьте настройки USB в BIOS.
При некоторых обстоятельствах можно решить проблему с нераспознаванием USB-устройств, сбросив настройки USB в BIOS. Чтобы сделать это, перезагрузите компьютер и в процессе загрузки нажмите определенную клавишу (обычно это Del, F2 или F10), чтобы войти в BIOS. Затем найдите раздел, отвечающий за USB-порты, и выполните сброс до значения по умолчанию.
7. Обратитесь за помощью к специалистам.
Если после всех этих действий компьютер по-прежнему не распознает USB-устройство, возможно, проблема связана с техническими неисправностями. В этом случае рекомендуется обратиться к специалистам или в сервисный центр для диагностики и ремонта вашего ноутбука.
Следуя этим рекомендациям, вы можете решить проблемы с неработающими USB-портами и восстановить функциональность подключаемых устройств.
Обновление драйверов USB в Windows
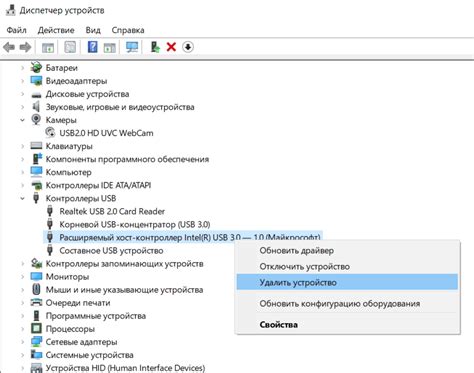
- Откройте "Диспетчер устройств". Это можно сделать, кликнув правой кнопкой мыши на значок "Мой компьютер" на рабочем столе или в меню "Пуск", выбрав пункт "Свойства" и перейдя на вкладку "Устройства".
- В "Диспетчере устройств" найдите раздел "Универсальные последовательные шины (USB)" и разверните его.
- Найдите все устройства, помеченные значком в виде желтого восклицательного знака или красного креста. Эти устройства требуют обновления драйверов.
- Кликните правой кнопкой мыши на устройстве и выберите пункт "Обновить драйвер".
- В появившемся окне выберите пункт "Автоматический поиск обновленного программного обеспечения". Windows попытается найти и установить новые драйверы для вашего USB-устройства.
- Повторите эти действия для всех устройств, требующих обновления драйверов.
В процессе обновления драйверов может понадобиться подключение к Интернету. Убедитесь, что у вас есть интернет-соединение, чтобы Windows могла выполнить поиск обновлений онлайн. Если поиск обновлений не дает результатов, вы также можете попробовать найти драйверы на официальном сайте производителя вашего ноутбука или USB-устройства и установить их вручную.
После завершения процесса обновления драйверов перезагрузите компьютер. После перезагрузки проверьте, работают ли USB-порты. Если проблема не решена, возможно, причина не в драйверах, и вам следует обратиться за помощью к специалисту или обратиться в сервисный центр.
Проверка наличия конфликтующих драйверов
Если USB-порт на ноутбуке не работает, проблема может быть вызвана конфликтом драйверов. В таком случае, необходимо выполнить следующие действия:
- Откройте "Диспетчер устройств" на компьютере. Сделать это можно, нажав правой кнопкой мыши на кнопку "Пуск" и выбрав соответствующий пункт в меню.
- В появившемся окне "Диспетчер устройств" найдите раздел "Универсальные последовательные шины USB" и раскройте его.
- Внимательно просмотрите список устройств и обратите внимание на наличие устройств с желтым символом восклицательного знака. Это может указывать на проблему с драйвером.
- Если вы обнаружили такое устройство, нажмите на него правой кнопкой мыши и выберите пункт "Обновить драйвер".
- В появившемся окне выберите опцию "Автоматический поиск обновленного программного обеспечения". Если это не помогло, выберите "Выбрать драйвер из списка уже установленных драйверов".
- Полностью завершите процесс обновления драйвера и перезагрузите компьютер.
| В случае успешного обновления драйвера, порт USB должен начать работать. |
|---|
| Если проблема не решена, повторите описанные выше действия для других устройств в разделе "Универсальные последовательные шины USB". Если это не привело к положительному результату, может потребоваться обратиться к специалисту или в сервисный центр для дальнейшей диагностики и ремонта. |
MacBook не распознает USB-устройство: решение
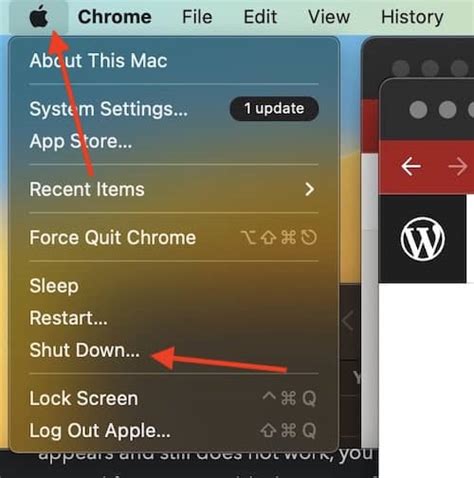
Если ваш MacBook не распознает USB-устройство, существует несколько шагов, которые можно предпринять, чтобы попытаться решить проблему:
1. Перезагрузите MacBook. Иногда проблема может быть временной и перезагрузка может помочь восстановить работу USB-порта.
2. Проверьте физическое подключение USB-устройства. Убедитесь, что кабель надежно подключен как к MacBook, так и к самому USB-устройству. Попробуйте использовать другой кабель или порт USB на MacBook, чтобы узнать, если проблема в конкретном кабеле или порту.
3. Проверьте устройство на другом компьютере. Если USB-устройство работает на другом компьютере, это может указывать на то, что проблема связана с MacBook. Если устройство не работает на другом компьютере, скорее всего, проблема касается самого устройства.
4. Обновите программное обеспечение. Проверьте, есть ли обновления операционной системы macOS и установите их, если они доступны. Иногда проблемы с USB могут быть исправлены обновлением программного обеспечения.
5. Проверьте системные настройки. Перейдите в "Настройки" > "Системные настройки" > "USB" и убедитесь, что опция "Отображать этот USB-порт в меню" включена. Если она выключена, MacBook может не показывать подключенные USB-устройства.
6. Проверьте наличие перегрузки USB-порта. Если в USB-порт подключено слишком много устройств, MacBook может не распознавать новые устройства. Попробуйте отключить некоторые устройства и проверьте, начнет ли MacBook распознавать USB-устройство.
Если ни одно из вышеперечисленных действий не помогло решить проблему, возможно, вам придется обратиться за технической поддержкой или проконсультироваться с авторизованным сервисным центром Apple. Они смогут провести диагностику и предложить более подробное решение.
Проверка наличия ошибки в файловой системе
Если USB-порт на ноутбуке не работает, причиной может быть сбой в файловой системе. Для проверки наличия ошибки в файловой системе и ее исправления можно воспользоваться встроенным инструментом в операционной системе.
1. Подключите устройство к другому USB-порту на ноутбуке. Возможно, проблема связана именно с портом, а не с файловой системой. Если устройство работает в другом порту, значит, проблема действительно в USB-порте, а не в файловой системе.
2. Откройте "Проводник" или "Мой компьютер" и найдите устройство, которое не распознается вашим ноутбуком.
3. Нажмите правой кнопкой мыши на устройство и выберите "Свойства" из контекстного меню.
4. В открывшемся окне выберите вкладку "Инструменты" и найдите раздел "Проверка ошибок" или "Проверка диска".
5. Нажмите кнопку "Проверить" или "Проверка" и дождитесь завершения процесса проверки.
6. После завершения проверки, если были обнаружены ошибки, система предложит их исправить. Согласитесь на исправление ошибок.
7. Перезагрузите ноутбук и подключите устройство к USB-порту. Проверьте, работает ли порт теперь.
Если после выполнения этих шагов USB-порт на ноутбуке по-прежнему не работает, возможно, проблема связана с аппаратной неисправностью порта или требуется обновление драйвера. В таком случае рекомендуется обратиться к сервисному центру для диагностики и ремонта.
Сброс PRAM и SMC на MacBook
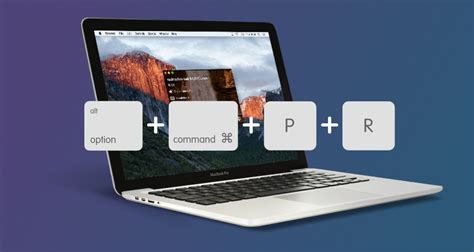
Чтобы сбросить PRAM на MacBook, выполните следующую последовательность действий:
- Выключите MacBook.
- Нажмите и удерживайте одновременно клавиши Option (Alt), Command (⌘), P и R.
- Включите MacBook.
- Удерживайте клавиши до появления звукового сигнала перезагрузки (символа Apple).
- Отпустите клавиши.
После выполнения этих действий PRAM будет сброшен, и ваш MacBook перезагрузится.
SMC (System Management Controller) - это микропроцессор на MacBook, отвечающий за управление питанием и работой различных аппаратных компонентов. Если сброс PRAM не помог решить проблему с USB-портом, можно попробовать сбросить SMC.
Чтобы сбросить SMC на MacBook, выполните следующую последовательность шагов:
- Выключите MacBook.
- Подключите зарядное устройство.
- Удерживайте одновременно клавиши Shift (⇧), Control (Ctrl) и Option (Alt), а также кнопку включения.
- Отпустите все клавиши и кнопку включения одновременно.
- Включите MacBook снова.
После выполнения этих действий SMC будет сброшен, и ваш MacBook перезагрузится.
Если после сброса PRAM и SMC USB-порт на MacBook остался нерабочим, возможно, проблема вызвана нештатной ситуацией с аппаратными компонентами ноутбука. В этом случае рекомендуется обратиться к специалистам для диагностики и ремонта.








