В операционной системе Windows 10 управление дисками является одной из важных функций, которая позволяет сжимать томы и понимать их значение. При работе с компьютером вы сталкиваетесь с необходимостью управлять дисками, чтобы освобождать место, устанавливать или удалять программы и хранить файлы.
Одним из способов управления дисками является сжатие томов. С помощью данной функции вы можете сжимать диски, чтобы освободить место на жестком диске или SSD. Сжатие томов позволяет уменьшить размер файлов, сохраняя при этом их функциональность и удобство использования.
Чтобы понять значение дисков в Windows 10, необходимо знать, что каждый диск имеет определенную емкость и файловую систему. Файловая система определяет способ организации файлов на диске, а емкость определяет размер диска и его доступное пространство.
Управление дисками Windows 10 позволяет разбить жесткий диск или SSD на разделы, так называемые тома. Каждый том имеет свою файловую систему, метку и букву диска, что облегчает управление и использование дисковой системы. Например, вы можете создать разделы для хранения операционной системы, программ и файловых архивов.
Как управлять дисками Windows 10:
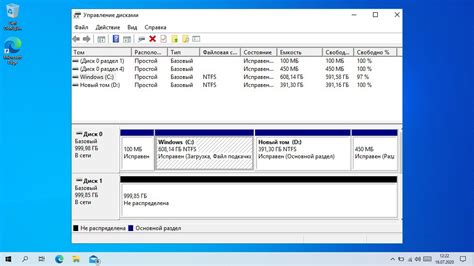
Правильное управление дисками в операционной системе Windows 10 становится все более важным с каждым днем. Знание основных понятий и навыков работы с дисками позволяет эффективно использовать пространство хранения на компьютере и обеспечить его безопасность.
Один из ключевых инструментов управления дисками в Windows 10 - это Менеджер дисков. Это встроенное приложение, которое позволяет создавать, изменять, удалять и форматировать разделы на жестком диске, а также управлять подключенными внешними накопителями.
Для открытия Менеджера дисков в Windows 10 необходимо нажать сочетание клавиш Win + X и выбрать пункт "Диспетчер дисков". После запуска приложения откроется окно с графическим представлением всех имеющихся дисков и их разделов.
Важным понятием в работе с дисками является том. Том - это контейнер для разделов, который позволяет объединить несколько физических или логических дисков и представить их как один логический диск для пользователя. Томы разделяются на основные и логические.
Основной том - это том, на котором установлена операционная система Windows. Он отображается как C: и содержит все системные файлы и папки. Изменение размера основного тома может оказать влияние на работу всей операционной системы, поэтому необходимо быть осторожным при таких операциях.
Логический том - это том, который можно создать на свободном пространстве жесткого диска или на разделе расширенного тома. Логические тома используются для хранения данных и программ, их размер можно изменять без воздействия на работу операционной системы.
Одной из важных операций, которые можно выполнять с дисками в Windows 10, является сжатие тома. Сжатие тома позволяет сократить занимаемое им пространство на жестком диске, что особенно полезно при работе с ноутбуками и другими устройствами с ограниченным объемом памяти.
Все эти возможности Менеджера дисков Windows 10 позволяют удобно управлять дисками и обеспечивать эффективное использование пространства хранения на компьютере.
Сжимаем томы
Чтобы сжать том в Windows 10, следуйте этим шагам:
- Кликните правой кнопкой мыши на нужный том и выберите "Свойства".
- Перейдите на вкладку "Общие" и кликните на кнопку "Освободить место".
- В появившемся окне "Освобождение места" выберите опцию "Сжать этот том для освобождения места".
- Нажмите "ОК" и подождите, пока процесс сжатия завершится.
Важно помнить, что сжатие тома может занимать некоторое время и требовать дополнительных ресурсов компьютера. Кроме того, сжатый том может быть медленнее в работе, поскольку системе требуется время на распаковку файлов при их использовании.
Если вы захотите восстановить сжатый том, просто повторите шаги, описанные выше, и выберите опцию "Отменить сжатие этого тома".
Понимаем значение дисков

Диски в операционной системе Windows 10 представляют собой устройства для хранения данных. Они делятся на различные типы и исполняют разные функции.
Вот некоторые из основных типов дисков, используемых в Windows 10:
| Тип | Описание |
|---|---|
| Основные диски | Используются для установки операционной системы и хранения данных. Основной диск может содержать несколько разделов, каждый из которых может быть отформатирован с использованием различных файловых систем. |
| Расширенные диски | Расширенные диски представляют собой дополнительные диски, которые могут быть добавлены к основным дискам. Они не могут быть использованы для установки операционной системы, но могут быть использованы для создания разделов хранения данных. |
| Съемные диски | Съемные диски, такие как USB-флешки или внешние жесткие диски, предназначены для временного хранения данных и могут быть подключены и отключены по мере необходимости. Они часто используются для перемещения или передачи файлов между различными компьютерами. |
| Сетевые диски | Сетевые диски используются для доступа к данным, расположенным на удаленном сервере. Они подключаются по сети и предоставляют доступ к файлам и папкам, которые хранятся на удаленном сервере. Это позволяет пользователям работать с удаленными данными, как будто они находятся на их собственном компьютере. |
Понимание различных типов и функций дисков помогает оптимизировать использование дискового пространства и эффективно управлять дисками в Windows 10.
Как изменить размер диска
Изменение размера диска в Windows 10 может быть полезным, если вы хотите либо уменьшить, либо увеличить размер диска, чтобы освободить место или создать новое пространство для данных. Вот несколько простых шагов, которые помогут вам выполнить эту задачу:
Шаг 1: Нажмите правой кнопкой мыши на "Пуск" (или нажмите комбинацию клавиш "Win + X") и выберите "Управление дисками".
Шаг 2: В окне "Управление дисками" найдите диск, который вы хотите изменить размер. Примечание: вы можете изменить размер только для нераспределенного или свободного пространства.
Шаг 3: Нажмите правой кнопкой мыши на диск и выберите "Изменить размер тома".
Шаг 4: В появившемся окне вы можете выбрать, насколько уменьшить или увеличить размер диска. Введите нужное значение в поле "Размер диска" и нажмите "ОК".
Шаг 5: Проверьте изменения в разделе "Управление дисками". Если изменения успешно применены, вы увидите, что размер диска изменился соответственно.
Завершая, помните, что изменение размера диска может быть опасной операцией, поэтому рекомендуется создать резервную копию важных данных перед выполнением этого действия. Кроме того, убедитесь, что вы имеете административные права на выполнение этой операции.








