Динамический диск – это один из способов организации данных на жестком диске компьютера. Он отличается от статического диска возможностью изменения размера, создания нескольких разделов на одном диске и установкой различных типов томов. Динамический диск обычно применяется при необходимости хранить большие объемы данных, требующие гибкого управления и увеличения свободного пространства. Как правило, динамический диск используется в серверах и рабочих станциях, где требуется высокая производительность с возможностью горячей замены дисков.
Для управления динамическим диском в операционной системе Windows используется специальный инструмент под названием "Диспетчер дисков". В этом инструменте можно производить различные операции с динамическими дисками, такие как создание нового раздела, расширение или сжатие объема, перемещение данных между разделами и т.д. Для доступа к Диспетчеру дисков необходимо выполнить несколько простых шагов, включая открытие меню "Пуск", выбор вкладки "Панель управления" и поиск соответствующего ярлыка.
Важно отметить, что перед проведением любых операций с динамическим диском необходимо создать резервные копии всех важных данных. Это поможет предотвратить потерю данных при возможных сбоях или ошибочных действиях.
При управлении динамическим диском также следует учитывать некоторые ограничения. Например, расширение объема динамического диска может быть доступно только в случае наличия свободного пространства на физическом диске. Кроме того, некоторые операции могут потребовать перезагрузки системы.
В заключение, динамический диск представляет собой удобный и гибкий способ организации данных на жестком диске. Понимание его принципов работы и методов управления позволит эффективно использовать ресурсы хранения данных и обеспечить безопасность информации.
Принцип работы динамического диска
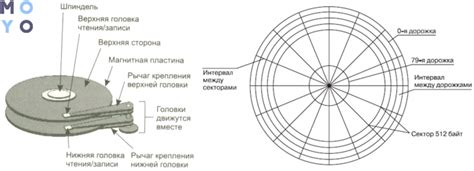
Динамический диск предназначен для управления динамическими томами в операционной системе. Он позволяет гибко управлять разделами на жестком диске и создавать объединенные тома, распределенные тома, зеркальные тома и полосовые тома.
Принцип работы динамического диска основан на использовании динамической дискретной адресации (LBA). Вместо использования традиционного метода адресации секторов жесткого диска, динамический диск применяет виртуальную адресацию, которая позволяет логически размещать разделы и тома на диске.
Основной элемент динамического диска – это том. Том представляет собой логическую структуру, объединяющую несколько физических разделов или дисков в единое пространство хранения. В зависимости от выбранной конфигурации тома, данные могут быть распределены между несколькими дисками или дублироваться на нескольких дисках для создания зеркального тома.
Управление динамическим диском осуществляется с помощью специальных инструментов, которые обеспечивают выполнение операций, таких как создание, удаление, изменение размера и перемещение разделов и томов. Эти инструменты предоставляют пользователю удобный интерфейс для управления динамическим диском и позволяют выполнять настройку и оптимизацию системы хранения данных в зависимости от требуемых задач и ресурсов.
| Преимущества использования динамического диска: |
|---|
| Гибкость в управлении разделами и томами |
| Возможность создания объединенных и распределенных томов |
| Возможность создания зеркальных и полосовых томов для повышения надежности и производительности |
Как создать динамический диск на компьютере
Вот пошаговая инструкция, как создать динамический диск на компьютере:
- Откройте "Диспетчер дисков" нажатием правой кнопкой мыши по кнопке "Пуск" и выбором пункта "Диспетчер дисков".
- В "Диспетчере дисков" найдите диск, который вы хотите сделать динамическим. Обычно это будет диск C: или диск D:. Нажмите правой кнопкой мыши на нем и выберите пункт "Преобразовать в динамический диск".
- В появившемся окне выберите диски, которые вы хотите добавить к динамическому диску, и нажмите "ОК".
- Нажмите "Применить" в верхней панели Диспетчера дисков, чтобы применить изменения.
- Дождитесь завершения процесса преобразования. В это время не перезагружайте компьютер и не выключайте питание.
После завершения процесса преобразования выбранные диски будут добавлены к динамическому диску, и вы сможете изменять их размеры при необходимости.
Обратите внимание, что преобразование диска в динамический формат может потребовать значительного времени и может сопряжено с определенными рисками для ваших данных. Перед преобразованием рекомендуется создать резервные копии всех важных данных.
Расширение объема динамического диска
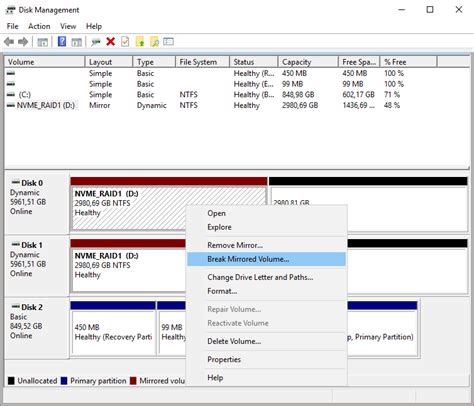
Для расширения объема динамического диска можно использовать инструменты управления дисками, такие как "Диспетчер дисков" в операционной системе Windows. В этом инструменте можно выбрать нужный динамический диск и применить команду "Расширить том". Затем следует указать новый размер диска и подтвердить действие. После завершения операции объем динамического диска будет увеличен, а имеющиеся данные сохранены.
Однако перед расширением объема динамического диска необходимо убедиться, что на диске есть свободное место для расширения. Если на диске нет свободного места, необходимо освободить его, удалив ненужные файлы или переместив их на другой диск. Также стоит отметить, что расширение объема динамического диска может занять некоторое время и может потребовать перезагрузки компьютера.
Важно помнить, что расширение объема динамического диска может быть выполнено только в том случае, если диск находится в состоянии "Онлайн". Если же диск находится в состоянии "Офлайн", необходимо сначала перевести его в состояние "Онлайн", а затем выполнить операцию расширения.
Расширение объема динамического диска может быть полезным при увеличении потребностей в хранении данных и позволяет гибко управлять доступным пространством на диске. Однако перед расширением объема динамического диска следует оценить доступное свободное место и иметь в виду, что операция может требовать некоторого времени и возможно перезагрузку системы.
Управление динамическим диском через диспетчер дисков
Для запуска диспетчера дисков необходимо выполнить следующие шаги:
- Открыть "Панель управления".
- Выбрать "Система и безопасность".
- Выбрать "Администрирование".
- Выбрать "Диспетчер дисков".
После открытия диспетчера дисков вы увидите список всех физических и логических дисков, подключенных к вашему компьютеру. Динамические диски обозначаются соответствующей иконкой и помечаются как "динамический".
Чтобы выполнить операции с динамическими дисками, следуйте этим шагам:
- Выберите нужный динамический диск из списка.
- Щелкните правой кнопкой мыши и выберите нужное действие из контекстного меню. Например, вы можете создать новый том, изменить размер тома, удалить объем и т.д.
- Следуйте инструкциям мастера, чтобы завершить операцию.
Важно помнить, что операции с динамическими дисками могут привести к потере данных, поэтому перед выполнением любых действий рекомендуется создать резервную копию важных файлов.
Также стоит отметить, что динамический диск несовместим с некоторыми операционными системами, например, Windows XP Home Edition или Windows Vista Starter. Поэтому, перед тем как изменять динамический диск, убедитесь, что ваша операционная система поддерживает эту функцию.
Как удалить динамический диск и восстановить базовый

Следуя нижеприведенным шагам, вы сможете удалить динамический диск и восстановить его в базовый диск.
- Откройте Диспетчер дисков, нажав правой кнопкой мыши на значок "Мой компьютер" на рабочем столе или в меню "Пуск". Выберите пункт "Управление" и затем "Управление дисками".
- В списке дисков найдите и выберите динамический диск, который вы хотите удалить и вернуть к базовому состоянию.
- Щелкните правой кнопкой мыши на выбранном диске и выберите пункт "Преобразовать в базовый диск".
- В появившемся окне подтвердите свое намерение удалить динамический диск и вернуть его к базовому состоянию, нажав кнопку "Да".
- Подождите, пока процесс преобразования завершится. В этот момент вы можете потерять все данные на диске, поэтому убедитесь, что у вас есть резервная копия всех необходимых файлов.
- После завершения процесса преобразования вы увидите, что динамический диск удален, и он теперь является базовым диском.
Теперь, после удаления динамического диска, вы можете использовать его как обычный базовый диск, с возможностью создания разделов, форматирования и хранения файлов на нем.








