iCloud - это облачное хранилище от Apple, предназначенное для хранения фотографий, видео, документов и других файлов, а также для синхронизации данных между устройствами Apple. В некоторых случаях владельцы устройств могут столкнуться с необходимостью удаления данных из iCloud. Это может быть связано с продажей или передачей устройства другому человеку, необходимостью освободить место в облаке или просто желанием защитить свою информацию.
Удаление данных из iCloud может быть выполнено разными способами. Один из способов - удаление данных с устройства, связанного с вашим iCloud аккаунтом. Для этого нужно зайти в настройки устройства, выбрать свой профиль iCloud и нажать на "Управление хранилищем". Здесь можно выбрать конкретные данные, которые нужно удалить, например, фотографии или документы. Также можно выполнить полное удаление всех данных, связанных с вашим аккаунтом.
Еще один способ удаления данных из iCloud - удаление аккаунта iCloud полностью. Это довольно радикальное решение, так как оно приведет к удалению всех данных из iCloud, включая фотографии, видео и другие файлы. Для удаления аккаунта iCloud нужно зайти в настройки устройства, выбрать свой профиль iCloud и прокрутить вниз до раздела "Выйти". После этого система предложит удалить данные с устройства или сохранить их.
Важно помнить, что удаление данных из iCloud является необратимым процессом. Поэтому перед удалением рекомендуется создать резервную копию всех важных файлов и данных.
В заключение можно сказать, что удаление данных из iCloud - это важная процедура, которая помогает пользователю освободить место в облаке и защитить свою информацию. Однако перед этим стоит обязательно создать резервную копию, чтобы избежать потери важных данных.
Что такое удаление данных iCloud?
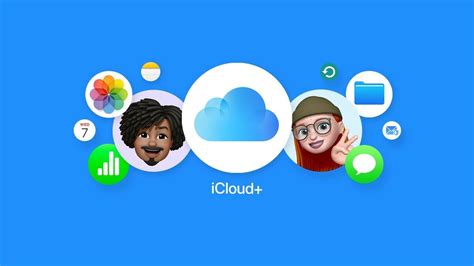
Удаление данных iCloud может быть полезным в таких случаях, как продажа устройства, передача его другому пользователю или просто освобождение места на облачном хранилище. При удалении данных iCloud все данные, хранящиеся на серверах iCloud, будут удалены без возможности восстановления.
Важно отметить, что удаление данных iCloud не влияет на данные, хранящиеся непосредственно на устройстве. Это означает, что при удалении данных iCloud с сервера iCloud, данные на устройстве, такие как фотографии, контакты и документы, останутся нетронутыми.
Чтобы удалить данные iCloud, можно воспользоваться встроенными возможностями устройств Apple или веб-интерфейсом iCloud. Вам может потребоваться войти в аккаунт iCloud с помощью учетных данных Apple и выбрать опцию удаления данных. Будьте осторожны, так как удаленные данные невозможно будет восстановить, поэтому перед удалением рекомендуется создать резервную копию данных, которые вам требуется сохранить.
| Преимущества удаления данных iCloud | Недостатки удаления данных iCloud | ||||||||||||||||
|---|---|---|---|---|---|---|---|---|---|---|---|---|---|---|---|---|---|
| - Освобождение места в облачном хранилище | - Возможна потеря данных без резервной копии | ||||||||||||||||
| - Удаление личных данных перед продажей устройства | - Не влияет на данные, хранящиеся на самом устройстве | ||||||||||||||||
| - Защита данных от несанкционированного доступа | - Не можеЧто происходит при удалении данных из iCloud?При удалении данных из iCloud происходит следующее:
Важно отметить, что удаление данных из iCloud не влияет на данные, сохраненные локально на устройствах. Если вы хотите удалить данные полностью, вам следует также выполнить процедуру удаления на каждом устройстве, синхронизированном с iCloud аккаунтом. Почему бы вам понадобилось удалить данные iCloud? Пользовательские мотивы: - ИСтраница уже удалена: Если вы удалите или закрыли свою учетную запись iCloud, вам может понадобиться удалить данные iCloud, чтобы обеспечить полную конфиденциальность и защиту вашей информации. - Обновление устройства: Когда вы переходите на новое устройство или обновляете операционную систему, вы можете решить удалить старые данные iCloud, чтобы очистить пространство и начать заново с чистой учетной записью iCloud. - Нежелательные данные: Если вы обнаружили, что у вас есть нежелательные данные в iCloud, такие как устаревшие резервные копии, фотографии или документы, вы можете захотеть удалить их, чтобы освободить место и упростить управление вашей учетной записью iCloud. - Угроза безопасности: Если вы подозреваете, что ваша учетная запись iCloud была взломана или скомпрометирована, удаление данных iCloud может быть необходимым для предотвращения доступа злоумышленника к вашей личной информации. Административные мотивы: - Обязательное удаление данных: В некоторых случаях, при соблюдении законодательства или по требованию органов правопорядка, вам может быть предписано удалить данные iCloud для соблюдения юридических обязательств и правил. - Удаление неактивных аккаунтов: Если у вас есть неактивные или брошенные учетные записи iCloud, вы можете захотеть удалить связанные с ними данные, чтобы упростить управление вашими активными учетными записями. - Организационная политика: Организации и компании могут требовать удаления данных iCloud для обеспечения защиты информации и соблюдения корпоративной политики. Важно помнить, что удаление данных iCloud будет окончательным и необратимым процессом. Поэтому перед удалением данных рекомендуется сделать резервную копию и убедиться, что вы не потеряете важную информацию. Как удалить данные из iCloud на iPhone?Если вы хотите удалить данные из iCloud на своем iPhone, вам потребуется выполнить следующие шаги:
Повторите эти шаги для всех данных, которые вы хотите удалить из iCloud на своем iPhone. Обратите внимание, что удаление данных из iCloud также приведет к их удалению со всех других устройств, связанных с этой учетной записью iCloud. Шаг 1: Открытие настроек iCloud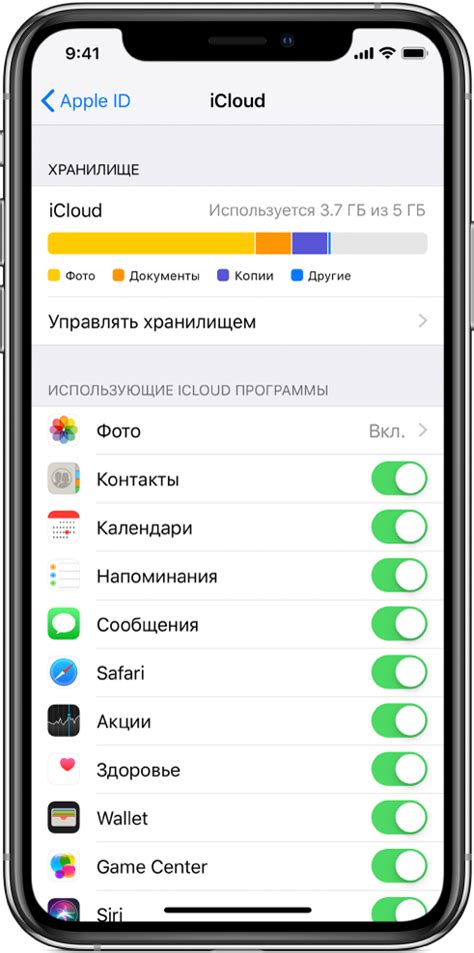 На устройствах iPhone или iPad:
На устройствах Mac:
На устройствах с операционной системой Windows:
После выполнения этих шагов у вас откроются настройки iCloud, где вы сможете произвести удаление необходимых данных. Шаг 2: Выбор нужных пунктовКогда вы находитесь в настройках iCloud на своем устройстве, вам будет предложено несколько разных пунктов для удаления ваших данных. Вот некоторые из основных пунктов, которые вы можете выбрать:
Выберите пункты, которые вы хотите удалить, и убедитесь, что они отмечены перед нажатием на кнопку "Удалить" или "Подтвердить". После этого процесс удаления данных iCloud начнется и может занять некоторое время в зависимости от объема данных, которые вы выбрали для удаления. Шаг 3: Подтверждение удаления данных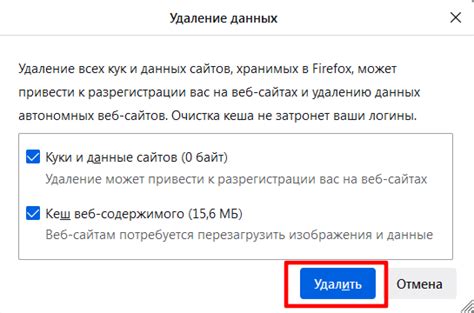 После того, как вы выбрали опцию «Удалить данные iCloud», система попросит вас подтвердить свое намерение. Это важный шаг, так как удаление данных iCloud нельзя будет отменить, и все ваши файлы и настройки будут безвозвратно потеряны. Прежде чем продолжить, убедитесь, что у вас есть все необходимые резервные копии данных и что вы действительно хотите удалить свои данные с iCloud. После получения подтверждения система начнет удаление ваших данных iCloud. В зависимости от объема данных этот процесс может занять некоторое время. Пожалуйста, будьте терпеливы и не прерывайте процесс удаления. Во время удаления вы можете продолжать использовать ваше устройство, но рекомендуется не включать новые данные в iCloud, чтобы избежать их потери. Как удалить данные из iCloud на компьютере?Удаление данных из своего аккаунта iCloud на компьютере может пригодиться, если вы хотите избавиться от ненужных файлов или освободить место на своем устройстве. Вот несколько шагов, которые помогут вам удалить данные из iCloud на компьютере:
После завершения этих шагов выбранные данные и файлы будут удалены из вашего iCloud-аккаунта. Будьте осторожны при удалении данных и убедитесь, что вы выбрали правильные файлы или папки перед удалением. Шаг 1: Открытие iCloud в браузере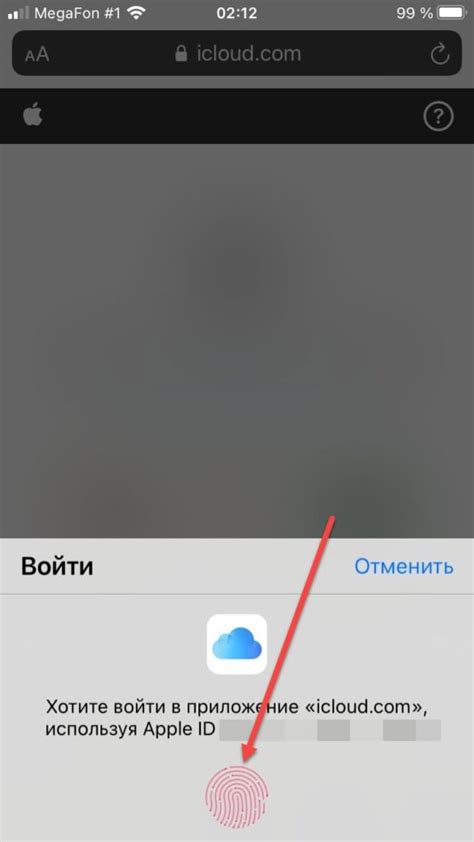 Прежде чем приступить к удалению данных с iCloud, вам необходимо открыть веб-браузер на устройстве и войти в свою учетную запись iCloud. 1. Откройте любой веб-браузер на компьютере или мобильном устройстве. 2. В адресной строке браузера введите "www.icloud.com" и нажмите клавишу "Enter". 3. Вы увидите страницу входа в iCloud. 4. Введите свой Apple ID и пароль в соответствующие поля. 5. Чтобы войти в свою учетную запись iCloud, нажмите кнопку "Войти". После успешного входа в систему вы будете перенаправлены на главную страницу iCloud, где сможете управлять своими данными и выполнять процедуры удаления. Обратите внимание: Чтобы получить доступ к iCloud через веб-браузер, у вас должно быть подключение к Интернету, а также аккаунт iCloud. Шаг 2: Авторизация и выбор нужных пунктовПосле того, как вы открыли настройки iCloud на своем устройстве, вам будет предложено авторизоваться в своей учетной записи iCloud. Для этого введите свой Apple ID и пароль в соответствующие поля. После успешной авторизации вы попадете на страницу настроек iCloud, где необходимо выбрать пункт "Управление хранилищем". В разделе "Управление хранилищем" вы увидите список всех приложений и сервисов, которые используют ваше хранилище iCloud. Вам необходимо просмотреть этот список и выбрать те пункты, данные которых вы хотите удалить с iCloud. Например, вы можете выбрать пункт "Фото" для удаления всех фотографий и видео, хранящихся в iCloud. После выбора нужных пунктов вы должны подтвердить свои действия, нажав кнопку "Удалить с устройства и iCloud". Обратите внимание, что удаление данных с iCloud также приведет к их удалению с других устройств, на которых вы используете свою учетную запись iCloud. |








