Zoom - популярная программа для видеоконференций, которая предоставляет возможность людям общаться и работать вместе, не выходя из дома или офиса. Одной из наиболее важных функций в Zoom является выключение звука, которая позволяет участникам заседания контролировать поток звука и обеспечивает более эффективное и организованное общение.
Когда выключен звук, другие участники не могут слышать вас, и наоборот. Это может быть полезно, когда один человек говорит, а другим небходимо без помех слушать его слова. Например, если ведущий встречи выступает с презентацией, он может выключить микрофон участников, чтобы обеспечить тишину и никакие посторонние звуки не отвлекали слушателей. Выключение звука также позволяет предотвратить нежелательный шум или эхо, что особенно актуально при большом числе участников.
Чтобы выключить звук в Zoom, достаточно нажать на иконку микрофона внизу экрана во время видеоконференции. Если знак микрофона зачеркнут красным цветом, это означает, что звук выключен. Чтобы включить звук, просто щелкните на эту иконку еще раз. Если вы хотите настроить звук и микрофон более детально, вы можете перейти в настройки Zoom и выбрать соответствующие параметры.
Zoom: Значение и использование функции выключения звука

Во время проведения видеоконференции в Zoom, участникам доступна функция выключения и включения звука. Эта функция позволяет временно отключить звук своего микрофона, чтобы другие участники не слышали вас.
Функция выключения звука может быть полезна в различных ситуациях. Например, если у вас в комнате шумно или вы хотите временно отойти от компьютера и избежать случайного звука. Также, если во время конференции вы не говорите и вам не нужно слушать других участников, вы можете выключить звук, чтобы не отвлекаться.
Чтобы включить или выключить звук в Zoom, вы можете использовать сочетание клавиш или кнопку в интерфейсе программы. В основном это клавиша "M" или значок мегафона, расположенный на нижней панели инструментов. При выключенном звуке у иконки мегафона будет появляться красный круг с чертой, показывающей, что звук отключен.
Выключение звука является важной функцией в Zoom, так как позволяет участникам контролировать свое аудио во время конференции. Использование этой функции может быть особенно полезно в больших групповых звонках, когда нежелательный шум или перекрестные разговоры могут быть деструктивными или мешать обсуждению.
В чем суть замены аудиосигнала на Zoom и как это работает?
Для того чтобы выключить звук в Zoom, достаточно нажать на иконку микрофона, расположенную в нижней панели инструментов. Когда микрофон выключен, иконка становится перечеркнутой или меняет цвет на серый.
Однако, даже при выключенном звуке вы все равно сможете услышать других участников конференции. Zoom автоматически подавляет фоновый шум и улавливает голосовые команды пользователей, чтобы обеспечить оптимальное качество звука. Это особенно полезно в больших группах, где разговоры могут быть путаницей.
Кроме того, приложение Zoom предоставляет возможность передавать виртуально палочку для разговора, чтобы определенный участник мог говорить без прерываний другими. При использовании этой функции замена аудиосигнала становится очень удобной, так как она позволяет справляться с ситуациями, когда несколько участников стараются говорить одновременно.
В целом, замена аудиосигналов на Zoom позволяет более эффективно взаимодействовать в рамках видеоконференций, обеспечивает четкость и понятность звука и упрощает управление общением.
Как включить и выключить звук во время зум-конференции?
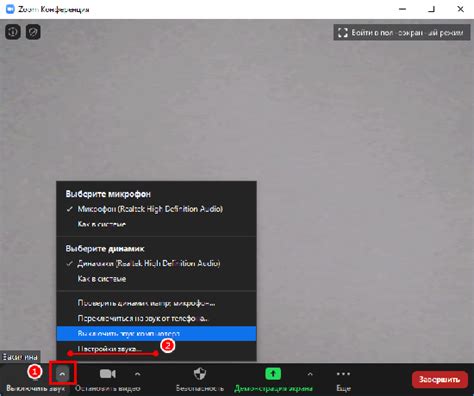
Во время зум-конференции участникам доступны опции для включения и выключения звука. Это особенно важно в случаях, когда нужно временно прекратить передачу звука или, напротив, присоединиться к разговору.
Чтобы включить или выключить звук во время зум-конференции, можно воспользоваться следующими способами:
- Вручную включить и выключить микрофон: Для этого необходимо нажать на кнопку "Mute" или "Unmute" в нижней панели инструментов Zoom. Когда микрофон выключен, на кнопке отображается символ "микрофон с чертой". При включенном микрофоне символ отображается без черты.
- Комбинация клавиш: Во время зум-конференции можно также использовать комбинацию клавиш для включения и выключения звука. Например, нажатие клавиши "Alt" + "A" позволит выключить или включить микрофон.
- Использование панели управления: Если вы являетесь модератором или ведущим конференции, то у вас есть доступ к дополнительным функциям управления звуком участников. В панели управления Zoom можно выключить звук отдельных участников или всех сразу.
Включение и выключение звука во время зум-конференции позволяет сделать коммуникацию более эффективной и комфортной. Используйте эти простые инструменты, чтобы легко контролировать звуковое соединение на платформе Zoom.
Что значит, когда выключен звук в Zoom, и почему это может быть полезно?
Выключение звука на платформе Zoom означает, что ваш микрофон отключен и другие участники не будут слышать вас. Это может быть полезно во многих ситуациях.
Во-первых, выключение звука позволяет избежать нежелательных шумов и помех, которые могут возникнуть на вашей стороне. Например, если вы находитесь в шумном окружении или рядом с включенным телевизором, выключение звука поможет избежать проблем с пониманием вас другими участниками сессии.
Во-вторых, выключение звука может быть полезно в тех случаях, когда вы не являетесь говорящим. Если вы просто слушаете доклад или презентацию, выключение звука поможет избежать вмешательства и создаст более комфортную атмосферу для говорящего.
Кроме того, звуковое отключение может быть полезным в случаях, когда вы не хотите, чтобы другие участники слышали вас даже при включенном микрофоне. Например, если вам нужно обсудить что-то с коллегой во время видеосессии или если у вас возникла необходимость быстро дать указание кому-то во время встречи.
Итак, выключение звука в Zoom - полезная функция, которая помогает избежать нежелательных шумов и помех, создает более комфортную атмосферу для говорящего и позволяет вам контролировать, когда другие люди могут слышать вас.
Влияет ли выключение звука на частоту передачи данных в Zoom?
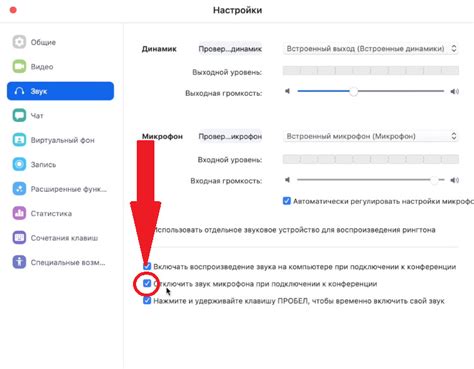
Выключение звука в программе Zoom не влияет на частоту передачи данных. Когда участник совещания выключает звук, он просто не слышит речь других участников и не может говорить сам. Однако передача видео и данных через интернет остается без изменений.
Выключение звука может быть полезно, если участник встречи временно отвлекся или хочет избежать шумов вокруг. Также это может быть полезно, если участник хочет поделиться экраном или презентацией, не прерывая речи других.
Когда участник выключает звук, его микрофон временно отключается, и программа Zoom больше не передает звуковую информацию с его стороны. Это позволяет улучшить качество звука и сократить объем передаваемых данных.
Важно отметить, что выключение звука не влияет на качество видео передачи и не ограничивает возможности общения и сотрудничества в программе Zoom. Таким образом, участники могут свободно обмениваться информацией и работать вместе, даже если кто-то из них выключил звук.
Рекомендуется использовать выключение звука только при необходимости, чтобы не создавать проблемы с коммуникацией и обеспечить комфортную работу для всех участников встречи.
Советы по эффективному использованию выключения звука в Zoom
1. Будьте внимательны к фоновым шумам: Перед началом встречи проверьте, нет ли лишнего шума вокруг вас. Поставьте микрофон на выключение, чтобы избежать отвлекающих фоновых звуков, которые могут помешать другим участникам слышать вас.
2. Управляйте своим микрофоном: Выключайте микрофон, когда вы не говорите. Это позволяет участникам сосредоточиться на выступающем и избежать ненужных помех. Нажмите соответствующую кнопку на панели управления Zoom или используйте горячую клавишу, чтобы быстро включить или выключить микрофон.
3. Будьте активными в чате: Если у вас есть вопросы или комментарии, вы можете использовать функцию чата в Zoom. Таким образом, вы не будете прерывать выступающего, и все участники смогут увидеть ваше сообщение одновременно.
4. Знайте, когда выключать микрофон: Если вы чувствуете, что ваш микрофон может вызвать помехи или шумы (например, если вы едите или двигаете предметы), лучше выключить его. Будьте внимательны и вежливы к другим участникам виртуального собрания.
5. Проверьте свои настройки звука: Иногда ваш микрофон или наушники могут вызывать шумы или искажения звука. Перед началом встречи убедитесь, что все настройки звука в Zoom настроены правильно и нет проблем с аппаратным обеспечением.
6. Не забывайте включать микрофон: Если у вас есть что сказать, не забудьте включить микрофон. Помните, что другие участники не смогут услышать вас, если микрофон будет выключен.
Следуя этим простым советам, вы сможете эффективно использовать функцию выключения звука в Zoom и улучшить качество своих совместных встреч и совещаний.








