Современный ритм жизни требует от нас постоянного контроля над нашими деньгами. Для этого необходимо вести учет доходов и расходов. Одним из наиболее удобных инструментов для этой цели является таблица в Microsoft Excel. В ней мы можем учитывать каждую копейку, планировать бюджет и анализировать свои финансовые возможности.
Создание таблицы доходов и расходов в Excel позволяет нам получить полную картину нашего финансового положения. Мы можем добавлять каждую статью доходов и расходов в отдельные ячейки таблицы, указывать дату, сумму и комментарий к каждой операции. Также мы можем группировать статьи по категориям или использовать дополнительные фильтры для анализа данных.
Однако само создание таблицы доходов и расходов в Excel может быть немного сложным для новичков. Поэтому в данной статье мы рассмотрим пошаговую инструкцию по созданию таблицы доходов и расходов в Excel на каждый день. Также мы рассмотрим некоторые полезные советы по оформлению таблицы и обработке данных. Применяя эти знания на практике, вы сможете легко и эффективно управлять своими финансами.
Не откладывайте на потом контроль над своими деньгами. Создайте таблицу доходов и расходов в Excel прямо сейчас и начните вести учет уже сегодня! Пусть ваша финансовая свобода станет реальностью!
Как создать таблицу доходов и расходов в Excel на каждый день

Создание таблицы доходов и расходов в Excel на каждый день может быть очень полезным для организации финансового планирования и учета своих финансов. Это позволяет отслеживать, откуда приходят деньги и куда они уходят, а также позволяет лучше понять свои расходы и возможности для сбережений.
Для начала, откройте Excel и создайте новый документ. Добавьте заголовки для каждого столбца, например: "Дата", "Доходы", "Расходы", "Категория". Затем, в следующих строках, заполните таблицу данными. Например, в столбец "Дата" вы можете указывать дату каждого дня, а в столбцы "Доходы" и "Расходы" – соответствующие суммы.
Кроме того, столбец "Категория" может быть очень полезным для классификации ваших доходов и расходов по определенным категориям, таким как "продукты", "транспорт", "развлечения" и т. д. Это поможет вам анализировать свои расходы и определить, где можно сократить затраты или на что увеличить бюджет.
Excel предлагает различные функции и инструменты для работы с таблицами данных. Например, вы можете использовать функцию SUM для автоматического подсчета общей суммы доходов и расходов за каждый день, а также для вычисления разницы между ними. Кроме того, вы можете использовать фильтры для быстрого поиска и анализа данных.
Не забывайте также сохранять свою таблицу доходов и расходов на каждый день регулярно, чтобы иметь возможность отслеживать изменения и сравнивать данные с прошлыми периодами.
В итоге, создание таблицы доходов и расходов в Excel на каждый день поможет вам лучше организовать свои финансы, позволит более эффективно планировать свои затраты и достичь финансовых целей.
Подготовка и настройка таблицы
Для создания таблицы доходов и расходов в excel на каждый день, вам потребуется открыть программу Microsoft Excel и создать новый документ. Далее, необходимо задать параметры таблицы, такие как количество строк и столбцов, а также определить названия столбцов.
Чтобы задать параметры таблицы, необходимо выбрать нужное количество строк и столбцов. Для этого щелкните правой кнопкой мыши на номере строки или букве столбца, и выберите опцию "Вставить". В появившемся окне укажите нужное количество строк и столбцов. Не забудьте также задать названия столбцов, например: "Дата", "Доходы", "Расходы", "Общий баланс".
После создания таблицы, необходимо настроить форматирование ячеек. Чтобы это сделать, выделите нужные ячейки и выберите опцию "Формат" в меню Excel. В появившемся окне вы сможете выбрать различные параметры форматирования, например, шрифт, цвет ячеек, рамки и другие. Также можно задать числовой формат для соответствующих ячеек, чтобы отображать даты, денежные суммы и др.
Наконец, в таблице доходов и расходов на каждый день в excel необходимо создать формулы для автоматического подсчета общего баланса и других параметров. Для этого выделите нужную ячейку и введите формулу, например: "=СУММ(B2:B31) - СУММ(C2:C31)". Здесь B2:B31 - диапазон ячеек с доходами, а C2:C31 - диапазон ячеек с расходами. Продолжите создание формулы для всех необходимых параметров.
| Дата | Доходы | Расходы | Общий баланс |
|---|---|---|---|
| 01.01.2022 | 1000 | 500 | =B2-C2 |
| 02.01.2022 | 800 | 300 | =B3-C3 |
| 03.01.2022 | 1200 | 600 | =B4-C4 |
Создание заголовков и форматирование столбцов
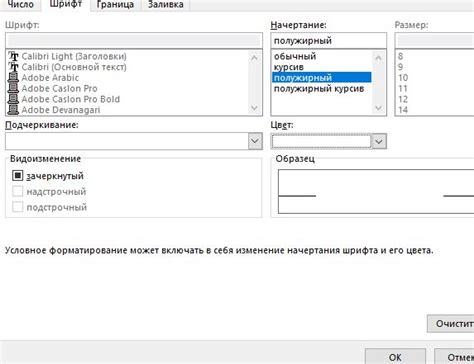
Чтобы создать таблицу доходов и расходов в Excel на каждый день, необходимо начать с создания заголовков и форматирования столбцов.
Заголовки помогут нам организовать данные и легко ориентироваться в таблице. Для создания заголовков можно использовать ячейки в верхней части таблицы. Например, в первой строке можно указать дату, во второй - доходы, в третьей - расходы, а в четвертой - остаток.
Чтобы выделить ячейки заголовков, можно использовать жирный шрифт с помощью тега . Жирный шрифт поможет сделать заголовки более выразительными и легко заметными.
После создания заголовков можно приступить к форматированию столбцов. Для этого можно выделить столбцы соответствующими заголовкам данными и применить необходимые форматы. Например, для столбца с датой можно использовать формат даты, чтобы отображать даты в читаемом виде.
Также можно настроить автоматическое выравнивание текста по центру или слева внутри ячейки для более удобного восприятия информации. Для этого можно использовать тег strong.
Создание заголовков и форматирование столбцов позволит нам структурировать данные и сделать таблицу более понятной и удобной для работы. Также это поможет нам легко анализировать и сравнивать информацию о доходах и расходах на каждый день.
Ввод данных о доходах и расходах
Чтобы создать таблицу доходов и расходов в Excel, первым шагом необходимо ввести данные о доходах и расходах на каждый день. Для этого можно использовать различные методы:
1. Вручную. Этот метод подходит для тех, кто предпочитает самостоятельно вводить данные. Для этого следует создать колонки с описанием доходов и расходов, а затем в каждой ячейке записывать соответствующие значения. Важно не забывать указывать дату для каждой строки, чтобы потом было удобно анализировать данные.
2. Импортирование данных. Если у вас уже есть данные в другом формате, например, в текстовом или CSV файле, можно импортировать их в Excel. Для этого используйте функцию «Открыть» или «Импорт данных», выбрав соответствующий файл. Программа автоматически создаст таблицу с данными.
3. Копирование и вставка. Если у вас есть данные в другой программе или веб-странице, их можно скопировать и вставить в Excel. Для этого выделите нужную информацию, нажмите правую кнопку мыши и выберите «Копировать». Затем вставьте данные в нужную ячейку или диапазон ячеек в Excel.
Независимо от выбранного метода, важно обратить внимание на правильность ввода данных, чтобы избежать ошибок в дальнейшем анализе и расчетах.
Использование формул для расчета суммарных значений

Например, чтобы посчитать общий доход за определенный период, можно использовать формулу суммирования. Для этого нужно выбрать ячейку, в которой будет отображаться сумма, и ввести формулу "=SUM(A1:A30)", где A1:A30 - диапазон ячеек с доходами за каждый день. После ввода формулы и нажатия клавиши Enter, Excel автоматически выполнит расчет и выведет сумму на экран.
Точно так же можно посчитать сумму расходов за определенный период, используя формулу суммирования для соответствующего диапазона ячеек с расходами. Например, формула "=SUM(B1:B30)" посчитает сумму расходов в диапазоне ячеек от B1 до B30.
Также можно использовать другие математические функции, например, среднее значение или максимальное/минимальное значение. Формулы для этих функций выглядят аналогично формуле суммирования:
- Среднее значение: "=AVERAGE(A1:A30)"
- Максимальное значение: "=MAX(A1:A30)"
- Минимальное значение: "=MIN(A1:A30)"
Использование формул для расчета суммарных значений делает таблицу более функциональной и позволяет быстро анализировать и интерпретировать данные. Кроме того, при изменении исходных данных формулы автоматически обновляются, что позволяет в реальном времени видеть изменение расчетных значений.
Фильтрация и сортировка данных
Фильтрация данных позволяет отображать только те строки, которые соответствуют определенным условиям. Например, можно отфильтровать таблицу по конкретной дате или по определенному значению дохода или расхода. Это особенно полезно, когда таблица содержит большое количество данных, и нужно быстро найти нужные значения.
Сортировка данных позволяет упорядочить таблицу по определенному столбцу. Например, можно отсортировать таблицу по возрастанию или убыванию доходов, чтобы было легче увидеть, какие категории приносят наибольший или наименьший доход.
Фильтрация и сортировка данных в Excel осуществляется при помощи специальных функций и инструментов, которые легко находятся в меню программы. Это делает работу с таблицами более удобной и эффективной.
Использование условного форматирования
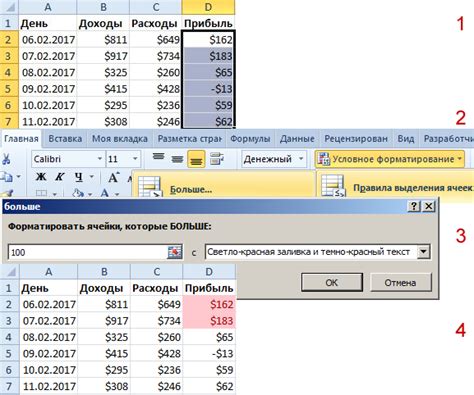
Чтобы использовать условное форматирование, нужно выделить диапазон значений, к которым вы хотите применить условное форматирование. Затем выберите вкладку "Форматирование условного форматирования" в меню "Главная" и выберите одну из доступных опций форматирования, например "Цвет шрифта" или "Цвет заливки".
Вы также можете настроить свое собственное условное форматирование, которое будет отображать данные согласно определенным условиям. Например, можно задать форматирование, чтобы выделить все значения больше определенного числа или все отрицательные значения.
Условное форматирование может быть очень полезным для анализа данных в таблице доходов и расходов. Например, можно использовать форматирование, чтобы выделить все значения доходов, которые превышают определенную сумму и все расходы, которые превышают другую сумму.
Использование условного форматирования поможет сделать таблицу доходов и расходов более наглядной и удобной для анализа данных. Оно позволит быстро обнаружить значимую информацию и принимать решения на основе анализа этих данных.
| Дата | Доходы | Расходы |
|---|---|---|
| 01.01.2022 | 1000 | 500 |
| 02.01.2022 | 1500 | 800 |
| 03.01.2022 | 2000 | 1000 |
Создание графиков и диаграмм для отображения данных
Учитывая большое количество данных в таблице доходов и расходов, может быть очень полезно визуализировать эти данные с помощью графиков и диаграмм. Графики и диаграммы могут помочь лучше понять распределение доходов и расходов по дням и выявить любые тренды или паттерны.
В Excel есть несколько различных типов графиков и диаграмм, которые можно использовать. Например, можно создать график линейного тренда, показывающий изменение доходов и расходов с течением времени. Такой график может дать представление об изменении финансового положения на протяжении определенного периода.
Другой полезный тип диаграммы - столбчатая диаграмма, которая может показать сравнение доходов и расходов по дням. Если у вас есть дополнительные параметры, такие как категории доходов и расходов, можно использовать круговую диаграмму, чтобы проиллюстрировать их соотношение.
Чтобы создать график или диаграмму в Excel, необходимо выбрать нужные данные в таблице доходов и расходов, затем нажать на соответствующую кнопку на панели инструментов в программе. Это откроет окно с выбором типа графика или диаграммы, где вы сможете настроить его внешний вид и добавить необходимую информацию.
Когда график или диаграмма готовы, их можно вставить непосредственно в документ Excel или экспортировать в другие форматы, такие как изображение или файл PDF. Это позволяет использовать созданные графики и диаграммы для создания отчетов или презентаций, где они могут быть представлены более наглядно и понятно.
Создание графиков и диаграмм в Excel может быть очень полезным инструментом для визуализации данных и лучшего понимания финансового положения. Они помогут выявить любые тренды или паттерны в доходах и расходах, а также облегчить их анализ и интерпретацию. Это позволит принимать более обоснованные финансовые решения и управлять бюджетом более эффективно.
Применение автозаполнения для удобства работы

Автозаполнение можно использовать, когда необходимо заполнить ячейки с последовательными значениями, такими как даты, дни недели, месяцы и т.д. Например, если введите первую дату в ячейку, то Excel автоматически заполнит последующие ячейки со следующими датами.
Также можно использовать автозаполнение для копирования формул и функций. Если введите формулу или функцию в ячейку, то Excel автоматически скопирует ее в другие ячейки и автоматически адаптирует ссылки на ячейки в соответствии с общей логикой формулы.
Однако, чтобы включить автозаполнение, необходимо сначала ввести начальные значения. Затем при выделении этих значений курсором мыши появится маленький квадрат в правом нижнем углу выделенной области. Щелкнув на этот квадрат и потянув его, вы сможете заполнить нужное количество ячеек.
Важно отметить, что автозаполнение работает на основе шаблона, который вы создаете, поэтому следует быть внимательным при заполнении ячеек в данном режиме. Если вам необходимо внести изменения в автоматическое заполнение, то можно отредактировать значения в ячейках, а затем скопировать их снова с использованием автозаполнения.
Импорт и экспорт данных из других программ
- Excel предоставляет возможность импорта и экспорта данных из других программ, что делает работу с таблицами доходов и расходов еще более удобной и эффективной.
- Для импорта данных можно использовать различные форматы файлов, такие как CSV, TXT, XML и др. Процесс импорта позволяет загрузить данные из файла непосредственно в таблицу, что позволит экономить время на их вводе вручную.
- Для экспорта данных также существует множество форматов файлов, включая таблицы Excel, PDF, HTML и другие. Это позволяет сохранять данные в нужном формате и обмениваться ими с другими программами или пользователями.
- Импорт и экспорт данных также могут быть полезны при работе с другими программами учета или аналитического ПО. Вы можете экспортировать данные в одном формате, изучить их и заимпортировать обратно в Excel, чтобы продолжить работу.
- Очень важно правильно настроить параметры и форматирование при импорте и экспорте данных, чтобы они сохранялись без потери информации и соответствовали требованиям программы, с которой вы работаете.
- Импорт и экспорт данных из других программ затрагивают не только таблицы доходов и расходов, но и другие виды данных, которые можно использовать в Excel для анализа, обработки и отчетности.
Сохранение и печать таблицы

После создания таблицы доходов и расходов в Excel, вы можете сохранить ее на вашем компьютере для будущего использования. Чтобы сохранить таблицу, щелкните на вкладку "Файл" в верхнем левом углу экрана, затем выберите "Сохранить как". В появившемся окне выберите место, где хотите сохранить таблицу, введите ее название и выберите формат файла (например, .xlsx). Нажмите кнопку "Сохранить" и ваша таблица будет сохранена на вашем компьютере.
После сохранения таблицы вы можете распечатать ее, чтобы иметь физическую копию. Для этого откройте сохраненный файл и выберите вкладку "Печать". Затем настройте параметры печати, такие как размер страницы, масштабирование и ориентацию, и нажмите кнопку "Печать". Ваша таблица будет напечатана на бумаге.
Сохранение и печать таблицы помогут вам сохранить данные о вашем бюджете и использовать их, когда это необходимо. Это также может быть полезно при ведении финансового учета или отслеживании расходов и доходов на протяжении определенного периода времени.








