Смонтировать образ диска является одним из ключевых шагов при работе с виртуальными машинами, а также при установке и использовании программного обеспечения, распространяемого в виде образов на CD, DVD или других носителях. В этой статье мы рассмотрим некоторые полезные советы и инструкции, которые помогут вам правильно смонтировать образ диска и избежать проблем и ошибок.
Перед началом нужно убедиться, что у вас уже установлено программное обеспечение, способное работать с образами дисков. Одним из самых популярных и удобных инструментов для этого является DAEMON Tools. После установки программы нужно выполнить несколько простых шагов для смонтирования образа.
Для начала откройте DAEMON Tools и выберите вкладку "Мои образы". Нажмите на кнопку "Добавить образ" или просто перетащите образ диска в окно программы. После этого выберите образ в списке и нажмите на кнопку "Смонтировать". Образ будет автоматически примонтирован и доступен для работы.
Важно помнить, что после завершения работы с образом он должен быть отключен. Для этого в программе DAEMON Tools выберите образ в списке и нажмите на кнопку "Отключить". Также вы можете нажать правой кнопкой мыши на иконку образа на рабочем столе и выбрать соответствующий пункт меню.
Следуя этим простым инструкциям, вы сможете легко смонтировать образ диска и использовать его для установки программ или работы с виртуальными машинами. Запомните, что смонтированный образ должен быть отключен после использования, чтобы предотвратить возможные проблемы и конфликты с другими программами.
Важные шаги для смонтирования образа диска
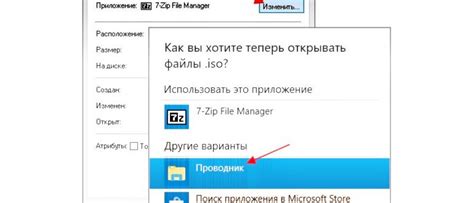
| Шаг | Описание |
| 1 | Выберите программу для монтирования образа диска. Для работы с образами дисков можно использовать такие программы, как Daemon Tools, Alcohol 120% или PowerISO. |
| 2 | Откройте программу и выберите опцию "Монтировать образ". |
| 3 | Укажите расположение образа диска на вашем компьютере. Обычно образы имеют расширение .iso, .img или .bin. |
| 4 | Выберите виртуальный дисковод, к которому будет присоединен образ. |
| 5 | Нажмите кнопку "Монтировать" или аналогичную, чтобы начать процесс смонтирования. |
| 6 | После успешного смонтирования образа диска, содержимое образа будет доступно в проводнике компьютера в виде нового дискового устройства. |
Заметьте, что процесс смонтирования образа диска может отличаться в зависимости от выбранной вами программы. Рекомендуется следовать инструкциям, предоставленным программой для достижения наилучших результатов.
Теперь, когда вы знакомы с важными шагами для смонтирования образа диска, вы сможете легко подключать виртуальные диски и использовать их в своей операционной системе.
Выбор программы для монтирования
Существует множество программ для монтирования образов дисков, но некоторые из них являются наиболее популярными и широко используемыми:
| Название программы | Описание |
|---|---|
| DAEMON Tools Lite | Позволяет создавать и монтировать образы дисков в различных форматах, включая ISO, BIN и другие. Обладает простым и интуитивно понятным интерфейсом. |
| Alcohol 120% | Предоставляет возможность создавать и монтировать образы дисков, а также имеет функции резервного копирования. Поддерживает множество форматов образов. |
| PowerISO | Позволяет создавать, монтировать и записывать образы дисков. Обладает широким спектром функций и поддерживает большое количество форматов образов. |
| Virtual CloneDrive | Эта программа позволяет монтировать образы дисков в виртуальные дисководы без необходимости их физического наличия. Удобен для работы с большим количеством образов. |
Перед выбором программы учитывайте ваши требования и предпочтения. Ознакомтесь с функциональностью программ, интерфейсом и возможностями для создания и монтирования образов дисков. Выбирайте программу, которая лучше всего подходит для вашего конкретного случая.
Не забывайте также об актуальности программного обеспечения. Проверяйте наличие обновлений и обеспечьте максимальную совместимость со своей операционной системой.
Подготовка образа диска
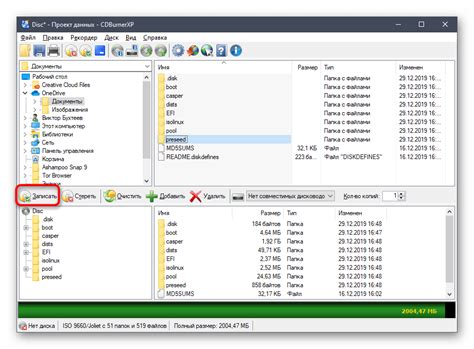
Перед тем, как приступить к монтажу образа диска, необходимо выполнить несколько предварительных шагов:
| 1. | Проверьте целостность образа диска. Убедитесь, что файл не поврежден и не содержит ошибок. Для этого можно воспользоваться специальными программами для проверки цифровой подписи образа или сравнить хэш-сумму с оригинальным значением. |
| 2. | Разместите образ диска в удобном для вас месте на компьютере. Рекомендуется выбрать директорию с достаточным объемом свободного места, так как процесс монтирования может требовать временных файлов большого размера. |
| 3. | Определите метод монтажа образа диска. В зависимости от вашей операционной системы, вы можете использовать различные программы и инструменты для монтирования образа. Например, в системах Windows вы можете воспользоваться программами PowerISO, Daemon Tools, Alcohol 120% и другими. |
Выполнение этих шагов позволит вам без проблем смонтировать образ диска и начать работу с его содержимым. Важно следовать инструкциям программы, которую вы выбрали для монтажа, чтобы избежать ошибок и непредвиденных проблем.
Выбор типа монтирования
При монтировании образа диска важно выбрать подходящий тип монтирования в зависимости от целей и особенностей работы.
Один из самых распространенных типов монтирования - режим "только для чтения". Этот тип позволяет только просматривать содержимое образа диска, но не дает возможности изменять или добавлять файлы. Он отлично подходит, например, для просмотра и предварительного изучения содержимого диска без риска случайного удаления или изменения данных.
Если вам необходимо работать с данными на образе диска и вносить изменения, то можно выбрать режим монтирования "чтение/запись". Этот тип позволяет не только просматривать содержимое диска, но и выполнять любые операции с файлами, включая их редактирование, копирование, перемещение и удаление.
Для определенных операций может понадобиться режим "запись в память". Он позволяет создавать и изменять файлы на образе так, чтобы изменения сохранялись только во время текущей работы с диском, а после отключения образ вернулся в исходное состояние. Этот тип монтирования может использоваться для тестирования или экспериментов с данными, не опасаясь потери или испорченных файлов.
В некоторых случаях может быть полезно выбрать режим "доступ к сети". Он позволяет монтировать образ диска с удаленного сервера или облачного хранилища, что удобно при работе с общими данными или при отсутствии нужного диска в локальной сети.
Создание виртуального диска
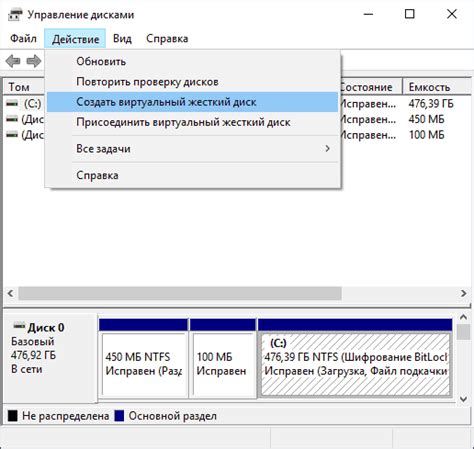
Создание виртуального диска позволяет пользователю эмулировать работу физического диска на компьютере или сервере. Это особенно полезно в ситуациях, когда требуется работать с образами дисков или имитировать наличие дополнительных дисков для удобства хранения и организации данных.
Для создания виртуального диска можно использовать различные программные инструменты. Один из них - виртуальный диск, который можно создать с помощью утилиты Disk Management в операционной системе Windows.
Для создания виртуального диска с помощью Disk Management:
- Откройте меню "Пуск" и введите "Управление дисками" в строку поиска. Выберите программу "Создание и форматирование разделов диска".
- В появившемся окне найдите том, на котором хотите создать виртуальный диск, и щелкните правой кнопкой мыши на соответствующем разделе.
- Выберите опцию "Создать новый раздел".
- Установите нужный размер раздела и выберите файловую систему NTFS или FAT32.
- Назначьте букву диска для виртуального диска и выберите опцию "Форматировать раздел".
- Нажмите кнопку "Готово" и подтвердите свои действия.
После выполнения этих шагов виртуальный диск будет создан и готов к использованию. Он будет отображаться в проводнике как новый логический диск с заданной буквой. Вы сможете копировать, перемещать и удалять файлы на этом диске, как на обычном физическом диске.
Заметьте, что различные операционные системы могут иметь свои собственные инструменты создания виртуальных дисков. Если у вас MacOS, вы можете использовать Disk Utility, а если у вас Linux, вы можете воспользоваться командой "dd" или другими инструментами для создания виртуальных дисков.
Загрузка и проверка смонтированного образа диска
После смонтирования образа диска возможно потребуется его загрузить для проверки или использования. Для этого можно использовать команды в терминале или меню системы.
1. Проверьте, что образ диска был успешно смонтирован. Вы можете увидеть его в списке монтированных дисков командой:
lsblk- для Linux или Macdiskutil list- для Macmountvol- для Windows
2. Загрузите образ диска с помощью команды:
mount /dev/sdX /mnt- для Linux и Mac, где/dev/sdX- путь к смонтированному образу диска, а/mnt- путь к точке монтированияhdiutil attach /path/to/image- для Macmountvol X: /mnt- для Windows, гдеX:- доступная буква диска, а/mnt- путь к точке монтирования
3. Проверьте, что образ диска был успешно загружен. Вы можете увидеть его в списке загруженных дисков командой:
df -h- для Linux или Macdiskutil list- для Macwmic logicaldisk get deviceid- для Windows
4. Выполните необходимые действия с загруженным образом диска, такие как копирование файлов или установка программ.
5. После завершения работы с образом диска, его можно отключить (размонтировать). Для этого используйте команду:
umount /dev/sdX- для Linux и Mac, где/dev/sdX- путь к смонтированному образу дискаhdiutil detach /dev/diskX- для Mac, где/dev/diskX- путь к смонтированному образу дискаmountvol X: /d- для Windows, гдеX:- доступная буква диска
Обратите внимание, что вместо /mnt можно указать другой путь к точке монтирования при необходимости.








