ISO образ - это файловый формат, который содержит точную копию данных с определенного CD, DVD или Blu-ray диска. Смонтировать ISO образ означает создать виртуальный диск, на котором можно просматривать и использовать содержимое этого образа, словно это реальный физический диск.
Существует несколько программных инструментов, позволяющих смонтировать ISO образы. Одним из таких инструментов является стандартный функционал операционных систем Windows и macOS. В Windows, для смонтирования образа достаточно щелкнуть правой кнопкой мыши по файлу ISO и выбрать пункт "Монтировать". В macOS, можно открыть образ двойным щелчком и он автоматически будет смонтирован.
Для Linux существует ряд программ, таких как "mount" или "gnome-disk-utility", которые позволяют смонтировать ISO образы. В более сложных случаях, когда требуется доступ к отдельным файлам и папкам в ISO образе, можно воспользоваться программными инструментами типа "fuseiso" или "mount -o loop".
Смонтированный ISO образ является полезным инструментом в различных ситуациях. Во-первых, он позволяет просмотреть содержимое диска без необходимости его физического наличия. Во-вторых, смонтированный образ можно использовать для установки программного обеспечения, игр или операционных систем.
Важно отметить, что смонтированный ISO образ работает только в виртуальной среде и не может быть использован на реальном физическом оборудовании.
В заключение, смонтирование ISO образа - это простой способ виртуально использовать содержимое диска, который может быть полезен во множестве ситуаций. Используйте соответствующие программные инструменты для смонтирования ISO образов, и наслаждайтесь удобством работы с виртуальными дисками!
Что такое ISO образ и для чего он нужен?

ISO образы часто используются в компьютерной индустрии для удобства хранения и распространения данных. Вместо того чтобы хранить несколько физических дисков, можно создать ISO образ и сохранить его на компьютере или на внешнем носителе данных. Также ISO образы широко распространены для установки операционных систем или программного обеспечения, так как они предоставляют полную копию диска, которую можно использовать для установки без фактического наличия физического диска.
Для использования ISO образа обычно требуется его смонтировать, что означает, что система будет создавать виртуальный диск, который будет распознаваться как физический диск операционной системой. Таким образом, пользователь сможет получить доступ к файлам, находящимся в ISO образе и работать с ними, как с обычными файлами и папками.
Где можно получить ISO образ?
ISO образы могут быть получены с различных источников:
- Официальные веб-сайты разработчиков программного обеспечения и операционных систем, на которых обычно предоставляются ISO образы соответствующих версий.
- Официальные веб-сайты дистрибутивов операционных систем Linux, которые часто предоставляют ISO образы для скачивания и установки.
- Торрент-сайты и другие онлайн ресурсы, где можно найти и загрузить ISO образы операционных систем, программного обеспечения и других приложений.
Важно убедиться, что полученный ISO образ является официальным и был загружен из надежного источника, чтобы избежать возможных проблем с безопасностью и целостностью данных.
Как смонтировать ISO образ в Windows?
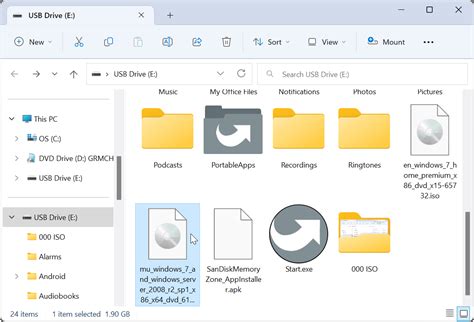
- Встроенная функция монтирования Windows 10. В Windows 10 вам не нужно использовать дополнительное программное обеспечение для монтирования ISO образов. Вам просто нужно щелкнуть правой кнопкой мыши по файлу ISO, выбрать "Открыть с" и выбрать "Проводник по умолчанию". Образ будет смонтирован и отображен в проводнике как виртуальный диск.
- Программы для монтирования ISO образов. Если у вас есть старая версия Windows или вы хотите использовать дополнительное программное обеспечение, вы можете установить программу для монтирования ISO образов, такую как Daemon Tools, Virtual CloneDrive или WinCDEmu. После установки программы вам просто нужно нажать правой кнопкой мыши на файл ISO и выбрать опцию "Монтировать" в контекстном меню. Образ будет смонтирован и отображен в файловой системе как виртуальный диск.
- PowerShell. Если вы предпочитаете использовать командную строку, то вы можете воспользоваться средствами PowerShell для монтирования ISO образов. Для этого запустите PowerShell от имени администратора и выполните команду "Mount-DiskImage -ImagePath C:\путь\к\файлу.iso". Образ будет смонтирован в системе и будет доступен для работы.
Независимо от того, каким способом вы воспользуетесь, после монтирования ISO образа его содержимое будет доступно в виде виртуального диска. Вы сможете просматривать, копировать и редактировать файлы и папки внутри образа, так же, как это делается с обычными дисками.
Как смонтировать ISO образ в MacOS?
Смонтировать ISO образ на компьютере с операционной системой MacOS можно с помощью встроенного инструмента Disk Utility. Следуйте этим простым шагам:
- Откройте Finder и найдите файл ISO образа, который вы хотите смонтировать.
- Щелкните правой кнопкой мыши на файле ISO образа и выберите "Открыть с" > "Disk Utility".
- В открывшемся окне Disk Utility вы увидите список всех доступных дисков и томов.
- Найдите ваш файл ISO образа в списке и щелкните по нему, чтобы выделить его.
- Нажмите на кнопку "Монтировать" в верхней панели инструментов Disk Utility.
- После успешного монтирования, ваш файл ISO образа будет отображаться в Finder, как обычный диск или том.
Теперь вы можете получить доступ ко всем файлам и папкам внутри ISO образа, как к любым другим файлам на вашем компьютере.
Как смонтировать ISO образ в Linux?
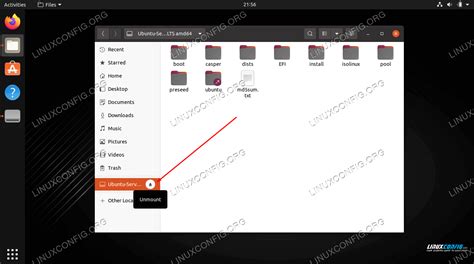
1. Создайте пустую папку, которая будет использоваться в качестве точки монтирования для образа. Например:
mkdir /mnt/iso
2. Проверьте расположение ISO образа и убедитесь, что у вас есть права на чтение этого файла.
3. Используйте команду sudo mount для монтирования ISO образа в созданную папку. Например:
sudo mount /path/to/iso/file.iso /mnt/iso -o loop
4. После выполнения команды образ будет успешно смонтирован в указанную папку. Теперь вы можете получить доступ к его содержимому, перейдя в директорию /mnt/iso. Например:
cd /mnt/iso
5. Когда вы закончите работу с образом, вы можете отмонтировать его, используя команду sudo umount. Например:
sudo umount /mnt/iso
После выполнения этой команды образ будет успешно отмонтирован и больше не будет доступен в указанной папке.
Таким образом, смонтирование ISO образа в Linux является простой и удобной операцией, которая позволяет получить доступ к содержимому образа без необходимости его записи на оптический диск или создания USB-накопителя.
Как просмотреть содержимое смонтированного ISO образа?
После успешного монтирования ISO образа, вы сможете просмотреть его содержимое с помощью проводника операционной системы.
Чтобы просмотреть содержимое смонтированного ISO образа, откройте проводник и найдите диск или папку, соответствующую смонтированному образу. Затем щелкните по нему дважды, чтобы открыть его.
Внутри смонтированного образа вы увидите все файлы и папки, которые были содержимым исходного ISO файла. Вы можете перемещаться по папкам, открывать файлы или копировать их на ваш компьютер так же, как и с обычными файлами и папками.
Примечание: Некоторые операционные системы автоматически монтируют ISO образы, когда вы щелкаете по файлу дважды. В таком случае, содержимое образа будет открыто автоматически, как если бы вы открыли обычную папку.
Если вам необходимо извлечь отдельные файлы из смонтированного образа, просто скопируйте нужные файлы и вставьте их в другую папку на вашем компьютере.
Теперь вы знаете, как просмотреть содержимое смонтированного ISO образа и работать с файлами внутри него.
Как извлечь файлы из смонтированного ISO образа?
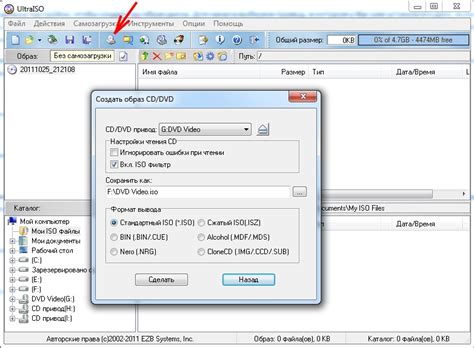
Чтобы извлечь файлы из смонтированного ISO образа, выполните следующие шаги:
- Откройте проводник (Windows) или Finder (Mac).
- В навигационной панели найдите смонтированный ISO образ. Обычно он отображается как дополнительный диск или устройство с названием ISO.
- Щелкните на смонтированном ISO образе, чтобы открыть его и увидеть его содержимое.
- Скопируйте нужные файлы из смонтированного ISO образа и вставьте их в нужное место на вашем компьютере.
После выполнения этих шагов файлы будут извлечены из смонтированного ISO образа и будут доступны на вашем компьютере для дальнейшего использования.








