Скрытые папки - это особый тип папок в операционной системе Windows, которые по умолчанию не отображаются в проводнике. Они могут содержать важные файлы и настройки системы, а также пользовательские данные, которые создаются и хранятся для выполнения различных задач.
Скрытые папки могут быть созданы как системой автоматически, так и пользователем. Они спрятаны от обычного просмотра, чтобы предотвратить случайное удаление или изменение системных или важных файлов.
Обычно, пользователю необходимо получить доступ к скрытой папке для выполнения определенных задач, таких как изменение настроек системы или восстановление удаленных файлов. Чтобы найти скрытые папки в Windows, можно использовать "Проводник", который является стандартным файловым менеджером операционной системы.
Для поиска скрытых папок в "Проводнике" нужно открыть любую открытую папку, а затем выбрать в меню "Вид" опцию "Параметры" или "Параметры отображения". Далее нужно перейти на вкладку "Вид" и выбрать опцию "Показывать скрытые файлы, папки и диски". После этого скрытые папки будут отображаться в "Проводнике" вместе с обычными папками.
Определение скрытой папки
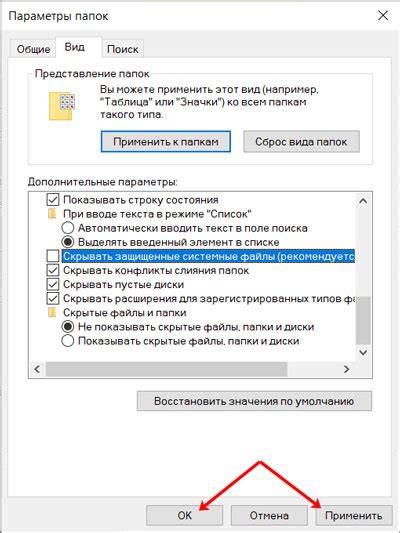
Скрытая папка в операционной системе Windows представляет собой папку, которая скрыта от обычного просмотра в проводнике или файловом менеджере. Это означает, что пользователю не будет видно содержимое скрытой папки, пока он не активирует опцию "Показать скрытые файлы и папки".
Скрытые папки обычно используются для хранения важной системной информации или конфиденциальной пользовательской информации. Например, системные файлы, настройки программ или файлы, которыми нужно поделиться только с ограниченным кругом пользователей, могут быть помещены в скрытую папку.
Для создания скрытой папки в Windows можно использовать специальную опцию атрибутов папки. Чтобы установить атрибут "скрытый" для папки, нужно перейти в ее свойства и выбрать соответствующий флажок. После этого папка будет скрыта и не будет отображаться обычным образом.
Для того чтобы отобразить скрытую папку в проводнике или файловом менеджере, пользователю нужно изменить настройки отображения файлов: включить опцию "Показать скрытые файлы и папки". После этого скрытая папка и ее содержимое станут видимыми и доступными для просмотра и редактирования.
Зачем создают скрытые папки
1. Безопасность: Скрытые папки позволяют пользователям хранить конфиденциальные данные и информацию, которую они не хотят, чтобы другие пользователи видели. Например, в скрытых папках можно хранить личные фотографии, документы с важной информацией или пароли.
2. Организация: Скрытые папки позволяют организовать файлы и папки на компьютере, упрощая навигацию и поиск нужной информации. Они могут быть полезными, например, для отделения рабочих файлов от личных, чтобы сделать процесс работы более удобным и эффективным.
3. Устранение случайного удаления: Перемещение важных файлов и папок в скрытые папки может предотвратить их случайное удаление или изменение. Это особенно важно, когда на компьютере работают несколько пользователей или используется публичное место.
4. Улучшение эстетики: Некоторые пользователи создают скрытые папки для чистоты рабочего стола или структурирования файловой системы компьютера. Скрытие ненужных файлов и папок может сделать интерфейс компьютера более привлекательным и понятным.
Создание скрытых папок в Windows достаточно просто, и пользователи могут легко изменять свойства папки, чтобы сделать ее скрытой. Однако, не стоит полностью полагаться на скрытые папки для безопасности данных, так как опытные пользователи могут легко найти их с помощью специальных инструментов.
Как найти скрытую папку в Windows
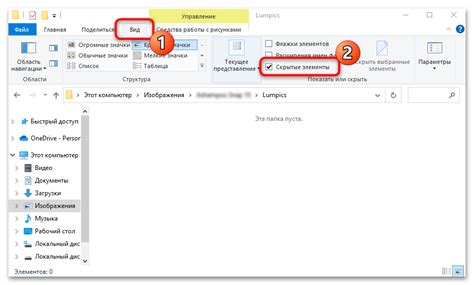
В Windows скрытые папки используются для хранения файлов и данных, которые не должны быть доступными обычным пользователям. Однако, иногда может возникнуть необходимость найти скрытую папку, чтобы внести изменения или выполнить определенные задачи. В этом случае следует следовать определенным шагам:
- Открыть проводник: В Windows проводник является основным инструментом для работы с файлами и папками. Чтобы открыть проводник, можно использовать сочетание клавиш Win + E.
- Отобразить скрытые файлы и папки: По умолчанию Windows скрывает скрытые файлы и папки, чтобы избежать их случайного удаления или изменения. Чтобы отобразить скрытые файлы и папки, нужно выбрать соответствующую опцию в меню "Вид".
- Найти скрытую папку: После отображения скрытых файлов и папок можно начать поиск скрытой папки. Для этого нужно воспользоваться поиском или просмотреть различные директории в проводнике.
- Внести изменения или выполнить задачи: После нахождения скрытой папки можно открыть ее, чтобы выполнить необходимые изменения или задачи.
Важно помнить, что изменения, внесенные в скрытую папку, могут повлиять на работу программ или системы в целом. Также следует быть осторожным при работе с скрытыми файлами и папками, чтобы избежать случайного удаления или нарушения их целостности.
Использование проводника
Для открытия проводника, щелкните правой кнопкой мыши на значке "Пуск" в левом нижнем углу экрана и выберите "Проводник" из контекстного меню. Также вы можете нажать комбинацию клавиш Win + E.
Когда проводник откроется, у вас появится доступ к различным папкам и файлам на компьютере. Вы можете дважды щелкнуть на папку, чтобы открыть ее и просмотреть содержимое. Чтобы найти скрытую папку, вы можете воспользоваться поиском или вручную просмотреть содержимое каждой папки.
Чтобы включить отображение скрытых файлов и папок в проводнике, выполните следующие шаги:
- Щелкните на вкладке "Вид" в верхней части экрана.
- Выберите "Параметры" в выпадающем меню.
- На вкладке "Вид" найдите раздел "Указатели папок" и выберите "Показывать скрытые файлы, папки и диски".
- Нажмите "Применить" и "ОК", чтобы сохранить изменения.
Теперь скрытые папки и файлы будут отображаться в проводнике. Вы можете использовать поиск или просмотр содержимого каждой папки, чтобы найти нужную скрытую папку.
Использование командной строки
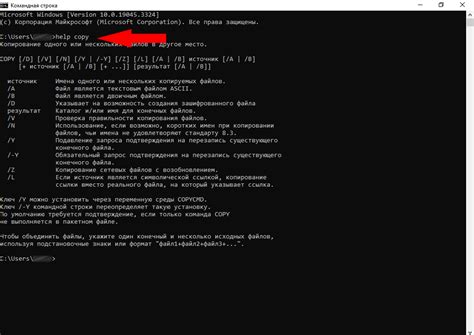
Командная строка в Windows предоставляет мощный инструмент для работы с операционной системой и файловой системой. С ее помощью вы можете выполнять различные операции, включая поиск скрытых папок.
Для использования командной строки в Windows, следуйте этим шагам:
- Откройте командную строку. Для этого нажмите клавиши "Win + R", введите "cmd" и нажмите "Enter".
- Введите команду "dir" для просмотра содержимого текущей директории. В этом списке вы можете найти имена скрытых папок, начинающихся с точки.
- Чтобы перейти в скрытую папку, введите команду "cd" и имя папки. Например, "cd .мояпапка" перейдет в папку с именем ".мояпапка".
Теперь вы знаете, как использовать командную строку Windows для поиска и работы с скрытыми папками. Это позволяет вам иметь полный контроль над файловой системой и выполнять различные операции без использования графического интерфейса.
Как создать скрытую папку в Windows
Скрытые папки позволяют пользователю сохранять конфиденциальную информацию, не привлекая к ней посторонних взглядов. Создание скрытой папки в Windows достаточно просто и здесь мы расскажем об этом.
1. Щелкните правой кнопкой мыши по свободному месту на рабочем столе или в проводнике Windows.
2. В контекстном меню выберите пункт "Новый", а затем "Папка".
3. Назовите созданную папку, добавив точку перед именем, например, ".скрытаяпапка".
4. Чтобы скрыть папку, щелкните правой кнопкой мыши по ней и выберите "Свойства".
5. В открывшемся диалоговом окне "Свойства" найдите раздел "Атрибуты" и поставьте галочку напротив опции "Скрытый".
6. Нажмите кнопку "Применить", а затем "ОК".
7. Созданная папка теперь станет скрытой и не будет отображаться в общем списке папок и файлов. Чтобы увидеть скрытые папки, в проводнике Windows выберите вкладку "Вид" и поставьте галочку напротив опции "Скрытые элементы".
Обратите внимание, что создание скрытой папки не обеспечивает полной безопасности данных. Пользователи с административными правами могут увидеть скрытую папку и ее содержимое. Для защиты конфиденциальной информации рекомендуется использовать дополнительные методы шифрования и парольную защиту.








