Google Chrome - один из самых популярных веб-браузеров, который обладает множеством полезных функций и преимуществ. Однако, иногда пользователи сталкиваются с проблемой, когда сайт не открывается в браузере Chrome. Это может вызвать разочарование и неудобства, особенно если вы нуждаетесь в доступе к этому сайту.
Если вы столкнулись с такой проблемой, не отчаивайтесь! В этой статье вы найдете несколько полезных рекомендаций о том, что делать и как можно решить эту проблему.
Первым делом, стоит проверить свое интернет-соединение. Убедитесь, что вы подключены к интернету и у вас хорошая скорость соединения. Если у вас проблемы с интернетом, то сайты могут загружаться медленно или вообще не загружаться.
Почему не открывается сайт в Google Chrome?
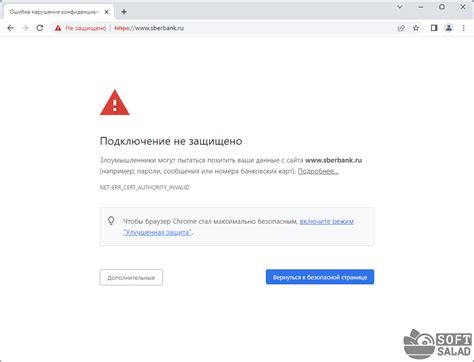
Вот несколько возможных причин и способов их решения:
| Причина | Решение |
|---|---|
| Проблемы с соединением | Проверьте подключение к Интернету и перезагрузите роутер. |
| Блокировка сайта браузером или антивирусом | Проверьте настройки безопасности и временно отключите антивирусное ПО. |
| Некорректная работа расширений или плагинов | Отключите все расширения и плагины, а затем включайте их по одному, чтобы найти причину. |
| Кэш и файлы cookie | Очистите кэш и файлы cookie в настройках браузера. |
| Проблемы с DNS | Измените DNS-серверы на общедоступные (например, Google DNS 8.8.8.8 и 8.8.4.4). |
| Возможные проблемы на стороне сайта | Проверьте статус сайта на другом устройстве или браузере. |
Если ни одно из этих решений не помогло, возможно, проблема связана с вашей операционной системой или сетью. В этом случае рекомендуется обратиться к специалисту или посетить форум поддержки Google Chrome для получения дополнительной помощи.
Проверьте соединение с Интернетом и статус сайта
Если у вас есть доступ к Интернету, следующим шагом является проверка статуса сайта. Возможно, сайт, который вы пытаетесь открыть, недоступен по каким-то причинам. Это может быть связано с техническими проблемами на сервере или обслуживанием сайта. Для проверки статуса сайта вы можете воспользоваться онлайн-инструментами, такими как "Down For Everyone Or Just Me" или "Is It Down Right Now?".
Если статус сайта указывает на его недоступность, то проблема скорее всего связана с самим сайтом, и вам необходимо дождаться восстановления его работы. Если же сайт доступен для других пользователей, это означает, что проблема может быть связана с вашим браузером или компьютером, и в таком случае вам следует рассмотреть другие возможные решения проблемы.
Очистите кэш и историю браузера в Chrome
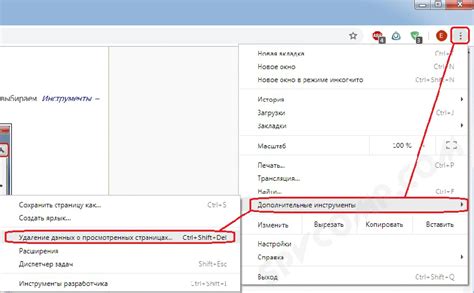
Чтобы очистить кэш и историю браузера в Chrome, выполните следующие действия:
| Шаг 1: | Откройте меню браузера, нажав на значок перекрестия в правом верхнем углу окна Chrome. |
| Шаг 2: | В выпадающем меню выберите пункт "Настройки". |
| Шаг 3: | Прокрутите страницу вниз и нажмите на ссылку "Дополнительные настройки". |
| Шаг 4: | Еще раз прокрутите страницу вниз и найдите раздел "Конфиденциальность и безопасность". |
| Шаг 5: | В этом разделе нажмите на кнопку "Очистить данные просмотров". |
| Шаг 6: | В появившемся окне выберите период времени, за который вы хотите очистить данные. Рекомендуется выбрать "Весь период". |
| Шаг 7: | Поставьте галочки рядом с опциями "Кэш изображений и файлов" и "История браузера". |
| Шаг 8: | Нажмите на кнопку "Очистить данные". |
После выполнения этих шагов Chrome удалит все временные файлы, включая кэш и историю браузера. Затем вы можете снова попробовать открыть сайт, который ранее не открывался.
Очистка кэша и истории браузера – это стандартное действие при возникновении проблем с загрузкой сайтов. Если после очистки кэша проблема не решится, возможно, причина в других факторах, таких как проблемы с сетью или неправильные настройки браузера. В этом случае рекомендуется обратиться за помощью к специалистам или попробовать другие браузеры для открытия сайта.
Проверьте наличие неправильных настроек прокси
Если сайт не открывается в Google Chrome, возможно причина кроется в неправильно настроенном прокси-сервере. Прокси-сервер выполняет функцию посредника между вашим компьютером и интернет-ресурсом, и неправильные настройки могут приводить к ошибкам при открытии сайтов.
Чтобы проверить текущие настройки прокси в Chrome, следуйте этим шагам:
- Откройте Chrome и нажмите на иконку меню в правом верхнем углу окна. Это представлено тремя точками или тремя горизонтальными линиями.
- В выпадающем меню выберите "Настройки".
- Прокрутите страницу вниз и нажмите на ссылку "Дополнительные настройки".
- Далее найдите раздел "Сеть" и нажмите на кнопку "Изменить настройки прокси" подраздела "Параметры сети".
Если там включена настройка прокси, убедитесь, что она правильно настроена в соответствии с требованиями вашей сети или провайдера интернета.
Если прокси-сервер не требуется для подключения к интернету, вы можете отключить эту настройку. Для этого снимите флажок с пункта "Использовать прокси-сервер для локальной сети" или выберите опцию "Не использовать прокси-сервер для локальных адресов".
После изменения настроек прокси перезапустите браузер и попробуйте открыть сайт снова. Если проблема была связана с неправильными настройками прокси, сайт должен открыться без ошибок.
Используйте режим инкогнито или отключите расширения
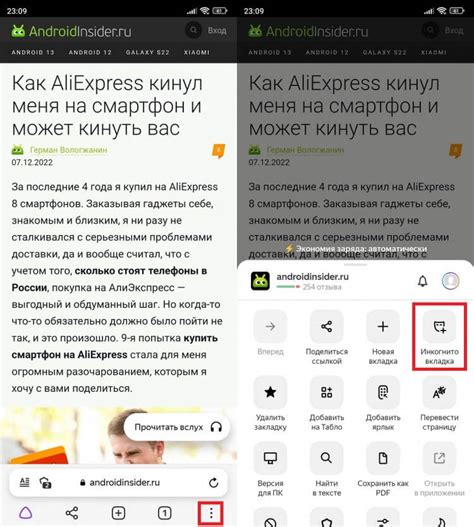
Если сайт не открывается в Google Chrome, одним из решений может быть использование режима инкогнито или временное отключение расширений. Это поможет определить, вызвана ли проблема конфликтом расширений или наличием кэша и cookie.
Режим инкогнито можно активировать, нажав на кнопку с тремя вертикальными точками в правом верхнем углу окна браузера и выбрав "Новое окно инкогнито". В этом режиме Chrome не сохраняет историю посещений, данные ввода или файлы cookie. Попробуйте открыть сайт в режиме инкогнито и проверьте, открывается ли он.
Если сайт открывается в режиме инкогнито, значит, причиной проблемы могут быть установленные расширения браузера. Для их отключения нужно ввести в адресной строке "chrome://extensions/", после чего нажать клавишу Enter. В открывшемся окне вы найдете список установленных расширений. Попробуйте временно отключить их, перезагрузить браузер и снова попытаться открыть сайт. Если сайт загружается без проблем, то скорее всего, причина кроется в одном из расширений.
Если эти методы не помогли, то проблема может быть связана с другими факторами, такими как проблемы с сетевым подключением, настройками брандмауэра или проблемами на самом сайте. В таком случае стоит обратиться к специалисту или провайдеру интернет-услуг.
Обновите Google Chrome до последней версии
Чтобы обновить Google Chrome, выполните следующие шаги:
- Откройте браузер Google Chrome.
- Щелкните на значок меню, расположенный в правом верхнем углу экрана. Обычно это три вертикальные точки.
- В открывшемся меню выберите пункт "Настройки".
- Прокрутите страницу вниз и нажмите на ссылку "О программе Google Chrome".
- Chrome автоматически проверит наличие обновлений и начнет их загрузку и установку.
- После завершения установки обновлений перезапустите браузер.
После обновления Google Chrome попробуйте снова открыть проблемный сайт. В большинстве случаев это решает проблему и сайт начинает открываться без проблем.
Обновление браузера рекомендуется делать регулярно, чтобы иметь доступ к новым функциям, улучшениям безопасности и исправлению возможных ошибок. Вы также можете настроить автоматическое обновление Chrome, чтобы быть всегда в курсе последних обновлений.
Проверьте наличие вредоносного программного обеспечения

Если сайт не открывается только в Google Chrome, возможно есть вредоносное программное обеспечение (вирусы, троянские программы и т.д.), которое блокирует доступ к определенным сайтам или изменяет настройки браузера.
Для проверки наличия вредоносного программного обеспечения на вашем компьютере и его удаления рекомендуется следующее:
- Запустите антивирусное программное обеспечение и выполните полное сканирование вашей системы. Удалите любые обнаруженные вирусы или трояны.
- Установите и запустите антишпионское программное обеспечение, чтобы обнаружить и удалить любые потенциальные угрозы.
- Обновите все программы на компьютере, включая операционную систему, браузер и антивирусное программное обеспечение, чтобы устранить известные уязвимости и предотвратить возможные атаки.
- Сбросьте настройки браузера Chrome до значений по умолчанию, чтобы удалить любые созданные вредоносным программным обеспечением изменения.
После выполнения этих шагов проверьте, открывается ли сайт в Google Chrome. Если проблема не устранена, возможно есть другие причины, по которым сайт не открывается, и рекомендуется провести дальнейшие исследования или обратиться за помощью к специалисту.








