Ноутбуки Lenovo позволяют своим пользователям наслаждаться мобильностью и удобством работы в любых условиях. Однако, как и любое другое устройство, они могут столкнуться с некоторыми проблемами. Одна из таких проблем может возникнуть, когда курсор мыши на ноутбуке Lenovo перестает двигаться.
Необходимо отметить, что причин, по которым курсор может застопориться, может быть несколько. Исключить проблемы с аппаратной частью можно, используя простые технические решения. Возможно, устройство требует перезагрузки или отключения некоторых функций. Кроме того, требуется проверить настройки устройства и убедиться, что они правильно настроены.
Если после всех предпринятых действий проблемы со смешением курсора не исчезают, возможно, стоит обратиться к специалисту. Он сможет определить и устранить причину поломки. Важно отметить, что своевременное обращение к профессионалу поможет избежать более серьезных проблем в будущем и продлить срок службы ноутбука Lenovo.
Почему не двигается курсор на ноутбуке Lenovo и как это исправить?
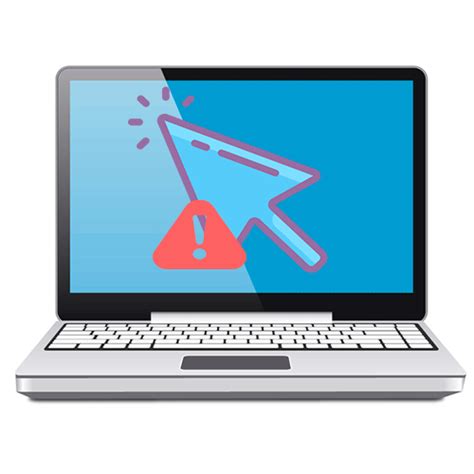
Проблема с неподвижным курсором на ноутбуке Lenovo может быть вызвана несколькими причинами. В данном разделе мы рассмотрим наиболее распространенные проблемы и способы их решения.
- Проверьте, активирована ли функция "блокировка курсора". Многие ноутбуки Lenovo имеют специальную кнопку или сочетание клавиш, которое позволяет заблокировать курсор. Убедитесь, что она не нажата, иначе курсор не будет двигаться.
- Убедитесь в работоспособности трекпада или мыши. Если у вас подключена внешняя мышь, проверьте ее правильное подключение и работу. Если проблема возникает только с трекпадом, попробуйте перезагрузить ноутбук или обновить драйверы для трекпада.
- Проверьте настройки питания. Некоторые ноутбуки Lenovo имеют специальные настройки питания, которые могут приводить к отключению трекпада или мыши для экономии энергии. Перейдите в настройки питания и убедитесь, что устройства ввода не отключены или установлены на режим энергосбережения.
- Проверьте наличие вирусов или вредоносного ПО. В некоторых случаях, вирусы или вредоносное ПО могут повлиять на работу трекпада или мыши. Установите и обновите антивирусное программное обеспечение, произведите полное сканирование системы и удалите обнаруженные угрозы.
- Обновите драйверы для трекпада или мыши. Неактуальные драйверы могут вызывать проблемы с работой устройств ввода. Посетите официальный сайт Lenovo, найдите раздел поддержки и загрузите последние версии драйверов для трекпада или мыши.
Если проблема с неподвижным курсором остается после выполнения вышеперечисленных действий, рекомендуется обратиться за помощью к специалистам Lenovo или обратиться к сервисному центру.
Проверьте подключение мыши и тачпада
Если курсор на ноутбуке Lenovo не двигается, первым делом стоит проверить, правильно ли подключена внешняя мышь или работает ли тачпад.
Первый шаг: проверьте, что мышь правильно подключена к ноутбуку. Если это проводная мышь, убедитесь, что кабель подключен к порту USB надежно и правильно. Если это беспроводная мышь, проверьте, что батарейки в ней заряжены и правильно установлены. Попробуйте подключить мышь к другому компьютеру, чтобы убедиться, что проблема не в самой мыши.
Второй шаг: проверьте, работает ли тачпад на ноутбуке Lenovo. Убедитесь, что тачпад не заблокирован. Для этого нажмите Fn+F6 или Fn+F8 (зависит от модели ноутбука), чтобы включить или выключить тачпад. Если тачпад не работает даже после этого, попробуйте перезагрузить ноутбук.
Если после проведения этих действий курсор по-прежнему не двигается, возможно, проблема связана с программным обеспечением или драйверами. В этом случае рекомендуется обратиться к специалисту или в сервисный центр Lenovo для диагностики и решения проблемы.
Перезагрузите ноутбук и обновите драйверы
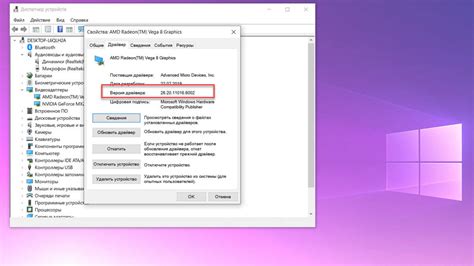
Если курсор на вашем ноутбуке Lenovo не двигается, первым шагом будет перезагрузка устройства. Просто нажмите кнопку питания и дайте ноутбуку полностью выключиться. После этого включите его снова и проверьте, двигается ли курсор.
Если проблема не решена, следующим шагом будет обновление драйверов устройства. Драйверы - это особые программы, которые позволяют операционной системе взаимодействовать с аппаратным обеспечением компьютера. Может случиться, что у вас установлена устаревшая или несовместимая версия драйверов, что может привести к неполадкам с курсором.
Для обновления драйверов на ноутбуке Lenovo вы можете воспользоваться следующими шагами:
- Откройте меню "Пуск" и выберите пункт "Панель управления".
- В окне "Панель управления" найдите и выберите "Устройства и принтеры".
- Найдите свой ноутбук Lenovo в списке устройств ищищищщ и щелкните на нем правой кнопкой мыши.
- В появившемся контекстном меню выберите "Свойства".
- На вкладке "Оборудование" щелкните на кнопке "Свойства" и затем перейдите на вкладку "Драйвер".
- Нажмите на кнопку "Обновить драйвер" и выберите опцию "Автоматический поиск обновленного драйвера".
- Дождитесь завершения процесса обновления и перезагрузите ноутбук.
После перезагрузки проверьте, двигается ли курсор на вашем ноутбуке Lenovo. Если проблема не решена, вам может потребоваться обратиться в сервисный центр Lenovo или позвонить в службу поддержки Lenovo для получения дополнительной помощи.
Проверьте наличие вредоносного ПО
Если курсор на вашем ноутбуке Lenovo не двигается, возможно, на компьютере установлено вредоносное программное обеспечение. Некоторые вредоносные программы могут заблокировать работу указателя или изменить его настройки, что приводит к неработоспособности курсора.
Чтобы проверить наличие вредоносного ПО на вашем ноутбуке, выполните следующие шаги:
- Запустите антивирусную программу. Во-первых, у вас должна быть установлена актуальная антивирусная программа на вашем ноутбуке. Запустите программу и выполните полное сканирование системы, чтобы найти и удалить все вредоносные программы.
- Установите антивредоносное программное обеспечение. Для дополнительной защиты компьютера от вредоносных программ установите специализированное антивредоносное программное обеспечение. Оно поможет защитить ваш ноутбук от новых и неизвестных вредоносных программ.
- Проведите проверку в безопасном режиме. Если ни одна из вышеперечисленных мер не привела к результату, попробуйте запустить компьютер в безопасном режиме. Это позволяет запускать компьютер с минимальным набором драйверов и программ, что упрощает обнаружение и удаление вредоносного программного обеспечения.
- Обновите операционную систему и все программы. Включите автоматическое обновление операционной системы и всех установленных программ, чтобы иметь последние исправления безопасности. Некоторые вредоносные программы эксплуатируют известные уязвимости, поэтому важно всегда использовать самые свежие версии программного обеспечения.
Проверка наличия вредоносного ПО и его удаление может помочь решить проблему с неработающим курсором на ноутбуке Lenovo. Если после выполнения указанных шагов курсор все еще не двигается, возможно, проблема вызвана не вредоносным ПО, а технической неисправностью или другой проблемой с аппаратным обеспечением. В этом случае лучше обратиться к специалисту для дальнейшей диагностики и ремонта.








