Возможность подключения к сети является одной из важнейших функций операционной системы Windows 7. Однако бывает так, что после установки или переустановки OS возникают проблемы с подключением к сети из-за отсутствия сетевого драйвера. Если вам необходимо установить сетевой драйвер на Windows 7, следуйте нашим советам и инструкциям, чтобы быстро решить данную проблему.
Сначала вам необходимо определить, какой сетевой адаптер установлен на вашем компьютере. Наиболее распространеными являются Ethernet-адаптеры. Для этого нажмите правой кнопкой мыши на значок "Мой компьютер" на рабочем столе и выберите пункт "Управление". В открывшемся окне перейдите в раздел "Устройства и принтеры". Найдите иконку "Устройство USB 2.0 10/100M Ethernet ADAPTER" и щелкните по ней правой кнопкой мыши. Выберите пункт "Свойства" в контекстном меню.
В открывшемся окне найдите вкладку "Оборудование" и нажмите на кнопку "Свойства". В появившемся списке выберите вкладку "Драйвер". Здесь вы увидите информацию о текущем драйвере и сможете обновить его, если необходимо. Если у вас нет сетевого драйвера, вы увидите сообщение "Устройство работает неправильно или не может работать", и вам потребуется установить его сами с помощью драйвера, предоставленного производителем компьютера.
Почему отсутствует сетевой драйвер на Windows 7?

Отсутствие сетевого драйвера на операционной системе Windows 7 может быть вызвано несколькими причинами:
| 1. Установленная версия операционной системы | Возможно, вы используете устаревшую версию Windows 7, для которой производитель уже не предоставляет поддержку и драйверы. Рекомендуется обновить операционную систему до последней версии. |
| 2. Неподходящий поставщик оборудования | На Windows 7 могут отсутствовать драйверы для конкретного поставщика оборудования. В этом случае, необходимо проверить сайт производителя вашего компьютера или сетевой карты, чтобы найти драйверы, совместимые с Windows 7. |
| 3. Несоответствие архитектуры | Если вы устанавливаете 64-битную версию Windows 7, но у вас есть только 32-битные драйверы, они не будут работать на вашей системе. Убедитесь, что вы устанавливаете совместимые драйверы с заданной архитектурой. |
| 4. Ошибки в процессе установки | Возможно, произошла ошибка в процессе установки сетевого драйвера на Windows 7. Попробуйте переустановить драйвер или выполнить действия для исправления ошибок установки, рекомендованные производителем. |
| 5. Вредоносное ПО | Некоторые вредоносные программы могут блокировать или удалять сетевые драйверы. Убедитесь, что ваша система защищена антивирусным программным обеспечением, и выполните проверку на наличие вредоносных программ. |
Если вы столкнулись с отсутствием сетевого драйвера на Windows 7, рекомендуется обратиться за помощью к производителю вашего компьютера или сетевой карты. Они могут предоставить дополнительную поддержку и рекомендации по установке необходимых драйверов.
Устаревшая операционная система
Если у вас устаревшая операционная система, такая как Windows 7, может возникнуть ситуация, когда у вас нет подходящего сетевого драйвера. Проблема заключается в том, что Microsoft перестала поддерживать эту ОС, и многие производители перестали выпускать обновления и драйверы для нее.
В таком случае, первым шагом является обновление вашей операционной системы до более новой версии, такой как Windows 10. Новые версии операционной системы имеют более широкую поддержку оборудования и вероятнее всего у вас будет возможность установить необходимые сетевые драйверы.
Если обновление операционной системы не является вариантом для вас, вы можете попытаться найти сетевой драйвер на сайте производителя вашего компьютера или сетевой карты. Посетите их веб-сайт и найдите раздел поддержки или загрузок. В этом разделе вы должны найти драйверы для вашей модели компьютера и операционной системы.
Если вы не можете найти подходящий драйвер на сайте производителя, вы можете попытаться использовать универсальные драйверы. Универсальные драйверы разработаны для работы с различными устройствами и операционными системами. Эти драйверы могут быть достаточными для установки сетевого соединения.
Наконец, если ничто из вышеперечисленного не помогло вам решить проблему отсутствия сетевого драйвера, вы можете обратиться за помощью к специалисту по компьютерам или поддержке производителя. Они могут предложить вам альтернативные решения или помочь вам установить необходимые драйверы.
Будьте осмотрительны при скачивании и установке драйверов с Неизвестных источников, так как они могут содержать вредоносное программное обеспечение. Лучше всего доверять официальным и надежным источникам, чтобы избежать проблем безопасности.
Проблемы с обновлениями
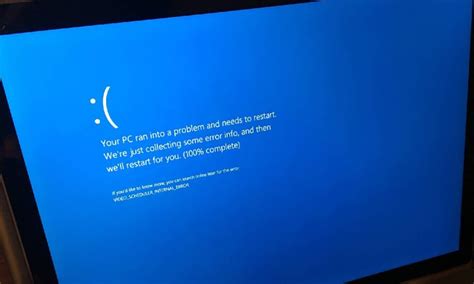
Если у вас возникла проблема с обновлениями и отсутствует сетевой драйвер на вашей системе Windows 7, вам могут потребоваться следующие шаги для решения проблемы:
- Проверьте наличие доступных обновлений. Откройте "Панель управления" и выберите "Обновление Windows". Нажмите "Проверить наличие обновлений" и дождитесь завершения процесса. Установите все доступные обновления.
- Удалите неправильно установленные обновления. Если у вас возникли проблемы с обновлениями после их установки, вы можете попробовать удалить некорректные обновления и повторить процесс обновления. Для этого перейдите в "Панель управления", выберите "Обновление Windows", затем "История установки обновлений". Найдите неправильно установленные обновления и щелкните правой кнопкой мыши на них, затем выберите "Удалить".
- Установите драйверы с помощью утилиты Device Manager. В Windows 7 есть инструмент "Device Manager", позволяющий устанавливать и обновлять драйверы для устройств. Чтобы открыть его, нажмите правой кнопкой мыши на значок "Мой компьютер", выберите "Свойства", затем "Device Manager". В появившемся окне найдите устройство с отсутствующим драйвером, щелкните на нем правой кнопкой мыши и выберите "Обновить драйвер". Последуйте инструкциям на экране, чтобы установить драйвер с помощью утилиты Device Manager.
Если вы все еще не можете установить сетевой драйвер на Windows 7 или решить проблемы с обновлениями, вы можете обратиться за помощью к специалисту по компьютерам или связаться с производителем вашего компьютера для получения дополнительной поддержки.
Отказ от поддержки
К сожалению, Microsoft прекратила поддержку Windows 7 с 14 января 2020 года. Это означает, что они больше не выпускают исправления ошибок, безопасности и обновления операционной системы.
К сожалению, отсутствие поддержки означает, что Microsoft также не предоставляет новые драйверы для старых операционных систем, включая сетевые драйверы. Это может создавать проблемы для пользователей, особенно если им нужно установить сетевой драйвер после переустановки операционной системы или обновления.
Если у вас нет сетевого драйвера на Windows 7, вы можете попробовать следующие решения:
- Проверьте диск с драйверами: некоторые компьютеры поставляются с диском, на котором содержатся все драйверы, включая сетевые драйверы. Вставьте диск и выполните поиск драйверов на нем.
- Посетите веб-сайт производителя: перейдите на веб-сайт производителя вашего компьютера или сетевой карты и загрузите последние драйверы для Windows 7.
- Используйте драйверы компакт-диска: если у вас нет доступа к Интернету на компьютере без драйвера, вы также можете загрузить драйверы на другой компьютер с доступом к Интернету и записать их на CD или флеш-накопитель, чтобы перенести на ваш компьютер и установить.
Все эти решения требуют доступа к другому компьютеру или Интернет-соединению для загрузки драйверов. Если ни одно из них не работает, вам может понадобиться обратиться за помощью к специалисту или провайдеру услуг.
Вредоносное программное обеспечение

Вредоносное программное обеспечение, также известное как вирусы, троянские программы или шпионское ПО, представляет серьезную угрозу для безопасности компьютеров и данных пользователя. Вредоносное ПО может быть установлено на компьютер без ведома пользователя и способно выполнять различные неблагоприятные действия, включая несанкционированный сбор и передачу личной информации, рекламные атаки, уничтожение данных и замедление работы системы.
Существует несколько типов вредоносного программного обеспечения, каждый из которых представляет определенные угрозы:
1. Вирусы
Вирусы - это программа, которая самовоспроизводится внутри других исполняемых файлов или документов. После инфицирования, вирус начинает распространяться на другие файлы и может причинить значительный ущерб системе.
2. Троянские программы
Троянские программы представляют собой вредоносные программы, которые маскируются под обычные или полезные приложения. Как только пользователь скачивает и запускает троянскую программу, она получает доступ к системе и может выполнять недобросовестные действия, такие как сбор личной информации или установка дополнительных вредоносных программ.
3. Шпионское ПО
Шпионское ПО незаметно устанавливается на компьютере и собирает информацию о действиях пользователя, такую как пароли, логины и банковские данные. Эта информация затем передается злоумышленнику и может быть использована для кражи личности или финансовых мошенничеств.
Для защиты компьютера от вредоносного программного обеспечения следует соблюдать следующие меры предосторожности:
1. Устанавливайте антивирусное программное обеспечение и обновляйте его регулярно.
Антивирусная программа может обнаружить и удалить вредоносное ПО до его активации. Регулярное обновление антивирусной базы данных поможет обнаруживать новые угрозы.
2. Будьте осторожны при скачивании файлов из ненадежных источников.
Файлы из ненадежных источников могут быть инфицированы вредоносным ПО. Всегда проверяйте загружаемые файлы с помощью антивирусного сканера перед их запуском.
3. Не открывайте подозрительные электронные письма или вложения.
Вредоносное ПО может быть отправлено через электронную почту в виде вложений или ссылок. Не открывайте файлы, если вы не уверены в их источнике или подлинности.
Соблюдение данных мер позволит уменьшить риск заражения компьютера вредоносным программным обеспечением и обеспечит безопасность ваших данных и личной информации.
Неправильная установка или удаление драйвера
Часто проблемы с отсутствием сетевого драйвера на Windows 7 связаны с неправильной установкой или удалением драйвера.
Если вы установили неправильный драйвер или неправильно удалели предыдущий драйвер, это может привести к тому, что сетевое устройство не будет работать.
Чтобы исправить эту проблему, вам потребуется удалить неправильно установленный драйвер и установить правильную версию драйвера.
Для этого следуйте инструкциям:
- Откройте "Управление компьютером" путем нажатия правой кнопкой мыши на значке "Мой компьютер" и выберите "Управление".
- Перейдите в раздел "Диспетчер устройств".
- Раскройте список "Сетевые адаптеры".
- Найдите свое сетевое устройство, которое имеет проблемы с драйвером.
- Щелкните правой кнопкой мыши на устройстве и выберите "Удалить".
- Подтвердите удаление драйвера.
- Перезагрузите компьютер.
- При загрузке системы Windows она попытается найти и установить подходящий драйвер для вашего сетевого устройства.
- Если Windows не устанавливает драйвер автоматически, скачайте драйвер со страницы производителя вашего сетевого устройства и установите его вручную.
После успешной установки правильного драйвера сетевое устройство должно начать работать и подключаться к интернету без проблем.
Обратите внимание: перед удалением драйвера убедитесь, что у вас есть доступ к интернету через другое сетевое устройство, такое как Wi-Fi адаптер или Ethernet-кабель, чтобы вы могли загрузить правильный драйвер в случае ошибок или проблем при установке.
Установка и удаление драйверов – важный этап в поддержке работоспособности вашего компьютера. Следуйте инструкциям и с осторожностью выполняйте все необходимые действия, чтобы избежать проблем и обеспечить правильную работу вашего сетевого устройства.








