Проблема "Нет диска зарезервировано системой" может возникнуть при попытке открыть или использовать жесткий диск. Это сообщение об ошибке указывает на то, что диск был заблокирован операционной системой для выполнения некоторых важных задач, и поэтому его использование в данный момент невозможно.
Если вы столкнулись с такой проблемой, не паникуйте. Существуют несколько решений, которые могут помочь вам разблокировать диск и вернуть его в работоспособное состояние.
Первым шагом может быть перезагрузка компьютера. Иногда перезапуск системы может помочь восстановить нормальную работу диска и устранить сообщение об ошибке "Нет диска зарезервировано системой". Просто выключите компьютер и затем снова включите его.
Если перезапуск не помог, можно попробовать выполнить некоторые специальные команды в командной строке операционной системы, такие как "chkdsk" или "diskpart". Эти команды помогут проверить и восстановить возможные ошибки на диске. Они могут занять некоторое время, но могут быть полезными для устранения проблемы "Нет диска зарезервировано системой".
Если ни одно из этих решений не помогло, возможно, вам придется обратиться к профессионалу. Если у вас нет достаточных навыков или знаний в области информационных технологий, лучше обратиться к специалисту, который поможет вам разобраться с проблемой и найти наиболее подходящее решение. Он сможет провести более глубокую диагностику и выполнить необходимые ремонтные работы для восстановления диска.
Почему диск может быть зарезервирован системой?
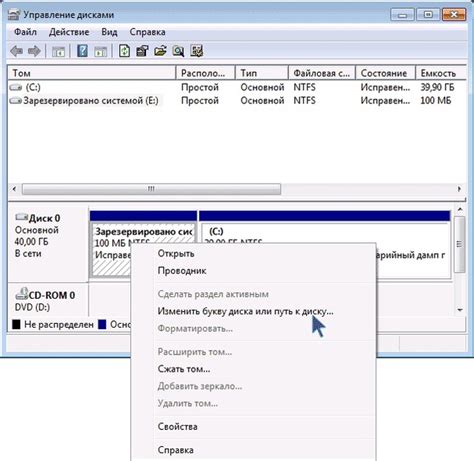
Возможность того, что диск может быть зарезервирован системой, может иметь несколько причин:
- Файловая система не распознает диск или раздел.
- Диск или раздел содержит системные файлы, которые находятся в процессе использования операционной системой.
- Диск выполнен как динамический, а не базовый диск.
- Диск зашифрован или используется для хранения зашифрованных данных.
- Диск зарезервирован для служебных целей, таких как восстановление системы или восстановление данных.
Если диск зарезервирован системой, пользователю может быть ограничен доступ к нему или возникнут проблемы с его использованием. В таких случаях необходимо проверить настройки и конфигурацию системы или обратиться к специалисту для получения дополнительной помощи.
Возможные причины
Если ваш диск зарезервирован системой и вы не можете получить к нему доступ, это может быть вызвано следующими причинами:
- Проблемы с файловой системой. Ваш диск может иметь ошибки в файловой системе, которые мешают системе нормально его распознавать и получать к нему доступ.
- Неправильные разрешения доступа. Возможно, у вас нет соответствующих прав доступа к диску или к его файлам и папкам.
- Настройки безопасности операционной системы. Ваша операционная система может иметь настройки безопасности, которые запрещают доступ к определенным дискам, особенно если они содержат важные системные файлы.
- Проблемы с аппаратурой. В некоторых случаях причина может быть связана с проблемами аппаратного обеспечения, такими как неисправности кабелей, адаптеров или самого диска.
- Конфликт с другими программами. Возможно, конфликт с другими программами или процессами мешает системе получить доступ к диску.
Когда вы понимаете возможные причины проблемы с доступом к диску, вы можете начать искать соответствующие решения, чтобы исправить ситуацию и восстановить доступ к диску.
Как понять, что диск зарезервирован системой?

Ошибка "Диск зарезервирован системой" может возникнуть, когда вам не удается отформатировать или присвоить букву диску. В этом случае, чтобы понять, что диск зарезервирован системой, можно выполнить несколько простых действий.
Во-первых, можно проверить диск в меню "Диспетчер дисков". Если он отображается как "Диск 0" и имеет серый или голубой цвет, это означает, что диск зарезервирован системой.
Во-вторых, можно запустить командную строку и выполнить команду "diskpart". Затем введите команду "list disk". Если диск имеет статус "Нет доступа", это указывает на то, что диск зарезервирован системой.
В-третьих, можно проверить журнал событий в поиске информации о проблеме. Если там указано, что диск зарезервирован системой, значит, это и является причиной ошибки.
Понять, что диск зарезервирован системой, это первый шаг на пути к решению проблемы. Если вы столкнулись с этим, можете обратиться к специалистам или провести дальнейшие действия для освобождения диска от резервирования системой.
Основные признаки
Возникающая проблема "Диск зарезервирован системой" может иметь несколько основных признаков, которые помогут определить ее наличие:
- Ошибка при попытке открыть диск или раздел на компьютере;
- Сообщение об ошибке "Нет диска зарезервировано системой" или подобное;
- Отсутствие доступа к данным на диске;
- Файлы или папки на диске стали недоступными или неправильно отображаются;
- Пропажа диска из проводника;
- Скорость работы компьютера снизилась;
- Программы начали зависать или выдавать ошибки при работе с данными на диске.
Если вы столкнулись с одним или несколькими из перечисленных признаков, вероятно, у вас возникла проблема с зарезервированным системой диском. Для ее решения есть несколько методов, которые помогут восстановить доступ к данным и исправить ошибку.
Что делать в случае, если диск зарезервирован системой?

Неполадки с диском, когда он зарезервирован системой, могут возникнуть по разным причинам. Это может стать причиной неудобств и привести к потере данных. Однако, существуют несколько действий, которые можно предпринять, чтобы решить эту проблему.
1. Перезагрузить компьютер
Первым шагом можно попробовать перезагрузить компьютер. Иногда, это может быть достаточно, чтобы снять блокировку с диска и получить доступ к данным.
2. Использовать утилиту "Диспетчер дисков"
Если перезагрузка не помогла, можно воспользоваться утилитой "Диспетчер дисков". Она позволяет просмотреть список всех дисков, включая зарезервированные системой, и выполнить некоторые операции с ними. Возможно, в этой утилите можно будет снять блокировку с диска и разрешить доступ к нему.
3. Запустить командную строку с правами администратора
Если у вас есть административные права, можно попробовать запустить командную строку с правами администратора и выполнить некоторые команды, которые помогут разрешить проблему. Например, можно воспользоваться командой "diskpart", чтобы увидеть список всех дисков и выполнить операции с ними.
Однако, перед использованием командной строки необходимо быть осторожным, так как неправильная команда или операция может привести к потере данных или повреждению диска.
4. Обратиться за помощью к специалисту
Если вы не знаете, как разрешить проблему самостоятельно или боитесь потерять данные, лучше обратиться за помощью к специалисту. Он сможет провести детальный анализ проблемы и предложить наиболее подходящее решение.
Что бы вы ни предприняли, помните о важности регулярного резервного копирования данных. Это позволит снизить риск потери данных в случае возникновения подобных проблем.
Шаги для решения проблемы:
- Перезагрузите компьютер. Некоторые временные ошибки могут быть исправлены простой перезагрузкой системы.
- Подключите диск к другому компьютеру или порту USB. Иногда проблема связана с дефектным портом или компьютером.
- Проверьте права доступа к диску. Убедитесь, что вы имеете необходимые разрешения для чтения и записи на диск.
- Проверьте наличие вирусов на компьютере с помощью антивирусного программного обеспечения. Вредоносные программы могут влиять на работу дисков.
- Попробуйте использовать другой кабель USB или порт. Некачественные кабели или поврежденные порты могут привести к проблемам с диском.
- Обновите драйверы USB-контроллеров на компьютере. Устаревшие драйверы могут вызывать конфликты и ошибки с диском.
- Проверьте диск на наличие ошибок. Используйте инструменты проверки диска, такие как "CHKDSK" в командной строке или специализированное программное обеспечение.
- Попробуйте отформатировать диск. Однако обратите внимание, что это удалит все данные на диске, поэтому сделайте резервную копию, если это необходимо.
- Если ничего не помогло, возможно, диск имеет физические повреждения или неисправности. Обратитесь к специалисту или производителю для решения проблемы.
Помните, что перед принятием любых мер по решению проблемы с диском, важно сохранить важные данные на другом надежном носителе. Это предотвратит потерю информации в случае некорректных операций или дальнейших проблем.
Переназначение диска системы
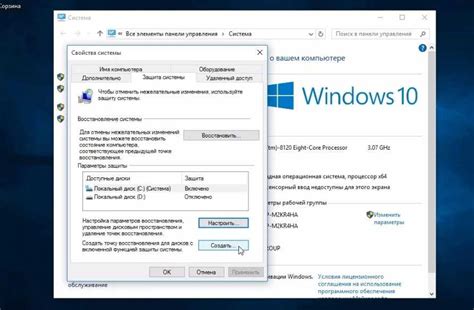
Ошибка "Диск зарезервирован системой" может возникать при попытке изменить букву диска, которая используется системой. Чтобы решить эту проблему, нужно переназначить диск системы на другую букву.
Для переназначения диска системы выполните следующие шаги:
| Шаг 1: | Нажмите комбинацию клавиш Win + X и выберите "Управление дисками" из контекстного меню. |
| Шаг 2: | В окне "Управление дисками" найдите диск, помеченный как "Системный", и щелкните на нем правой кнопкой мыши. |
| Шаг 3: | Выберите пункт "Изменить букву и путь диска" из контекстного меню. |
| Шаг 4: | В открывшемся окне нажмите кнопку "Добавить" и выберите новую букву диска из выпадающего списка. |
| Шаг 5: | Нажмите "OK" и "Да" во всех открытых окнах, чтобы сохранить изменения. |
После выполнения этих шагов диск системы будет переназначен на новую выбранную букву. Теперь вы сможете изменить букву диска, который ранее был зарезервирован системой.








