Расшарить папку — значит предоставить доступ к содержимому этой папки другим пользователям на компьютере или в сети. Это удобная функция, которая позволяет делиться файлами и папками с коллегами, друзьями или членами семьи.
Когда папка расшарена, другие пользователи могут просматривать, копировать, изменять или удалять файлы в этой папке в зависимости от уровня доступа, который вы установите. Важно помнить, что расшаренная папка будет видна всем, кто имеет доступ к сети или компьютеру, поэтому следует быть осторожным с конфиденциальной информацией.
Чтобы расшарить папку, нужно выполнить несколько простых шагов. Сначала откройте проводник или проводник файлов и найдите папку, которую вы хотите расшарить. При выборе папки нажмите правую кнопку мыши и выберите опцию "Свойства". В открывшемся окне перейдите на вкладку "Общий доступ". Затем активируйте опцию "Разрешить сетевым пользователям изменять мои файлы".
После этого вы должны выбрать, кто может получить доступ к файлам в этой папке. Для этого вам нужно нажать на кнопку "Добавить" и выбрать нужных пользователей или группы пользователей. Вы можете указать уровень доступа для каждого пользователя: "Полный контроль", "Изменение" или "Только чтение". Если вы хотите ограничить доступ для конкретного пользователя, нажмите на кнопку "Удалить".
Помните, что расшаривание папки также включает риск безопасности. Убедитесь, что ваши данные надежно защищены и выбирайте доступ только для тех, кому вы доверяете.
Понятие расшарить папку
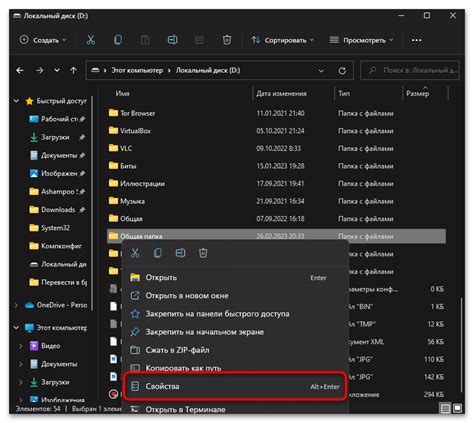
Расшарить папку означает предоставить доступ к содержимому этой папки другим пользователям или компьютерам в сети. Когда папка расшарена, другие пользователи могут просматривать, копировать, изменять или удалять файлы в этой папке, в зависимости от уровня разрешений, которые были установлены.
Расшаривание папки может быть полезно, когда несколько людей или компьютеров нуждаются в доступе к одним и тем же файлам. Это позволяет тем, у кого есть права доступа, работать с файлами в папке, даже если они не физически находятся на их компьютере.
Важно помнить, что при расшаривании папки надо быть осторожным с уровнем доступа. Некорректная конфигурация доступа к папке может привести к нежелательному доступу или утечке конфиденциальной информации.
Зачем расшаривать папку?
Расшаривание папки на компьютере или в сети может быть полезным в нескольких ситуациях:
| 1. | Совместная работа. Если вы работаете в коллективе или совместно с другими людьми, расшаривание папки позволяет им иметь доступ к общим файлам и документам. Это значительно упрощает процесс обмена информацией и сотрудничества. |
| 2. | Удаленный доступ. Если вам необходимо получить доступ к файлам и папкам с удаленного компьютера или устройства, расшаривание папки позволит вам получить доступ к этим файлам без необходимости физического присутствия на месте. |
| 3. | Обмен файлами. Расшаривание папки также упрощает процесс передачи файлов между людьми. Другие пользователи смогут получить доступ к расшаренной папке и копировать или загружать файлы в нее. |
| 4. | Резервное копирование. Расшаривание папки также может быть использовано для создания резервных копий важных файлов и данных. Если вы расшарите папку на сетевом хранилище или другом компьютере, вы сможете хранить резервные копии там и обеспечить безопасность ваших данных. |
Расшаривание папки - это удобный способ обеспечить доступ к файлам и документам в определенных ситуациях, что может улучшить сотрудничество, упростить процесс обмена файлами и обеспечить безопасность ваших данных.
Как расшарить папку в операционной системе Windows?
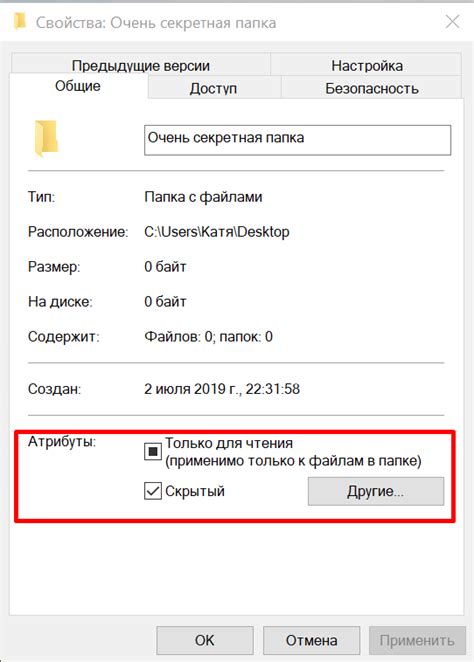
Расшаривание папки в операционной системе Windows позволяет обмениваться файлами и папками с другими пользователями в локальной сети. Для того, чтобы расшарить папку, следуйте этим простым шагам:
Щелкните правой кнопкой мыши на папке, которую хотите расшарить, и выберите пункт "Свойства".
Во вкладке "Общий доступ" отметьте "Разрешить сетевым пользователям изменять файлы в этой папке".
Выберите пункт "Другие сетевые пользователи могут изменять только файлы в этой папке" или "Другие сетевые пользователи могут изменять файлы и создавать новые файлы, но не могут изменять и удалять файлы" в зависимости от вашего предпочтения.
Нажмите кнопку "Применить", а затем "ОК".
Теперь папка будет расшарена в вашей локальной сети, и другие пользователи смогут получить доступ к файлам в этой папке.
Как расшарить папку в операционной системе macOS?
Операционная система macOS предоставляет удобный способ расшарить папку, чтобы другим пользователям был доступ к ее содержимому. Это может быть полезно, если вы хотите поделиться файлами или просто обеспечить совместный доступ к определенным данным.
Вот пошаговая инструкция, как сделать это:
- Откройте "Настройки системы" (System Preferences) на вашем Mac.
- Выберите пункт меню "Общий доступ" (Sharing).
- Убедитесь, что служба "Общий доступ к файлам" (File Sharing) включена.
- Нажмите на кнопку "Белая папка" (White Folder) с плюсом (+), чтобы добавить папку, которую вы хотите расшарить.
- Выберите папку и нажмите на кнопку "Добавить" (Add).
- Настройте параметры доступа для этой папки, установив флажки рядом с нужными вариантами. Вы можете выбрать, кто может управлять папкой, и кто может просматривать или редактировать ее содержимое.
- Нажмите на кнопку "Посмотреть" (Options) для дополнительных параметров доступа.
- После завершения настройки параметров доступа, нажмите на кнопку "Готово" (Done).
Теперь папка должна быть успешно расшарена в вашей операционной системе macOS. Другие пользователи в вашей сети смогут получить доступ к этой папке и ее содержимому через сетевое соединение.
Не забудьте учесть, что при расшаривании папки в операционной системе macOS, это может повлечь за собой возможные риски безопасности. Убедитесь, что вы настроили правильные параметры доступа для предотвращения несанкционированного использования ваших файлов.
Как расшарить папку в операционной системе Linux?
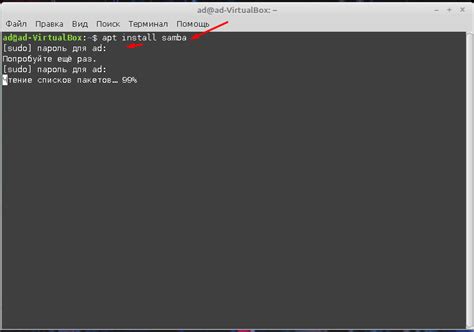
Расшаривание папки в операционной системе Linux может быть полезным, если вы хотите предоставить доступ к файлам и папкам другим пользователям или компьютерам в локальной сети. Ниже приведены шаги, которые необходимо выполнить, чтобы расшарить папку в Linux.
Шаг 1: Откройте терминал или командную строку в Linux.
Шаг 2: Введите команду sudo apt-get install samba и нажмите Enter. Это установит пакет Samba, который позволит расшарить папку.
Шаг 3: Создайте папку, которую вы хотите расшарить. Например, вы можете использовать команду mkdir /home/user/shared_folder, чтобы создать папку с именем "shared_folder" в домашнем каталоге пользователя.
Шаг 4: Откройте файл /etc/samba/smb.conf с помощью текстового редактора. Вы можете использовать команду sudo nano /etc/samba/smb.conf, чтобы открыть файл в редакторе Nano.
Шаг 5: В конце файла smb.conf добавьте следующий блок текста:
[shared_folder] path = /home/user/shared_folder browseable = yes writable = yes guest ok = yes read only = no
Шаг 6: Сохраните изменения в файле smb.conf и закройте редактор.
Шаг 7: Перезапустите службу Samba, чтобы изменения вступили в силу. Вы можете использовать команду sudo service smbd restart, чтобы перезапустить службу.
Шаг 8: Теперь вы можете обратиться к расшаренной папке с другого компьютера в локальной сети, используя путь //ip_address/shared_folder, где "ip_address" - это IP-адрес компьютера, на котором расшарена папка, а "shared_folder" - это имя папки.
Теперь у вас есть доступ к расшаренной папке в операционной системе Linux. Вы можете изменять файлы и делиться ими с другими пользователями в локальной сети.
Как расшарить папку через сеть?
Расшаривание папки в сети позволяет другим пользователям получать доступ к файлам и папкам, которые находятся на вашем компьютере. Это может быть полезно, когда вам нужно совместно работать с другими людьми или обмениваться файлами.
Чтобы расшарить папку через сеть, следуйте этим шагам:
Шаг 1:
Найдите папку, которую вы хотите расшарить, и щелкните правой кнопкой мыши по ней. В появившемся контекстном меню выберите пункт "Свойства".
Шаг 2:
В окне "Свойства папки" перейдите на вкладку "Общий доступ". В разделе "Общий доступ" выберите "Допуск к учетной записи гостя" или "Специальный допуск" (если вы хотите указать конкретные пользовательские учетные записи, которым будет разрешен доступ к папке).
Шаг 3:
Если вы выбрали "Специальный допуск", нажмите кнопку "Добавить". В открывшемся окне введите имя пользователя или группы, которым вы хотите разрешить доступ к папке. Затем нажмите кнопку "Проверить имена" и убедитесь, что имена правильно введены. Нажмите "ОК", когда закончите добавление пользователей или групп.
Шаг 4:
После того, как вы настроили общий доступ к папке, у вас будет возможность выбрать уровень разрешений для пользователей или групп, которым разрешен доступ к папке. Нажмите на кнопку "Разрешение" рядом с именем пользователя или группы и выберите нужный уровень доступа (Чтение, Запись, Изменение и т. д.). Нажмите "ОК", когда закончите настройку уровней доступа.
После завершения этих шагов папка будет расшарена через сеть, и другие пользователи смогут получить доступ к ней с помощью общих сетевых ресурсов или каталогов. Будьте внимательны при настройке доступа к папке и убедитесь, что вы разрешаете доступ только тем пользователям или группам, которым вы доверяете.








