Windows 10, безусловно, является одной из самых популярных операционных систем в мире, но, как и в любой программе, могут возникнуть проблемы. Одной из таких проблем может быть нераспознавание DVD-привода. Казалось бы, установка и использование привода DVD должны быть простыми и прямолинейными процессами, но не всегда все идет так гладко, как хотелось бы.
Большинство пользователей Windows 10 признают, что определить вероятную причину и исправить проблему с DVD-приводом может быть довольно сложно. Это может быть связано с отсутствием необходимых драйверов, неправильными настройками или несовместимостью с другими программами. Но не стоит паниковать! Мы подготовили для вас решение этой проблемы, которое поможет вам восстановить функциональность вашего DVD-привода и наслаждаться безупречным просмотром фильмов или записью данных на диски.
В этой статье мы предоставим пошаговую инструкцию о том, как решить проблему с нераспознаванием DVD-привода в Windows 10. Мы рассмотрим различные возможные причины проблемы и предложим методы ее устранения. И помните, что даже если вы не являетесь опытным пользователем, этот гид поможет вам справиться с проблемой и вернуть функциональность вашему DVD-приводу без особых усилий.
Почему Windows 10 не видит DVD-привод и как решить эту проблему
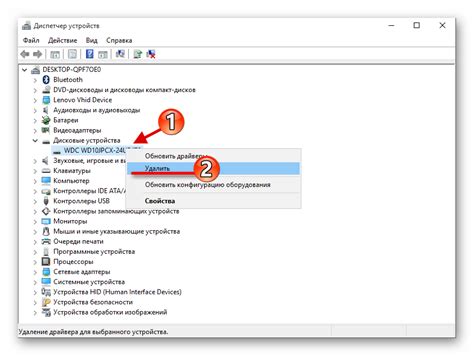
Многие пользователи операционной системы Windows 10 сталкиваются с проблемой, когда их компьютер не может обнаружить подключенный DVD-привод. Это может создать неудобства при просмотре фильмов, записи данных или установки программ. В данной статье мы рассмотрим основные причины этой проблемы и предложим решения.
1. Неправильные драйверы. Одной из самых распространенных причин неработоспособности DVD-привода в Windows 10 является отсутствие или установка неправильных драйверов. Чтобы исправить эту проблему, необходимо проверить наличие последних версий драйверов для своего привода на официальном сайте производителя.
2. Отключение привода в BIOS. Иногда DVD-привод может быть отключен в настройках BIOS компьютера. Для проверки и исправления этой проблемы, необходимо перезагрузить компьютер и войти в BIOS-меню. Проверьте раздел, отвечающий за настройки SATA или оптического привода, и убедитесь, что он включен.
3. Конфликт с другими устройствами. В редких случаях DVD-привод может не распознаваться из-за конфликта с другими устройствами, подключенными к компьютеру. Для решения этой проблемы попробуйте отключить временно другие устройства и проверить, работает ли привод.
4. Повреждение кабеля. Постоянные подключения и отключения могут привести к повреждению кабеля, соединяющего привод с материнской платой. Проверьте кабель на наличие повреждений. Если он поврежден, замените его новым.
5. Ошибки в системном реестре. Иногда проблемы с DVD-приводом могут быть связаны с ошибками в системном реестре. Для исправления этих ошибок можно воспользоваться специальными утилитами или обратиться к специалисту.
Проверка подключения к компьютеру
Если ваш компьютер не распознает DVD-привод, первым делом нужно убедиться в правильности подключения устройства. Для этого выполните следующие шаги:
| 1. | Проверьте, что кабель питания привода надежно подключен как к приводу, так и к источнику электропитания. Убедитесь, что кабель не поврежден и не обрывается. |
| 2. | Убедитесь, что данные кабели (обычно SATA или IDE) подключены жестко приводу и материнской плате. Проверьте, что кабели не повреждены и подключены к соответствующим портам. |
| 3. | Перезагрузите компьютер и зафиксируйте, включается ли привод во время запуска. Если не видно физических признаков работы привода (вращение диска, загорание индикатора), возможно, проблема связана не с распознаванием, а с самим приводом или его подключением. |
Если после проверки подключения проблема не решается, скорее всего, вам потребуется дальнейшая диагностика или замена привода.
Обновление драйвера DVD-привода

Если ваш DVD-привод не распознается операционной системой Windows 10, проблема может быть в устаревшем или поврежденном драйвере. Обновление драйвера может помочь восстановить функциональность привода. Есть несколько способов обновить драйвер DVD-привода.
1. Автоматическое обновление драйвера через менеджер устройств:
| Шаг | Действие |
|---|---|
| 1 | Откройте меню "Пуск" и найдите "Менеджер устройств". |
| 2 | Разверните раздел "DVD/CD-ROM приводы". |
| 3 | Найдите свой DVD-привод, щелкните правой кнопкой мыши и выберите "Обновить драйвер". |
| 4 | Выберите "Автоматический поиск обновленного программного обеспечения драйверов". |
| 5 | Дождитесь завершения процесса обновления и перезагрузите компьютер. |
2. Ручное обновление драйвера с помощью официального сайта производителя:
| Шаг | Действие |
|---|---|
| 1 | Определите модель своего DVD-привода (обычно указана на самом устройстве). |
| 2 | Откройте веб-браузер и перейдите на официальный сайт производителя своего привода. |
| 3 | Найдите раздел "Поддержка" или "Драйверы и загрузки". |
| 4 | Введите модель своего DVD-привода и найдите последнюю версию драйвера для Windows 10. |
| 5 | Скачайте и установите драйвер, следуя инструкциям на сайте производителя. |
| 6 | Перезагрузите компьютер. |
После обновления драйвера DVD-привода, проверьте его работу в операционной системе Windows 10. Если привод по-прежнему не распознается, возможно, проблема кроется в аппаратной части привода или его подключении. В этом случае рекомендуется обратиться за помощью к специалисту или сервисному центру.
Проверка наличия конфликтов с другими устройствами
При нераспознавании DVD-привода в Windows 10 возможны проблемы совместимости с другими устройствами. Для решения данной проблемы важно проверить наличие конфликтов с другими устройствами в системе.
Для начала, откройте "Диспетчер устройств", нажав комбинацию клавиш Windows + X и выбрав соответствующий пункт меню. В открывшемся окне найдите раздел "DVD/CD-ROM приводы" и разверните его.
В этом разделе вы увидите список всех установленных DVD-приводов. Если привод отображается с ошибкой или с иконкой восклицательного знака, это может быть признаком конфликта с другим устройством.
Чтобы проверить наличие конфликтов, щелкните правой кнопкой мыши на приводе с проблемой и выберите "Свойства". В открывшемся окне перейдите на вкладку "Драйвер" и нажмите кнопку "Детали".
В открывшемся окне выберите опцию "Совместимые идентификаторы". Если в списке отображаются другие устройства, у которых совпадают идентификаторы с приводом, это указывает на возможный конфликт.
Чтобы исправить данную проблему, необходимо щелкнуть правой кнопкой мыши на устройстве, которое вызывает конфликт, и выбрать "Удалить устройство". После этого перезагрузите компьютер, чтобы изменения вступили в силу.
Проверьте работу DVD-привода после перезагрузки. Если проблема не устранена, повторите описанные выше шаги для других устройств, которые могут вызывать конфликт.
| Действие | Описание |
|---|---|
| Открыть "Диспетчер устройств" | Нажмите Windows + X и выберите "Диспетчер устройств" |
| Развернуть раздел "DVD/CD-ROM приводы" | Найдите раздел "DVD/CD-ROM приводы" и разверните его |
| Проверить состояние привода | Проверьте, есть ли ошибки или иконка восклицательного знака |
| Проверить совместимые идентификаторы | Выберите привод, нажмите на вкладку "Драйвер" и выберите "Детали" -> "Совместимые идентификаторы" |
| Удалить конфликтующее устройство | Удалите устройство, вызывающее конфликт, и перезагрузите компьютер |








