При работе с операционной системой Windows многие пользователя сталкиваются с проблемой медленной работы компьютера или возникновения ошибок. В большинстве случаев, это связано с неправильной подготовкой системы перед ее выключением. Многие люди привыкли сразу выключать компьютер, не подумав о последствиях для его работы. Но на самом деле, правильное выключение системы - это очень важный этап, который может существенно повлиять на дальнейшую работу компьютера.
В данной статье мы расскажем вам о нескольких полезных советах, которые помогут вам правильно подготовить Windows перед выключением компьютера. Одним из самых важных шагов является закрытие всех открытых программ и файлов. В противном случае, система может быть выключена не полностью, что может привести к потере данных и ошибкам при следующем включении компьютера.
Кроме того, следует проверить наличие обновлений для операционной системы и регулярно включать автоматическое обновление. Это позволит избежать возникновения ошибок, связанных с устаревшими версиями программного обеспечения. Также рекомендуется периодически чистить жесткий диск от ненужных файлов и программ. Это позволит сделать работу компьютера более оптимальной и быстрой.
Используя вышеуказанные советы, вы сможете правильно подготовить Windows перед выключением компьютера. Это поможет вам избежать ошибок и сделает работу вашего компьютера более эффективной и стабильной.
Как подготовить Windows: не выключайте компьютер!

Правильная подготовка операционной системы Windows перед выключением компьютера может помочь избежать проблем и снизить риск потери данных. В этом разделе мы поделимся полезными советами о том, как правильно подготовить Windows к выключению.
- Закройте все запущенные программы и приложения. Это важно, чтобы предотвратить возможные ошибки, связанные с незаконченными операциями в программном обеспечении.
- Сохраните все открытые документы и файлы. Проверьте, что вы сохранили все важные данные, чтобы не потерять их при следующем запуске компьютера.
- Закройте все открытые окна браузеров. В случае, если вы оставите открытыми активные веб-страницы, при следующем включении компьютера они могут вызвать неполадки.
- Сделайте резервную копию важных файлов. В случае, если что-то пойдет не так, у вас будет резервная копия данных, чтобы минимизировать потери.
- Убедитесь, что все необходимые обновления и патчи установлены. Проверьте, что ваша операционная система находится в актуальном состоянии и все обновления безопасности установлены.
Следование этим простым рекомендациям поможет подготовить Windows к выключению и предотвратить некоторые распространенные проблемы, связанные с неправильной работой операционной системы.
Советы для эффективной подготовки Windows к работе
1. Установите последнюю версию операционной системы Windows. Это обеспечит вашей системе доступ к новым функциям и исправлениям ошибок, а также повысит ее безопасность.
2. Удалите ненужные программы и файлы. Чем меньше неиспользуемых приложений и лишних данных на вашем компьютере, тем быстрее и стабильнее будет работать операционная система.
3. Очистите временные файлы. В Windows есть специальный инструмент для удаления временных файлов, который поможет освободить дополнительное место на жестком диске и улучшить производительность системы.
4. Обновите драйвера устройств. Регулярное обновление драйверов поможет вашему компьютеру работать с максимальной производительностью и исправит возможные проблемы совместимости.
5. Запустите антивирусное сканирование. Проведите полное сканирование компьютера, чтобы обнаружить и удалить вредоносные программы, которые могут замедлять работу системы и угрожать безопасности данных.
6. Оптимизируйте автозагрузку программ. Отключите автозапуск программ, которые вам не нужны, чтобы ускорить загрузку операционной системы и снизить нагрузку на ресурсы компьютера.
7. Включите автоматическое обновление Windows. Это позволит вашей системе автоматически загружать и устанавливать последние обновления безопасности и исправления ошибок, что обеспечит более стабильную и защищенную работу.
Основы безопасности и ослабление воздействия вирусов

Во-первых, регулярное обновление операционной системы и установленных программ является одним из важнейших аспектов безопасности. Постоянные обновления обеспечивают закрытие уязвимостей, которые могут быть использованы злоумышленниками для проникновения на компьютер. Установите автоматическое обновление операционной системы и всех установленных программ, чтобы быть уверенным, что ваш компьютер защищен от последних угроз.
Важным шагом в обеспечении безопасности является установка антивирусной программы и ее регулярное обновление. Антивирусная программа будет сканировать файлы на вашем компьютере и искать признаки вредоносных программ. Она также будет блокировать вирусы и другие вредоносные программы, если они попытаются проникнуть на ваш компьютер. Установите надежную антивирусную программу с функцией реального времени и регулярно обновляйте ее.
Помимо антивирусной программы, рекомендуется использовать программу брандмауэра. Брандмауэр предназначен для контроля сетевого трафика и блокировки нежелательных подключений к вашему компьютеру. Установите брандмауэр и настройте его для защиты вашего компьютера от входящих подключений.
Одной из наиболее распространенных способов заражения компьютера является скачивание и установка программ с ненадежных источников. Предостерегайтесь от загрузки программ из ненадежных источников, особенно если они предлагаются бесплатно. Используйте только официальные и проверенные источники, чтобы быть уверенным, что скачиваемые программы безопасны.
Необходимо также быть осторожным при открытии вложений в электронных письмах и при переходе по ссылкам. Злоумышленники могут отправить вам электронное письмо с вредоносным вложением или создать поддельный сайт с вирусом. Будьте осторожны и не открывайте вложения и не переходите по ссылкам, если вы не уверены в их надежности.
Не забывайте также о регулярном создании резервных копий важных данных. Если ваш компьютер все же заражен вирусом или помещен в киберпреступников, резервные копии могут помочь восстановить потерянную информацию. Сохраните резервные копии на внешний носитель или в облачное хранилище.
Пользуясь этими простыми, но важными мерами безопасности, вы сможете ослабить воздействие вирусов и других вредоносных программ на ваш компьютер и сохранить подготовленную Windows в безопасном состоянии.
Замедление обновлений для со свежую ОС
Если у вас установлена свежая операционная система Windows, вы, вероятно, хотите быть уверены, что обновления устанавливаются только после внимательной проверки. Однако, иногда обновления могут создавать проблемы или внести изменения, которые вы не хотите принимать на свою новую ОС. Следуя простым шагам, вы можете замедлить процесс обновления и получить больше контроля над установкой обновлений.
1. Откройте "Настройка обновления и безопасности". В Windows 10 вы можете это сделать, нажав правой кнопкой мыши на кнопку "Пуск" и выбрав "Настройки".
2. Выберите "Обновление и безопасность".
3. В разделе "Обновление Windows" выберите "Дополнительные параметры".
4. В открывшемся окне выберите "Показывать уведомления о всех обновлениях".
5. Теперь вы получите уведомление о каждом обновлении перед его установкой. Это позволит вам выбирать, какие обновления установить, а какие отклонить.
6. Если вы хотите полностью отключить автоматическое обновление, вы можете выбрать "Настроить параметры обновления", а затем выбрать "Никогда не проверять обновления". Однако, будьте осторожны, так как отключение обновлений может сделать вашу систему уязвимой для новых угроз и проблем безопасности.
Следуя этим простым шагам, вы сможете контролировать процесс обновления и избегать неожиданных изменений на вашей новой операционной системе Windows.
Работа с реестром для более стабильной работы Windows

Важно помнить, что работа с реестром требует осторожности, поскольку неправильные действия могут привести к серьезным проблемам с операционной системой. Перед началом работы рекомендуется создать резервную копию реестра.
Вот несколько полезных советов для работы с реестром в Windows:
- Изменение отложенных задач. Вы можете отредактировать список запланированных задач, удалив или изменяя определенные элементы. Для этого используйте команду "Задачи", выбрав Пуск > Выполнить и вводя "taskschd.msc".
- Настройка автозагрузки. Чтобы изменить список приложений, запускающихся при запуске системы, откройте реестр и перейдите по пути "HKEY_CURRENT_USER\Software\Microsoft\Windows\CurrentVersion\Run". Здесь вы можете добавить или удалить записи для автозагрузки приложений.
- Управление контекстным меню. Если вы хотите изменить элементы контекстного меню, которые появляются при щелчке правой кнопкой мыши, отредактируйте соответствующие записи в реестре. Например, для управления контекстным меню рабочего стола перейдите по пути "HKEY_CLASSES_ROOT\Directory\Background\shell".
- Отключение ненужных служб. В реестре можно отключить определенные службы, чтобы улучшить производительность системы. Например, для отключения службы Windows Update перейдите по пути "HKEY_LOCAL_MACHINE\SYSTEM\CurrentControlSet\Services\wuauserv" и измените значение "Start" на "4".
Эти советы помогут вам более гибко настроить свою операционную систему Windows и улучшить ее стабильность и производительность. Однако, не забывайте осторожно относиться к изменениям в реестре и следить за сохранностью системы.
Очистка системы от временных файлов и ненужных программ
При подготовке Windows к работе необходимо также провести санитарную обработку системы и избавиться от временных файлов, которые могут замедлять ее работу. Регулярная очистка системы поможет ускорить загрузку и работу операционной системы.
Для начала, можно воспользоваться встроенными инструментами Windows. Для этого нужно нажать на клавиатуре комбинацию Win + R и в появившемся окне ввести команду "cleanmgr". Нажмите Enter и откроется окно "Очистка диска". Здесь можно выбрать диск, который нужно очистить, и нажать кнопку "Очистить системные файлы". В появившемся окне можно выбрать необходимые категории файлов для удаления, например, временные файлы, файлы отчетов об ошибках, загруженные обновления и т.д.
Также можно воспользоваться сторонними программами для очистки системы, например, CCleaner. Эта программа помимо удаления временных файлов, также предлагает удалить ненужные программы, исправить ошибки реестра, отключить автозагрузку приложений и многое другое. CCleaner имеет простой и понятный интерфейс, который позволяет проводить очистку системы в несколько кликов.
Очистка системы от временных файлов и ненужных программ является важным этапом подготовки Windows. Это поможет улучшить производительность операционной системы и создать комфортные условия для работы. При этом не забывайте проводить очистку системы регулярно, чтобы избегать накопления большого количества временных файлов и мусорных программ.
Дефрагментация жесткого диска для улучшения производительности
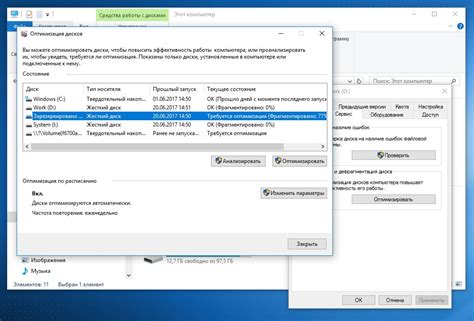
Дефрагментация жесткого диска позволяет перестроить файловую систему и собрать все фрагменты файлов вместе, разместив их в порядке их использования. Это помогает ускорить время чтения и записи данных на диск, а также улучшает общую производительность системы.
В Windows есть встроенный инструмент дефрагментации, который можно использовать для выполнения данной процедуры. Чтобы открыть инструмент дефрагментации, следуйте этим шагам:
- Откройте меню "Пуск" и введите "Дефрагментатор дисков" в строку поиска.
- Выберите приложение "Дефрагментатор дисков" из списка результатов.
- В открывшемся окне, выберите диск, который вы хотите дефрагментировать.
- Нажмите на кнопку "Анализ", чтобы проверить степень фрагментации на выбранном диске.
- После завершения анализа, нажмите на кнопку "Дефрагментировать", чтобы запустить процесс дефрагментации.
При выполнении дефрагментации жесткого диска рекомендуется не выключать компьютер и не выполнять другие операции, чтобы избежать возможных ошибок или сбоев в процессе. В зависимости от размера и фрагментации диска, процесс дефрагментации может занять некоторое время. После завершения дефрагментации рекомендуется перезагрузить компьютер для полного восстановления производительности.
Дефрагментация жесткого диска является важным шагом при подготовке Windows и поможет улучшить производительность компьютера. Регулярное выполнение этой процедуры может предотвратить замедление работы системы и обеспечить более быстрый доступ к вашим файлам и данным на диске.
Архивация важных данных перед изменениями в системе
Архивация данных предоставляет вам возможность восстановить файлы в случае неудачного обновления или возникновения проблем после изменений в системе. Также это помогает избежать потери данных в случае сбоя компьютера, вируса или случайного удаления файлов.
Существует несколько способов архивации данных в Windows:
| Метод | Описание |
|---|---|
| Копирование внешним устройством | Вы можете создать резервную копию важных файлов и папок, копируя их на внешнее устройство, такое как флеш-накопитель или внешний жесткий диск. При этом убедитесь, что внешнее устройство имеет достаточно свободного места для хранения всех данных. |
| Использование облачного хранилища | Существуют различные облачные сервисы, такие как Google Диск, Яндекс.Диск или Dropbox, позволяющие загружать и хранить резервные копии данных в интернете. Это удобный способ доступа к данным с любого устройства, но может потребовать подключения к высокоскоростному интернету. |
| Использование специализированного программного обеспечения | Существуют программы для резервного копирования данных, которые позволяют автоматически создавать резервные копии на заданных интервалах времени. Такие программы обычно предоставляют возможность выбора файлов и папок для архивации, а также возможность восстановления данных в случае необходимости. |
Выбор метода архивации зависит от ваших предпочтений и требований. Однако, в любом случае, не забудьте проверить созданные резервные копии на целостность и доступность после завершения операции архивации.
Архивация важных данных перед изменениями в системе - это основополагающий шаг, который поможет вам избежать потери ценной информации. Помните, что предоставление безопасности вашим данным должно быть важной частью подготовки вашей системы перед любыми изменениями.
Отключение ненужных служб для ускорения загрузки Windows
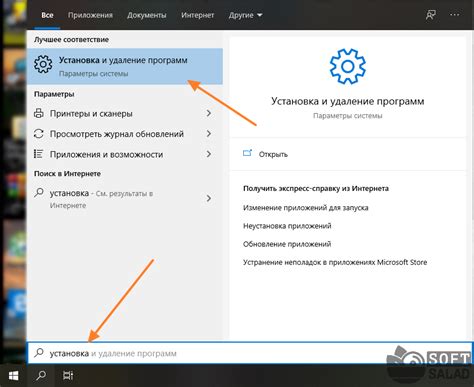
Операционная система Windows имеет множество служб, которые автоматически запускаются при каждой загрузке компьютера. Некоторые из этих служб могут быть полезными, но другие могут только замедлять процесс загрузки системы и используют ценные системные ресурсы.
Для того чтобы ускорить загрузку Windows, можно отключить ненужные службы. Однако перед этим следует ознакомиться с функциональностью каждой службы и убедиться, что она действительно не нужна.
Вот несколько служб, которые можно отключить:
1. Печать – если вы не пользуетесь принтером, отключите эту службу.
2. Удаленный реестр – если вы не планируете обмениваться реестром между компьютерами по сети, отключите эту службу.
3. Для ускорения загрузки Windows можно отключить службы, относящиеся к веб-камере, сканеру и другим периферийным устройствам, если вы не пользуетесь ими.
4. Если у вас нет сетевого подключения, можно отключить службы, отвечающие за работу сети.
5. Похожим образом, если вы не пользуетесь Bluetooth или Wi-Fi, отключите связанные с ними службы.
Важно! Перед отключением какой-либо службы, сделайте резервную копию системы или создайте точку восстановления. Это позволит вернуть систему в исходное состояние, если что-то пойдет не так.
Чтобы отключить службу, выполните следующие шаги:
1. Нажмите сочетание клавиш Win + R, чтобы вызвать окно "Выполнить".
2. Введите команду services.msc и нажмите Enter.
3. В открывшемся окне "Службы" найдите нужную службу.
4. Щелкните правой кнопкой мыши на службе и выберите пункт "Свойства".
5. В окне "Свойства" выберите вкладку "Общее" и в поле "Тип запуска" выберите "Отключено".
6. Нажмите кнопку "ОК", чтобы сохранить изменения.
После отключения ненужных служб лучше перезагрузить компьютер, чтобы изменения вступили в силу.
Отключение ненужных служб может значительно ускорить загрузку Windows и повысить производительность системы. Однако помните, что некоторые службы могут быть важны для правильной работы операционной системы или некоторых программ. Поэтому всегда будьте внимательны и осторожны при отключении служб.
Буферизация памяти для повышения производительности работы
Для активации функции буферизации памяти в Windows следует выполнить следующие действия:
- Откройте Панель управления. Воспользуйтесь сочетанием клавиш Win + X на клавиатуре и выберите "Панель управления" из контекстного меню.
- Выберите "Система и безопасность". Найдите раздел "Система и безопасность" в списке доступных элементов и кликните на него.
- Откройте "Систему". В разделе "Система и безопасность" найдите и выберите "Систему".
- Настройте параметры буферизации памяти. В открывшемся окне "Система" выберите вкладку "Дополнительные параметры системы" и нажмите на кнопку "Настройка" в разделе "Производительность".
- Включите буферизацию памяти. В открывшемся окне "Параметры производительности" выберите вкладку "Дисковая подсистема" и установите флажок напротив опции "Включить буферизацию памяти".
- Сохраните изменения. Нажмите на кнопку "ОК" для сохранения настроек буферизации памяти и закройте все окна.
После активации буферизации памяти ваш компьютер будет использовать оперативную память для хранения часто используемых данных. Это позволит ускорить работу системы и снизить время, затрачиваемое на операции чтения и записи с жесткого диска.
Важно: Не забывайте регулярно выполнять резервное копирование данных, так как функция буферизации памяти может привести к потере информации при сбое системы или отключении питания.
Оптимизация энергопотребления для продлении срока службы устройства

Оптимизация энергопотребления в Windows может значительно продлить срок службы устройства и снизить износ одних исследуемых компонентов. Вот несколько полезных советов, которые помогут вам оптимизировать энергопотребление вашего устройства:
- Установите режим энергосбережения: включение режима энергосбережения позволит устройству автоматически переходить в спящий режим или приостанавливать работу неиспользуемых компонентов при длительном бездействии.
- Отключите неиспользуемые периферийные устройства: отключение неиспользуемых устройств, таких как принтеры, сканеры или веб-камеры, позволит снизить энергопотребление и продлить срок службы устройства.
- Настройте режимы спящего режима дисков и мониторов: установка более короткого времени для перевода монитора и жесткого диска в спящий режим при бездействии также поможет снизить энергопотребление.
- Используйте энергосберегающие настройки процессора: настройка процессора на более энергоэффективные режимы может значительно снизить потребление энергии и продлить срок его службы.
- Настройте план электропитания: выберите настройки плана электропитания, которые наилучшим образом соответствуют вашим потребностям и предпочтениям. Например, можно настроить режим работы ноутбука при подключении к сети и при работе от аккумулятора.
Правильная оптимизация энергопотребления в Windows поможет не только продлить срок службы устройства, но и снизить энергозатраты, что в свою очередь положительно скажется на окружающей среде и счете за электричество.








