Возможно, каждому пользователю компьютера приходилось сталкиваться с ситуацией, когда изображение на экране внезапно исчезает, и появляется надпись «Видеодрайвер перестал отвечать и был успешно восстановлен». Это сообщение указывает на нарушение работы драйвера видеокарты, что может привести к нестабильной работе компьютера и даже его зависанию. Очевидно, что такая проблема легко может испортить настроение и вызвать неудобство, особенно при выполнении важной работы или игре.
Если вы столкнулись с такой проблемой, не паникуйте! Существуют несколько шагов, которые помогут вам решить эту проблему и вернуть стабильность работы вашего компьютера. Прежде всего, необходимо проверить, установлена ли на вашем компьютере последняя версия драйвера видеокарты. Устаревший или поврежденный драйвер может вызывать конфликты и приводить к ошибкам. Проверить версию драйвера можно в меню «Управление компьютером» -> «Устройства и принтеры», выбрав вашу видеокарту.
Если ваш драйвер устарел или поврежден, рекомендуется посетить официальный сайт производителя вашей видеокарты и загрузить самую последнюю версию драйвера. Установка нового драйвера поможет исправить проблему с отваливающимся видео и улучшить работу всей системы. Также нужно помнить, что установка нового драйвера может потребовать перезагрузки системы.
Если обновление драйвера не помогло решить проблему, можно попробовать выполнить переустановку драйвера. Для этого нужно открыть панель управления, выбрать раздел «Установка и удаление программ» и найти установленный драйвер видеокарты. Следуйте указаниям мастера удаления программы и полностью удалите драйвер с вашего компьютера. После этого повторно установите последнюю версию драйвера с сайта производителя. В некоторых случаях это может помочь исправить проблему с видеодрайвером и восстановить стабильную работу.
Проверка состояния видеодрайвера

Если вы столкнулись с проблемой, когда видеодрайвер перестал отвечать, первым делом необходимо проверить его состояние. Вот несколько шагов, которые помогут вам выполнить эту проверку:
- Перезагрузите компьютер: Перезагрузка может помочь восстановить нормальное состояние видеодрайвера. Выполните полную перезагрузку системы и проверьте, исправилась ли проблема.
- Обновите видеодрайвер: Убедитесь, что у вас установлена последняя версия видеодрайвера. Посетите официальный сайт производителя видеокарты и загрузите и установите последнюю версию драйвера для вашей модели.
- Проверьте целостность системных файлов: Некоторые проблемы с видеодрайвером могут быть вызваны поврежденными системными файлами. Используйте команду SFC (System File Checker), чтобы проверить целостность файлов системы и восстановить поврежденные файлы, если это необходимо.
- Отключите и включите видеодрайвер: В Windows есть функция, позволяющая временно отключить и затем включить видеодрайвер. Это может помочь восстановить работу драйвера. Чтобы воспользоваться этой функцией, перейдите в меню "Управление устройствами" (Device Manager), найдите раздел "Видеоадаптеры" (Display Adapters), щелкните правой кнопкой мыши по своей видеокарте и выберите "Отключить". После этого снова щелкните правой кнопкой мыши и выберите "Включить".
- Проверьте больше нет ли проблем: Если вы все еще сталкиваетесь с проблемой, связанной с видеодрайвером, вам может потребоваться проверить наличие других проблем в системе. Проверьте наличие вредоносного программного обеспечения, проведите антивирусную проверку системы, проверьте наличие ошибок на жестком диске и т.д.
Если эти шаги не помогли вам решить проблему, обратитесь за помощью к специалисту или службе поддержки производителя вашей видеокарты.
Обновление видеодрайвера
Если видеодрайвер перестал отвечать, одним из решений проблемы может быть его обновление.
Для обновления видеодрайвера можно использовать несколько способов:
1. Скачать и установить последнюю версию видеодрайвера с официального сайта производителя.
Перейдите на сайт производителя вашей видеокарты и найдите раздел "Поддержка" или "Техническая поддержка". Введите модель вашей видеокарты и найдите последнюю доступную версию видеодрайвера. Скачайте драйвер, запустите установку и следуйте инструкциям на экране.
2. Обновить драйвер через меню "Управление устройствами".
Нажмите на клавишу Windows + X и выберите пункт "Управление устройствами" в контекстном меню. Разверните раздел "Видеоадаптеры" и найдите вашу видеокарту. Щелкните правой кнопкой мыши и выберите "Обновить драйвер". Выберите опцию "Автоматический поиск обновленного программного обеспечения драйвера" и дождитесь завершения процесса.
3. Использовать специализированные программы для обновления драйверов.
Существуют программы, которые автоматически проверяют наличие обновлений для установленных драйверов и предлагают их скачать и установить. Вы можете использовать такие программы, но будьте осторожны и устанавливайте только проверенные и надежные программы.
Обновление видеодрайвера может помочь решить проблему с его отвечать на запросы и повысить стабильность работы вашей видеокарты.
Установка предыдущей версии видеодрайвера
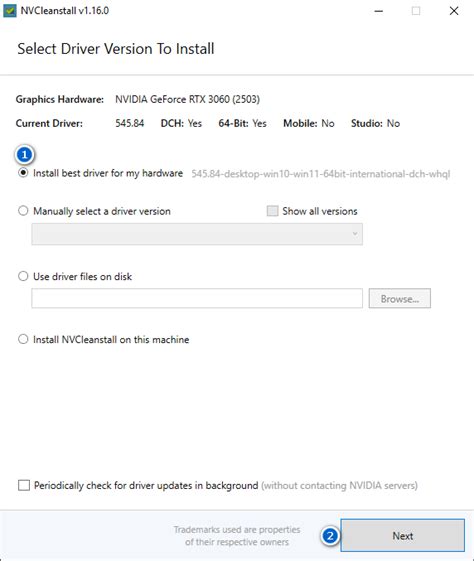
Если ваш видеодрайвер перестал отвечать и приводит к различным проблемам, то одним из вариантов решения может быть установка предыдущей версии драйвера. Для этого следуйте инструкциям ниже:
- Первым шагом необходимо узнать текущую версию видеодрайвера. Для этого откройте Диспетчер устройств на вашем компьютере. Чтобы его открыть, нажмите сочетание клавиш Win + X и выберите "Диспетчер устройств".
- В окне Диспетчера устройств найдите раздел "Адаптеры дисплея" и разверните его. Вы увидите список установленных видеодрайверов.
- Найдите текущую версию вашего видеодрайвера среди списка установленных драйверов. Запишите название и версию текущего драйвера для последующего сравнения с предыдущими версиями.
- После получения информации о текущей версии драйвера можно приступить к поиску предыдущей версии. Откройте официальный сайт производителя вашей видеокарты, например, NVIDIA или AMD.
- На сайте производителя найдите раздел поддержки или загрузок драйверов.
- В этом разделе укажите модель вашей видеокарты и операционную систему, чтобы отобразить доступные версии драйверов.
- Найдите в списке доступных драйверов предыдущую версию, которую вы хотите установить. Убедитесь, что эта версия совместима с вашей операционной системой.
- Скачайте предыдущую версию драйвера на ваш компьютер.
- Запустите загруженный файл драйвера и следуйте инструкциям установщика. В процессе установки может потребоваться перезагрузка компьютера.
- По завершении установки проверьте работу вашей видеокарты. Если проблемы с видеодрайвером продолжаются, повторите процесс установки с другой предыдущей версией драйвера.
Установка предыдущей версии видеодрайвера может помочь восстановить работу видеокарты и устранить ошибки. Однако, имейте в виду, что при установке старой версии драйвера вы можете потерять поддержку некоторых функций или возможностей, доступных в новой версии. Поэтому, рекомендуется выбрать раннюю версию, которая уже была успешно использована на вашем компьютере.
Проверка целостности системных файлов
Если видеодрайвер перестал отвечать, одной из возможных причин может быть повреждение системных файлов. Для проверки целостности системных файлов в Windows 10 можно воспользоваться встроенной утилитой SFC (System File Checker).
Шаг 1: Откройте командную строку от имени администратора. Для этого нажмите сочетание клавиш Win + X и выберите "Командная строка (администратор)".
Шаг 2: В командной строке введите следующую команду и нажмите клавишу Enter: sfc /scannow
Шаг 3: Дождитесь завершения процесса сканирования. SFC начнет проверку целостности системных файлов и автоматически исправит обнаруженные проблемы, если это возможно.
Шаг 4: После завершения процесса сканирования перезагрузите компьютер и проверьте, работает ли видеодрайвер корректно.
Если проблема с видеодрайвером осталась, попробуйте обновить драйвер до последней версии или переустановить его полностью. Если эти действия не решат проблему, возможно, причина в несовместимости драйвера с операционной системой или другими установленными программами.
Отключение сторонних программ и служб

Если видеодрайвер перестал отвечать, то одной из причин может быть конфликт с другими программами или службами, работающими на вашем компьютере. В таком случае, рекомендуется отключить все сторонние программы и службы, которые могут вызывать эту проблему. Для этого следуйте данным инструкциям:
- Откройте диспетчер задач: нажмите комбинацию клавиш Ctrl + Shift + Esc или нажмите правой кнопкой мыши на панели задач и выберите "Диспетчер задач".
- Перейдите на вкладку "Процессы": в окне диспетчера задач найдите вкладку "Процессы".
- Отключите сторонние программы: прокрутите список процессов и найдите любые программы, которые не относятся к операционной системе компьютера. Выделите их и нажмите кнопку "Завершить задачу".
- Отключите службы: перейдите на вкладку "Службы" и отметьте "Показать все службы системы". Затем прокрутите список служб, найдите любые службы сторонних программ или службы, связанные с видеодрайвером, и щелкните правой кнопкой мыши на них. В контекстном меню выберите "Остановить".
После отключения сторонних программ и служб перезапустите компьютер и проверьте, работает ли видеодрайвер без ошибок. Если проблема все еще существует, возможно, вам придется обратиться за помощью к специалисту или обновить или переустановить видеодрайвер.
Устранение конфликтов с другими устройствами
Если ваш видеодрайвер перестал отвечать, может возникнуть конфликт с другими устройствами. Чтобы устранить эту проблему, следуйте инструкциям:
1. Перезагрузите компьютер и запустите его в безопасном режиме, нажав клавишу F8 при загрузке системы. В этом режиме будет запущен только необходимый минимум программ и драйверов. Если проблема с видеодрайвером исчезает, значит, конфликт с другим устройством может быть связан с установленными программами или драйверами.
2. Откройте "Диспетчер устройств", для этого нажмите правой кнопкой мыши по значку "Мой компьютер" на рабочем столе и выберите "Свойства". В открывшемся окне выберите "Диспетчер устройств". Далее раскройте раздел "Видеоадаптеры".
3. Щелкните правой кнопкой мыши по вашему видеоадаптеру и выберите "Свойства". В открывшемся окне перейдите на вкладку "Ресурсы".
4. Проверьте, есть ли какие-либо конфликты с другими устройствами. Если да, отметьте эти устройства и нажмите "Перераспределить ресурсы". После этого компьютер может запросить перезагрузку. Перезагрузитесь и проверьте, исправилась ли проблема.
5. Если проблема не исчезла, вернитесь в "Диспетчер устройств" и раскройте раздел "Системные устройства". Найдите там "Прерывания" и щелкните на нем правой кнопкой мыши. Выберите "Свойства".
6. В открывшемся окне перейдите на вкладку "Общие параметры". Включите опцию "Запросить использование прерываний (IRQ)". Нажмите "ОК" и перезагрузитесь.
7. Если все вышеперечисленные действия не помогли, попробуйте обновить или переустановить видеодрайвер. Загрузите последнюю версию драйвера с официального сайта производителя видеокарты. Установите драйвер и перезагрузитесь.
Если ни одно из этих действий не помогло решить проблему, вам, возможно, понадобится обратиться к специалисту для диагностики и ремонта вашего компьютера.
Использование инструментов диагностики видеодрайвера
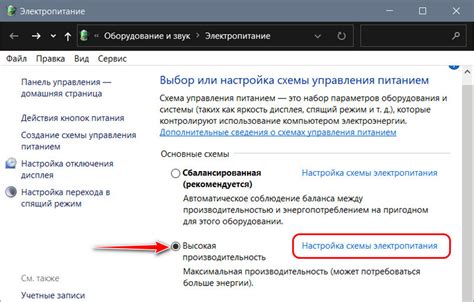
При возникновении проблем с видеодрайвером, важно провести диагностику, чтобы определить и исправить возможные ошибки. Существуют различные инструменты, которые могут помочь вам в этом процессе.
1. Диспетчер устройств:
Диспетчер устройств - это встроенный инструмент в операционной системе, который позволяет просматривать и управлять устройствами, установленными на компьютере. В нем вы можете найти раздел "Видеоадаптеры", где перечислены все установленные видеодрайверы. Если видеодрайвер перестал отвечать, в диспетчере устройств вы можете попробовать обновить драйвер или откатить его к предыдущей версии.
2. Инструмент для обновления драйверов:
Существует множество сторонних программных инструментов, которые помогают в обновлении драйверов, включая видеодрайвера. Эти программы сканируют ваш компьютер и предлагают установить последние версии драйверов для вашего устройства. Некоторые из них также предлагают автоматическое обновление драйверов, чтобы гарантировать актуальность и совместимость.
3. Инструменты производителя:
Другой способ диагностировать и исправить проблемы с видеодрайвером - обратиться к производителю вашего компьютера или видеокарты. Многие производители предлагают свои собственные инструменты диагностики и средства автоматического обновления драйверов. Перейдите на веб-сайт производителя и найдите раздел поддержки или загрузки, чтобы получить доступ к соответствующим инструментам.
4. Утилиты бенчмаркинга видеокарты:
Некоторые программы для тестирования и бенчмаркинга видеокарт могут использоваться для диагностики и определения проблем с видеодрайвером. Они могут показать производительность вашей видеокарты и обнаружить потенциальные проблемы. Это могут быть такие программы, как FurMark или 3DMark.
Комбинация этих инструментов может помочь вам определить и исправить проблемы с видеодрайвером. Рекомендуется начать с простых шагов, таких как обновление драйверов через Диспетчер устройств, прежде чем пробовать сторонние программы или обращаться к производителю.
Обращение к специалистам
Если проблема с видеодрайвером периодически возникает и никакие самостоятельные действия не помогают, рекомендуется обратиться к специалистам. Они смогут более глубоко и точно проанализировать причины возникновения проблемы и предложить наиболее эффективные решения.
Перед обращением к специалистам стоит убедиться, что у вас есть следующая информация:
- Модель вашего компьютера или ноутбука;
- Версия операционной системы;
- Модель видеокарты и версия драйвера;
- Описание проблемы: когда она начала возникать, какие действия предшествовали и т.д.
Обратившись к специалистам, вы можете обратиться в техническую поддержку производителя вашего компьютера или ноутбука. Они имеют доступ к большему количеству решений и возможность установить драйверы, специфичные для вашего оборудования.
Также вы можете обратиться к специалистам в сервисный центр, где проведут более глубокую диагностику вашего компьютера и смогут предложить индивидуальное решение.
Обращение к специалистам может быть наиболее эффективным способом решения проблемы с видеодрайвером, особенно если вы не обладаете достаточными знаниями и опытом в данной области.








