Steam – это одна из самых популярных платформ для видеоигр, которую используют миллионы игроков по всему миру. Однако, в редких случаях пользователи могут столкнуться с проблемой, когда инициализация Steam не проходит успешно. В этой статье мы рассмотрим возможные причины этой проблемы и предложим некоторые способы ее решения.
Возможные причины неудачной инициализации Steam могут быть разными. Одна из самых распространенных причин – это проблемы с подключением к Интернету. Если у вас возникли проблемы с сетью, Steam может не смочь установить соединение и инициализироваться. В этом случае, вам необходимо проверить свое подключение к Интернету и убедиться, что оно стабильно и без каких-либо ограничений.
Еще одной причиной неудачной инициализации Steam может быть наличие конфликтующего программного обеспечения на вашем компьютере. Некоторые антивирусные программы или брандмауэры могут блокировать работу Steam, считая его потенциально опасным для системы. В этом случае, вы можете попробовать временно отключить антивирусное программное обеспечение или добавить Steam в список исключений.
Также, проблема может быть вызвана конфликтами с другими программами, запущенными на вашем компьютере. Некоторые приложения или процессы могут использовать ресурсы, необходимые для работы Steam. Вы можете попробовать закрыть все ненужные программы и процессы перед запуском Steam, чтобы убедиться, что нет конфликтов. Если это не помогло, попробуйте перезагрузить компьютер и запустить Steam снова.
В заключении, неудачная инициализация Steam – это проблема, с которой можно столкнуться в редких случаях. Однако, с помощью наших рекомендаций вы сможете решить эту проблему и наслаждаться играми на платформе Steam без проблем и задержек.
Что делать, если инициализация Steam не удалась?
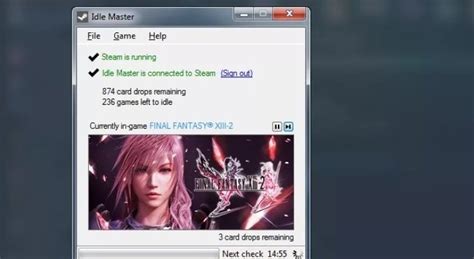
Если при попытке инициализации Steam у вас возникли проблемы, можно попробовать следующие решения:
- Перезапустите компьютер и попробуйте запустить Steam снова. Иногда проблема может быть связана с временными неполадками в системе.
- Проверьте подключение к интернету. Убедитесь, что вы имеете доступ в сеть, чтобы Steam мог успешно инициализироваться.
- Проверьте целостность файлов Steam. Для этого запустите Steam и выберите "Проверка целостности файлов" в меню "Steam". Это может занять некоторое время, но в результате могут быть исправлены любые поврежденные файлы, которые могут препятствовать инициализации.
- Убедитесь, что ваш антивирусный программный пакет или брандмауэр не блокирует Steam. Для этого можно временно отключить антивирусную программу или брандмауэр и попробовать запустить Steam снова.
- Проверьте, нет ли конфликтов с другими программами. Некоторые программы могут конфликтовать с Steam и мешать его нормальной инициализации. Попробуйте закрыть все ненужные программы перед запуском Steam.
- Обновите драйверы на вашем компьютере. Устаревшие драйверы могут вызывать проблемы с инициализацией Steam. Обновление драйверов может помочь устранить эти проблемы.
Если после применения всех этих решений проблема не устраняется, обратитесь в службу поддержки Steam для получения дополнительной помощи.
Проверьте подключение к интернету
Одной из возможных причин неудачной инициализации Steam может быть отсутствие или проблемы с подключением к интернету. Проверьте, что ваш компьютер имеет стабильное и рабочее подключение к сети.
Для этого, убедитесь, что ваш роутер или модем включены и подключены к интернету. Вы можете проверить свое подключение, открыв любой веб-браузер и попытавшись открыть любую веб-страницу.
Также, убедитесь, что у вас нет проблем с провайдером интернет-услуг. Проверьте, что ваш счет за интернет оплачен и что провайдер не проводит обслуживание или работы по обновлению сети в вашем районе.
Если все вышеперечисленное в порядке, попробуйте перезагрузить ваш роутер или модем, а затем перезапустите компьютер. Это может помочь в случае временных сбоев в сети.
Получив стабильное подключение к интернету, попробуйте запустить Steam снова и проверьте, была ли проблема с инициализацией устранена.
Запустите Steam от имени администратора
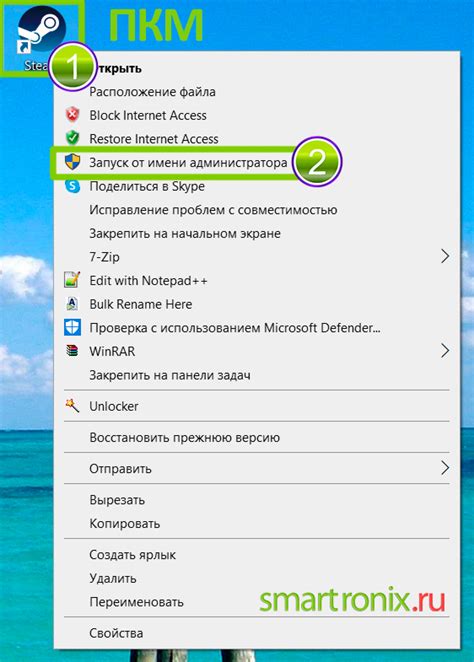
Если у вас возникают проблемы при запуске Steam, то одним из возможных решений может быть запуск программы от имени администратора. Когда Steam запускается с правами администратора, это может помочь решить некоторые проблемы, связанные с доступом к файлам или установкой обновлений. Руководство по запуску Steam от имени администратора будет полезным для пользователей Windows.
Вот как вы можете запустить Steam от имени администратора:
| 1. | Найдите ярлык Steam на рабочем столе или в меню «Пуск» и щелкните правой кнопкой мыши по нему. |
| 2. | В контекстном меню выберите пункт «Свойства». |
| 3. | В открывшемся окне свойств выберите вкладку «Совместимость». |
| 4. | Поставьте галочку рядом с опцией «Запускать программу от имени администратора». |
| 5. | Нажмите кнопку «Применить» и затем «ОК». |
| 6. | Теперь вы можете запустить Steam с правами администратора, щелкнув по ярлыку программы. |
После запуска Steam от имени администратора, проверьте, удаётся ли вам успешно инициализировать программу. Если проблемы остаются, попробуйте также перезапустить компьютер и повторить указанные шаги. В случае неудачи можно приступить к поиску других решений для проблем с инициализацией Steam.
Проверьте наличие обновлений операционной системы
Если инициализация Steam не удалась, одной из возможных причин может быть устаревшая версия вашей операционной системы. Обновления операционной системы часто содержат исправления ошибок и обновленные компоненты, которые могут помочь решить проблему.
Для проверки наличия обновлений на ПК с ОС Windows:
- Нажмите правой кнопкой мыши на значок "Пуск" в левом нижнем углу рабочего стола.
- Выберите "Параметры".
- В открывшемся окне выберите "Обновление и безопасность".
- Нажмите на "Проверить наличие обновлений".
Если доступны какие-либо обновления, установите их и перезагрузите компьютер.
Если у вас устройство под управлением macOS, вам следует проверить наличие обновлений операционной системы, выполнив следующие действия:
- Нажмите на значок "Apple" в верхнем левом углу экрана и выберите "Параметры системы".
- Выберите "Обновление программного обеспечения".
- Нажмите на кнопку "Обновить сейчас".
Если доступны какие-либо обновления, установите их и перезагрузите компьютер.
Проверка обновлений операционной системы может помочь исправить проблемы с запуском Steam и обеспечить более стабильную работу программы в целом.
Убедитесь, что антивирусное ПО не блокирует Steam
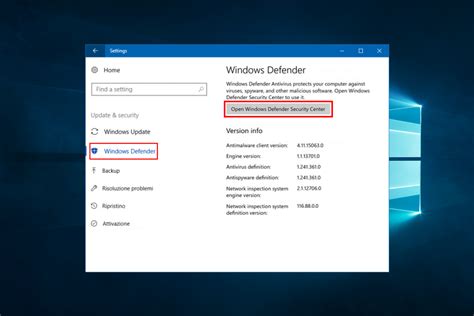
Иногда проблема с инициализацией Steam может быть вызвана блокировкой программой антивирусной защиты. Антивирусные программы могут считать некоторые файлы или процессы Steam подозрительными или потенциально вредоносными, что приводит к блокировке доступа к системе.
Чтобы убедиться, что антивирусное ПО не блокирует Steam, вам следует выполнить несколько действий:
- Проверьте настройки антивирусной программы и убедитесь, что Steam не находится в списке заблокированных программ или процессов.
- Временно отключите антивирусную программу и попробуйте запустить Steam. Если проблема исчезает, то, вероятно, антивирусное ПО является источником проблемы.
- Если вы обнаружили, что антивирусная программа блокирует Steam, вы можете попробовать добавить Steam в список исключений или доверенных приложений антивирусного ПО. Это позволит антивирусной программе проходить мимо проверки файлов Steam.
Важно помнить, что отключение антивирусной защиты может создавать потенциальные уязвимости в системе, поэтому рекомендуется включить её обратно после проверки функциональности Steam.
Очистите кэш Steam
Чтобы очистить кэш Steam, следуйте этим шагам:
- Закройте Steam и убедитесь, что все процессы программы полностью завершены.
- Перейдите к папке, в которой установлена Steam. Обычно это папка "C:\Program Files\Steam" на компьютерах под управлением Windows или папка "Applications" на компьютерах Mac OS.
- В папке Steam найдите папку "appcache" и удалите ее.
- Запустите Steam снова и попробуйте войти в свою учетную запись.
После очистки кэша Steam его данные будут загружены заново при следующем запуске программы. Это может помочь исправить проблемы с инициализацией и обеспечить более стабильное функционирование Steam.
Проверьте целостность файлов Steam

Если у вас возникли проблемы с инициализацией Steam, одной из возможных причин может быть повреждение или неполное скачивание файлов Steam. Чтобы исправить эту проблему, вам нужно проверить целостность файлов Steam.
Для проверки целостности файлов Steam выполните следующие шаги:
- Зайдите в клиент Steam и выберите в верхней панели меню пункт "Steam".
- В выпадающем меню выберите "Настройки".
- В открывшемся окне выберите раздел "Загрузки".
- Нажмите кнопку "Удаление кэша загрузок".
- Подтвердите удаление кэша загрузок.
- После завершения удаления кэша загрузок перезапустите Steam.
После перезапуска Steam клиент автоматически проверит целостность файлов и загрузит недостающие файлы, если они будут обнаружены. Это может занять некоторое время, в зависимости от скорости вашего интернет-соединения и объема файлов, которые необходимо загрузить.
Если после выполнения этих шагов проблема с инициализацией Steam не исчезла, рекомендуется связаться с технической поддержкой Steam для получения дальнейшей помощи.
Свяжитесь с технической поддержкой Steam
Если у вас возникли проблемы с инициализацией Steam и вы не смогли их решить самостоятельно, то рекомендуется обратиться в техническую поддержку Steam для получения помощи.
Для связи с технической поддержкой Steam вы можете воспользоваться следующими способами:
1. Отправка запроса в службу поддержки:
Вы можете отправить запрос в службу поддержки Steam по электронной почте или через специальную форму на официальном сайте. В вашем запросе укажите детальное описание проблемы, ошибки, с которыми вы столкнулись, а также действия, которые вы предприняли для их решения.
2. Обращение в официальные форумы поддержки Steam:
На официальных форумах поддержки Steam вы можете задать свой вопрос или описать проблему, с которой вы столкнулись. Там вам могут предложить решения или подсказать, как обратиться в техническую поддержку для получения дополнительной помощи.
3. Чат с оператором технической поддержки:
Если у вас срочная проблема, вы можете воспользоваться функцией "Чат с оператором" на официальном сайте Steam. В чате с вами будет работать специалист технической поддержки, готовый предоставить консультацию и помочь решить проблему.
Не забудьте, что перед обращением в техническую поддержку Steam рекомендуется проверить доступные ресурсы и обновить программное обеспечение до последней версии. Это может помочь в решении проблемы без обращения в поддержку.








