Нет звука в ноутбуке – это одна из наиболее распространенных проблем, с которой многие пользователи сталкиваются. Но не стоит паниковать! В большинстве случаев причина проблемы заключается в небольших настройках или неправильно установленных драйверах. В этой статье мы рассмотрим несколько простых решений, которые помогут вам вернуть звук на вашем ноутбуке под управлением Windows 7.
Первой вещью, которую стоит проверить, являются громкость и настройки звука. Убедитесь, что громкость не установлена на минимуме и что уровень звука не выключен. Еще одна важная вещь – проверьте настройки звука в операционной системе. Откройте панель управления и найдите раздел "Звук". Убедитесь, что все настройки установлены правильно и громкость включена.
Если проверка настроек звука не помогла, то возможно проблема заключается в неправильно установленных драйверах звука. Для того чтобы исправить это, вам необходимо обновить или переустановить драйверы. Откройте "Диспетчер устройств", найдите раздел "Звук, видео и игровые устройства" и посмотрите, есть ли там какие-либо проблемы с драйверами звука. В случае обнаружения проблем, попробуйте обновить или переустановить драйверы, следуя инструкциям производителя вашего ноутбука.
Если проблема с звуком на вашем ноутбуке все еще не решена, то возможно дело в аппаратных неполадках. В таком случае рекомендуется обратиться в сервисный центр для диагностики и ремонта вашего ноутбука. Помните, что самостоятельные попытки починить ноутбук, если вы не знаете, что делаете, могут привести к потере гарантии и повышенным расходам на ремонт.
Частые проблемы со звуком в ноутбуке Windows 7
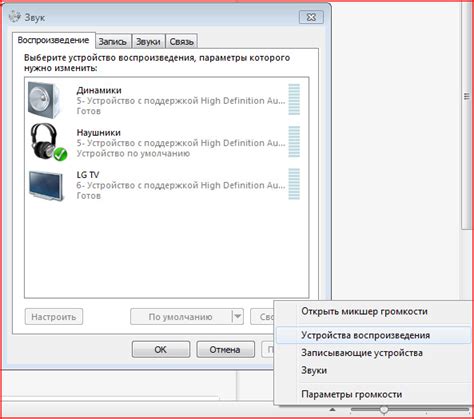
Нет звука в ноутбуке с операционной системой Windows 7 может стать серьезной проблемой для пользователей. Возможные причины отсутствия звука могут быть разными, но некоторые из них встречаются гораздо чаще, чем другие.
Одной из распространенных причин является отключение звука на устройстве. Проверьте, не была ли случайно нажата клавиша или переключатель, отключающий звук. Также убедитесь, что громкость установлена на нормальный уровень и не находится в неправильном положении.
Другой возможной причиной отсутствия звука может быть неисправность аудиодрайверов. Убедитесь, что ваши драйвера для аудиоустройств установлены и актуальны. Проверьте на официальном сайте производителя, есть ли доступные обновления драйверов для вашей модели ноутбука. Если обновления доступны, скачайте и установите их.
Также возможна проблема с конфликтующими программами или неправильными настройками звука. Проверьте, не установлены ли на вашем ноутбуке программы, которые могут блокировать звук или вызывать конфликты с аудиоустройствами. Проверьте также настройки звука в панели управления и убедитесь, что они установлены правильно.
Еще одной возможной причиной проблемы может быть неисправность аудиоустройства. Проверьте, не повреждены ли разъемы или кабели, подключенные к вашему ноутбуку. Если возможно, попробуйте подключить другие аудиоустройства, чтобы убедиться, что проблема не связана с самим ноутбуком.
Если ни одно из перечисленных выше решений не помогло, возможно, проблема с звуком в вашем ноутбуке Windows 7 более серьезная и требует профессионального вмешательства. Обратитесь к специалисту или сервисному центру для получения дополнительной помощи.
Нет звука после обновления Windows 7
Первым шагом в решении проблемы может быть проверка громкости звука. Убедитесь, что звук не выключен и громкость установлена на достаточно высокий уровень.
Далее, убедитесь, что устройство воспроизведения правильно выбрано. Для этого откройте «Панель управления», выберите «Звук» и убедитесь, что активный аудиоустройство правильно выбрано в качестве устройства воспроизведения по умолчанию.
Если это не помогло, попробуйте обновить драйверы звука. Откройте «Диспетчер устройств», найдите раздел «Звук, видео и игры», щелкните правой кнопкой мыши на аудиоустройстве и выберите «Обновить драйвер». После обновления драйверов перезагрузите компьютер и проверьте, есть ли звук.
Если все остальные решения не помогли, попробуйте выполнить откат обновления Windows 7. Для этого откройте «Панель управления», выберите «Обновление и восстановление», затем «История обновлений». Найдите последнее обновление Windows 7 и выберите «Удалить обновление». После отката обновления перезагрузите компьютер и проверьте звук.
Если ни одно из предыдущих решений не помогло, возможно, проблема связана с аппаратной неисправностью аудиоустройства. В этом случае, рекомендуется обратиться в сервисный центр для дальнейшей диагностики и ремонта.
Пропали драйверы звука на ноутбуке с Windows 7

Если вы обнаружили отсутствие звука на своем ноутбуке и подозреваете, что причина в отсутствующих драйверах звука, вам следует предпринять следующие действия:
1. Проверьте диспетчер устройств: Откройте "Диспетчер устройств", нажав правой кнопкой мыши на значке "Компьютер" на рабочем столе и выбрав "Свойства". В меню, которое появится, выберите "Диспетчер устройств". Перейдите к разделу "Звук, видео- и игровые контроллеры". Если там отображается желтый восклицательный знак или красный крестик, это означает, что драйверы звука отключены или не работают. | 2. Переустановите драйверы звука: Перейдите на веб-сайт производителя ноутбука и найдите страницу поддержки. Найдите и загрузите последнюю версию драйверов звука для вашей модели ноутбука. Затем запустите установщик драйверов и следуйте инструкциям на экране для завершения процесса установки. |
3. Обновите Windows: Иногда отсутствие звука на ноутбуке связано с проблемами в операционной системе. Проверьте наличие обновлений для Windows 7 и установите их, если они доступны. Это может помочь восстановить работу драйверов звука и решить проблему. | 4. Восстановите систему: Если все остальные методы не помогли решить проблему, попробуйте восстановить систему на более раннюю точку восстановления, когда звук на ноутбуке работал корректно. Для этого откройте "Панель управления", выберите "Система и безопасность", затем "Центр восстановления". Следуйте инструкциям на экране, чтобы выбрать точку восстановления и восстановить систему. |
Если после всех этих шагов звук на ноутбуке с Windows 7 все еще отсутствует, рекомендуется обратиться к профессиональным службам поддержки или специалистам, которые помогут определить и устранить проблему с драйверами звука.








