Проблемы со звуком на компьютере могут быть очень расстраивающими, особенно если вы не можете наслаждаться своей любимой музыкой или просматривать видео без звука. Если у вас установлена операционная система Windows 7 Максимальная и вы столкнулись с отсутствием звука, не отчаивайтесь! В этой статье мы расскажем вам о нескольких простых шагах, которые помогут вам решить эту проблему и наслаждаться звуком на вашем компьютере.
Шаг 1: Проверьте подключение аудиоустройства
Первым делом убедитесь, что ваш аудиоустройство корректно подключено к компьютеру. Проверьте, что все кабели вставлены в соответствующие разъемы и надежно закреплены. Если у вас подключены динамики или наушники, проверьте, что они включены и громкость установлена на достаточном уровне.
Шаг 2: Проверьте настройки звука в Windows
Далее следует проверить настройки звука в операционной системе Windows 7 Максимальная. Нажмите правой кнопкой мыши по значку "Динамики" в правом нижнем углу экрана и выберите пункт "Воспроизведение устройство воспроизведения". В открывшемся окне проверьте, что выбрано правильное устройство воспроизведения и то, что громкость установлена на достаточном уровне.
Продолжение в следующем параграфе...
Нет звука на Windows 7 Максимальная: что делать?
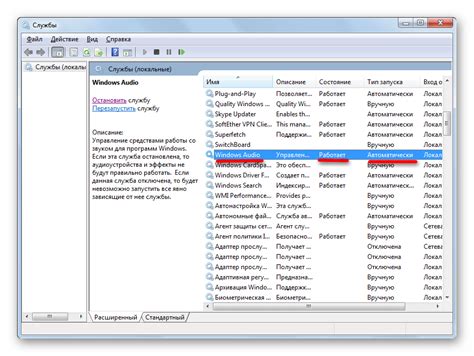
Отсутствие звука на компьютере с операционной системой Windows 7 Максимальная может быть причиной нескольких факторов. В данной статье мы предоставим вам подробные инструкции и советы о том, что можно сделать, чтобы исправить эту проблему.
1. Проверьте громкость и настройки звука: убедитесь, что громкость на компьютере и на колонках или наушниках находятся на достаточно высоком уровне и не отключены. Также проверьте, что звук не отключен в настройках операционной системы.
2. Проверьте аудиодрайверы: перейдите в "Управление компьютером" -> "Устройства и звук" -> "Устройства воспроизведения" и убедитесь, что драйверы звуковой карты установлены и правильно настроены. Если драйверы не установлены, загрузите и установите их с сайта производителя вашего компьютера или звуковой карты.
3. Перезагрузите аудиоустройства: попробуйте отключить и заново подключить колонки или наушники к компьютеру. Также может помочь перезагрузка системы.
4. Проверьте наличие обновлений операционной системы: иногда отсутствие звука может быть связано с неправильно установленными обновлениями Windows. Проверьте наличие доступных обновлений и установите их, если они имеются.
5. Используйте интегрированный инструмент поиска и устранения неполадок: Windows 7 Максимальная предоставляет инструменты для поиска и устранения неполадок со звуком. Откройте "Панель управления" -> "Система и безопасность" -> "Поиск и устранение неполадок" и выполните инструкции по устранению проблемы.
6. Обратитесь за помощью к специалисту: если вы пробовали все вышеперечисленные методы и проблема не решена, рекомендуется обратиться за помощью к компетентному специалисту или сервисному центру, чтобы они смогли выявить и устранить причину отсутствия звука на вашем компьютере.
Используя эти инструкции и советы, вы сможете диагностировать и решить проблему с отсутствием звука на Windows 7 Максимальная. Желаем вам успеха!
Проверка аудиоустройств
Прежде чем начать искать решение проблемы со звуком на компьютере с операционной системой Windows 7 Максимальная, важно убедиться, что аудиоустройства настроены и работают должным образом. Ниже приведены основные шаги для проверки аудиоустройств.
| Шаг | Описание |
|---|---|
| Шаг 1 | Проверьте подключение аудиоустройств |
| Шаг 2 | Убедитесь, что аудиоустройства включены |
| Шаг 3 | Проверьте наличие обновлений драйверов аудиоустройств |
| Шаг 4 | Проверьте настройки звука в операционной системе |
| Шаг 5 | Проверьте работу аудиоустройств в других приложениях |
Если после выполнения этих шагов проблема со звуком все еще не решена, может понадобиться более подробное исследование или обратиться за помощью к специалистам.
Обновление драйверов
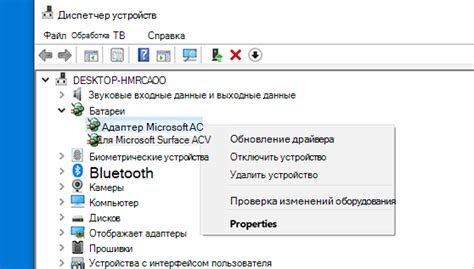
Если проблема с отсутствием звука на Windows 7 Максимальная до сих пор не решена, то возможно проблема кроется в устаревших или поврежденных драйверах аудиоустройств. Чтобы исправить ситуацию, вам может потребоваться обновить драйверы.
Следуйте следующим шагам для обновления драйверов:
| Шаг 1: | Перейдите в меню "Пуск" и выберите "Панель управления". |
| Шаг 2: | В панели управления найдите раздел "Устройства и звук" и щелкните по нему. |
| Шаг 3: | В открывшемся окне выберите "Управление устройствами звука, видео и игр" под разделом "Аудиоустройства и звуковые схемы". |
| Шаг 4: | Найдите в списке устройство, относящееся к звуковой карте или аудиоустройству, и щелкните правой кнопкой мыши по нему. |
| Шаг 5: | В контекстном меню выберите опцию "Обновить драйвер". |
| Шаг 6: | Выберите вариант "Автоматический поиск обновленного ПО драйвера" и дождитесь завершения процесса обновления. |
| Шаг 7: | Перезагрузите компьютер после завершения обновления драйверов. |
После перезагрузки компьютера проверьте звуковое устройство и убедитесь, что звук заработал. Если проблема все еще существует, возможно, вам потребуется загрузить и установить драйверы с официального веб-сайта производителя вашей звуковой карты или аудиоустройства. Проконсультируйтесь с руководством пользователя или посетите сайт производителя для получения подробной информации о драйверах, совместимых с вашей операционной системой.








