Отладка по USB - важная функция в операционной системе Android, которая позволяет разработчикам отлаживать приложения и выполнять различные действия с устройством через компьютер. Однако, иногда пользователи могут столкнуться с проблемой, когда отладка по USB не работает.
Возможны различные причины, по которым отладка по USB может быть недоступна. Одной из возможных причин является отсутствие драйверов на компьютере. Если компьютер не распознает ваше устройство Android, то отладка по USB не будет работать. Для решения этой проблемы, необходимо установить драйверы устройства на вашем компьютере.
Еще одной причиной может быть неправильная настройка разрешений на вашем устройстве Android. Проверьте, что отладка по USB разрешена в настройках разработчика вашего устройства. Для этого, перейдите в настройки, затем в раздел "О телефоне" или "О планшете", и нажмите несколько раз на "Номер сборки", чтобы разблокировать режим разработчика. Затем, вернитесь на предыдущий экран настроек и найдите раздел "Дополнительные настройки" или "Опции разработчика". Там вы должны увидеть опцию "Отладка по USB", которую нужно включить.
В некоторых случаях, проблему с отладкой по USB можно решить путем изменения кабеля USB или переподключения устройства к компьютеру. Иногда неисправный кабель USB или задействованный порт USB могут стать причиной проблемы. Попробуйте подключить устройство с помощью другого кабеля USB или к другому порту USB на компьютере. Также, убедитесь, что кабель USB не поврежден и правильно подключен к обоим устройствам.
В некоторых случаях, может потребоваться обновить программное обеспечение на вашем устройстве Android. Поставщики обновляют Android-устройства в целях исправления ошибок и улучшения работы устройства. Проверьте наличие обновлений в настройках вашего устройства и, если доступно, обновите программное обеспечение до последней версии.
Причины отсутствия отладки по USB на Android
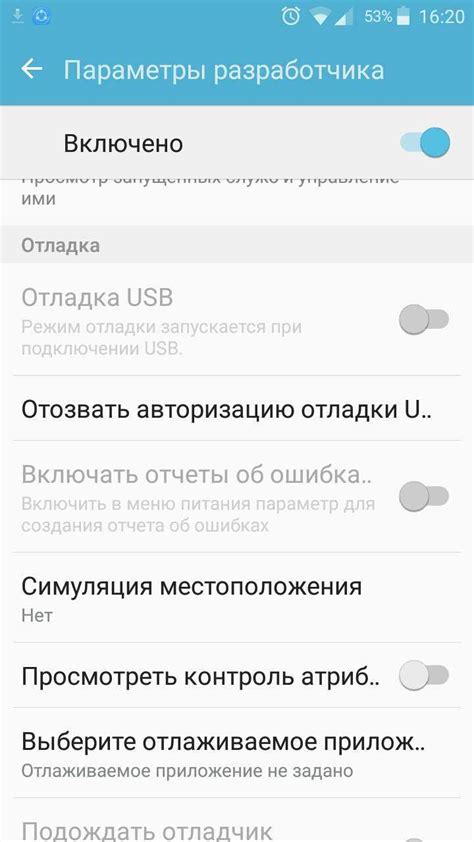
1. USB-кабель или порт:
Проблема может быть в самом USB-кабеле или USB-порту на компьютере или устройстве Android. Возможно, кабель поврежден или несовместим с устройством, или порт на компьютере не функционирует должным образом. Рекомендуется проверить, что кабель и порт работают правильно.
2. Драйверы USB:
Чтобы устройство Android было распознано и подключено к компьютеру, необходимо установить соответствующие драйверы USB. Если драйверы не установлены или устарели, устройство может не распознаваться или не работать корректно в режиме отладки. Рекомендуется установить последние версии драйверов USB для устройства Android.
3. Неактивирована отладка по USB:
В настройках устройства Android есть опция для активации отладки по USB. Если эта опция не включена, компьютер не сможет распознать устройство при подключении. Рекомендуется проверить, что отладка по USB активирована на устройстве Android.
4. Неизвестное устройство:
Иногда может возникнуть ситуация, когда компьютер не распознает устройство Android и не устанавливает необходимые драйверы. Это может быть вызвано тем, что устройство не является "известным" для операционной системы компьютера. В таком случае, рекомендуется поискать и установить драйверы устройства вручную.
Учитывая эти причины, можно найти решение для отсутствия отладки по USB на Android. Важно провести проверки и принять меры, чтобы установить соединение между устройством Android и компьютером, чтобы быть в состоянии отлаживать и разрабатывать приложения без проблем.
Установленные драйверы
При проблемах с отладкой по USB на устройствах Android часто причина кроется в неправильно установленных драйверах. Драйверы необходимы для правильной работы программного обеспечения, которое управляет взаимодействием компьютера и устройства.
Перед тем как приступить к установке драйверов, нужно убедиться, что у вас есть права администратора на компьютере и что устройство Android подключено к нему с помощью USB-кабеля.
Чтобы проверить, установлены ли драйверы на вашем компьютере, следуйте следующим инструкциям:
- Откройте «Панель управления» на компьютере.
- Выберите «Устройства и принтеры» или «Устройства».
- Найдите устройство Android в списке, которое отображается как "ADB Interface" или "Android Composite ADB Interface". Если устройство не отображается или отображается с ошибкой, драйверы не установлены или требуют обновления.
- Если установленных драйверов нет, перейдите на официальный сайт производителя вашего устройства Android и загрузите последнюю версию драйверов.
- Установите драйверы, следуя инструкциям, предоставленным производителем. Это может потребовать перезагрузки компьютера.
После установки драйверов переподключите устройство Android к компьютеру и проверьте, появится ли оно в списке устройств. Если оно по-прежнему не отображается или отображается с ошибкой, попробуйте переподключить его к другому USB-порту на компьютере или использовать другой USB-кабель.
Если проблема с отладкой по USB на Android сохраняется, необходимо обратиться за помощью к производителю устройства или специалисту в области технической поддержки.
Отключение режима разработчика
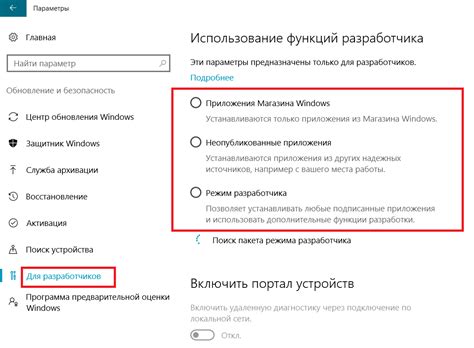
Если вам больше не нужны функции разработчика на вашем устройстве Android, вы можете легко отключить режим разработчика, чтобы повысить безопасность и снизить риск возникновения проблем.
Вот как вы можете отключить режим разработчика на устройстве Android:
- Откройте настройки устройства, нажав на значок шестеренки на главном экране или в списке приложений.
- Прокрутите вниз и найдите раздел "Система".
- В разделе "Система" найдите и нажмите на "О телефоне" или "О планшете".
- В разделе "О телефоне" или "О планшете" найдите и нажмите на "Номер сборки" несколько раз, пока не появится уведомление о том, что вы стали разработчиком.
- После этого вернитесь на предыдущий экран и найдите раздел "Дополнительно" или "Дополнительные настройки".
- В разделе "Дополнительно" найдите и нажмите на "Опции разработчика" или "Режим разработчика".
- В разделе "Опции разработчика" или "Режим разработчика" найдите переключатель рядом с названием "Режим разработчика" и выключите его.
После выполнения этих шагов режим разработчика будет отключен на вашем устройстве Android, и вы больше не сможете использовать отладку по USB и другие функции, доступные только в режиме разработчика.
Отключение режима разработчика позволяет повысить безопасность вашего устройства и снизить риск возникновения проблем, связанных с отладкой по USB. Если вам все же потребуется использовать отладку по USB, вы сможете повторно активировать режим разработчика, следуя тем же шагам.
Проблемы с кабелем и подключением
Возможной причиной отсутствия отладки через USB может быть неисправный или некачественный кабель. Проверьте, что вы используете оригинальный кабель от производителя устройства или кабель, который был специально предназначен для передачи данных.
Кроме того, убедитесь, что кабель правильно подключен к компьютеру и устройству. Иногда причиной проблемы может быть плохой контакт или слишком длинный кабель. Попробуйте использовать другой кабель или проверьте подключение к другому USB-порту на компьютере.
Если у вас есть возможность, попробуйте подключить устройство к другому компьютеру или ноутбуку. Это позволит исключить возможные проблемы с программным обеспечением на компьютере.
Также стоит обратить внимание на само устройство. В некоторых случаях отладка может быть отключена на устройстве, например, в настройках разработчика или безопасности. Проверьте настройки устройства и убедитесь, что отладка по USB разрешена.
Как решить проблему отсутствия отладки по USB на Android
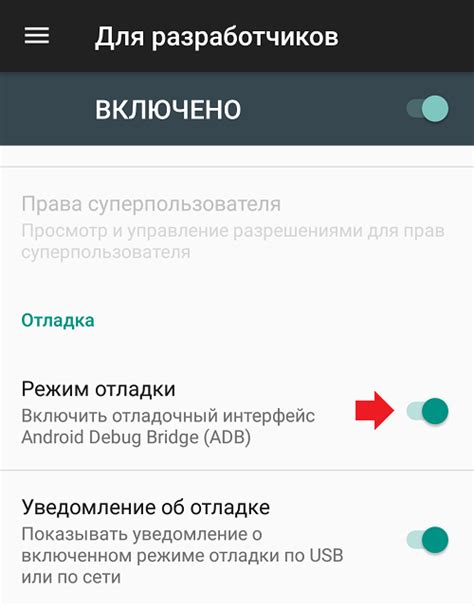
1. Установите драйверы устройства
Первым шагом в решении проблемы отсутствия отладки по USB на Android является установка драйверов устройства на компьютер. Каждый производитель устройства предлагает свои собственные драйверы, поэтому вам следует посетить официальный веб-сайт производителя вашего устройства и найти их там. После установки драйверов перезапустите компьютер и попробуйте подключить устройство снова.
2. Включите отладочный режим
Активация отладочного режима на устройстве – второй шаг к решению проблемы. Для активации отладочного режима необходимо перейти в настройки устройства, найти раздел "О телефоне" или "О планшете", найти раздел "Номер сборки" и несколько раз нажать на него, пока не появится сообщение о включении разработчика. Затем вернитесь на предыдущий экран настроек, найдите новый раздел "Опции разработчика" и активируйте его. В этом разделе вы сможете найти и включить отладку по USB.
3. Измените режим подключения
Если первые два шага не привели к результату, попробуйте изменить режим подключения устройства к компьютеру. Для этого подключите устройство к компьютеру и перейдите в настройки подключения USB. Он может быть обозначен как "Подключение USB", "USB-параметры" или что-то подобное. В этом разделе установите режим подключения "Отладка по USB" или "Медиа устройство (MTP)". Затем отключите и снова подключите устройство к компьютеру.
4. Проверьте кабель и порт USB
Иногда проблема отсутствия отладки по USB на Android может быть связана с неисправным кабелем или портом USB на компьютере. Попробуйте заменить кабель на новый и попробуйте другой порт USB на компьютере. Также убедитесь, что ваш кабель подходит для передачи данных, а не только для зарядки устройства.
Если ни один из этих шагов не помог решить проблему, то вам следует обратиться за помощью к специалисту или поискать дополнительные решения на форумах и в других источниках информации. Надеемся, что эта статья помогла вам решить проблему отсутствия отладки по USB на Android!
Проверка установленных драйверов
Если настройки USB-отладки включены, но устройство Android не обнаруживается, проблема может быть связана с неправильно установленными драйверами. Чтобы проверить наличие актуальных драйверов, выполните следующие шаги:
- Подключите устройство Android к компьютеру при помощи USB-кабеля.
- На компьютере откройте "Диспетчер устройств". Для этого нажмите правой кнопкой мыши на значок "Мой компьютер" (или "Этот компьютер" в Windows 10) на рабочем столе или в меню "Пуск" и выберите пункт "Управление". Затем дважды щелкните на "Диспетчер устройств".
- В "Диспетчере устройств" найдите раздел "Порты (COM и LPT)". Разверните его и найдите свое устройство Android. Оно может иметь название "Android Composite ADB Interface" или что-то похожее.
- Если устройство Android не отображается в разделе "Порты (COM и LPT)", значит, драйверы не установлены. В этом случае, скачайте и установите соответствующие драйверы для своего устройства Android с официального веб-сайта производителя.
- Если устройство Android отображается в разделе "Порты (COM и LPT)", но рядом с ним есть желтый значок предупреждения, значит, драйверы не работают правильно. Попробуйте обновить драйверы, щелкнув правой кнопкой мыши на устройстве и выбрав пункт "Обновить драйвер".
После установки или обновления драйверов, перезапустите компьютер и проверьте, работает ли отладка по USB на устройстве Android. Если проблема не решается, можно попробовать подключить устройство к другому USB-порту или использовать другой USB-кабель.
Установка правильных драйверов является важным шагом для успешной отладки Android-устройства по USB. Если все настройки правильны и драйверы установлены корректно, вы сможете использовать USB-отладку для разработки и отладки вашего приложения на устройстве Android.
Включение режима разработчика
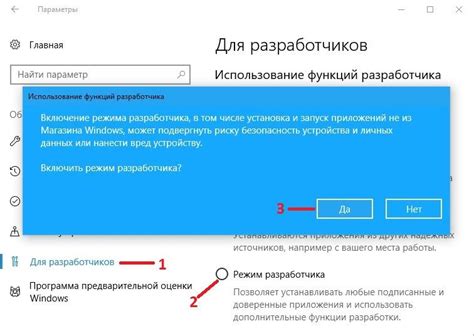
Для активации отладки по USB на Android необходимо сначала включить режим разработчика. Вот как это сделать:
- На устройстве Android откройте "Настройки". Обычно это значок шестеренки или шестерни в верхнем меню.
- Прокрутите вниз до раздела "О телефоне" или "О планшете" и нажмите на него.
- Найдите и нажмите на "Номер сборки" или "Версию ПО" несколько раз, пока не увидите уведомление о том, что вы стали разработчиком.
- Теперь вернитесь в "Настройки" и найдите новый раздел "Параметры разработчика" или "Опции разработчика".
- В этом разделе включите "Отладку по USB" или "USB-отладку" путем переключения соответствующего переключателя в положение "Вкл".
- В появившемся диалоговом окне подтвердите свой выбор, нажав "ОК".
Теперь у вас включен режим разработчика и отладка по USB доступна на вашем Android-устройстве. Вы можете подключить его к компьютеру и использовать выбранный инструмент для разработки, такой как Android Studio или Eclipse, для отладки своего приложения.
Проверка кабеля и подключения
Если у вас возникли проблемы с отладкой по USB на Android устройстве, первым шагом необходимо проверить кабель и подключение. Возможно, проблема кроется именно в этом.
Вот несколько рекомендаций, которые стоит учесть при проверке кабеля и подключения:
1. Проверьте кабель:
Убедитесь, что вы используете качественный и рабочий USB-кабель. Попробуйте подключить другой кабель и проверьте, решается ли проблема.
2. Проверьте состояние разъёмов:
Убедитесь, что разъёмы на устройстве и на компьютере находятся в исправном состоянии. Проверьте, нет ли повреждений или загрязнений на разъёмах.
3. Проверьте подключение:
Подключите кабель к компьютеру и устройству, убедитесь, что кабель плотно прилегает и надёжно фиксируется в разъёмах.
4. Проверьте настройки устройства:
Убедитесь, что на вашем Android устройстве включена отладка по USB. Для этого перейдите в раздел Настройки - О раз телефоне - Расширенные настройки - Режим разработчика, и убедитесь, что опция "Отладка по USB" включена.
Если после проведения всех этих действий проблема с отладкой по USB все ещё не решена, возможно, проблема кроется в других настройках или в самом устройстве. Тогда стоит обратиться к профессионалам или поискать решение в соответствующих форумах и ресурсах.
Другие возможные решения

Если отладка по USB недоступна или не работает, есть несколько альтернативных способов, которые могут помочь вам в процессе разработки и отладки приложений для Android:
1. Использование эмулятора Android: Вы можете использовать эмулятор Android вместо физического устройства для отладки и тестирования вашего приложения. Эмулятор позволяет вам эмулировать разные устройства и версии Android, чтобы проверить, как ваше приложение работает на разных платформах. Обратите внимание, что эмулятор может работать медленнее, чем физическое устройство, поэтому учтите это при разработке и отладке.
2. Wi-Fi отладка: Если у вас есть доступ к Wi-Fi, вы можете настроить Wi-Fi отладку на устройстве Android. Для этого соедините устройство и компьютер с тем же Wi-Fi-сетевым подключением, затем включите отладку по Wi-Fi в настройках разработчика на устройстве Android. После этого вы сможете отладить свое приложение через беспроводное соединение.
4. Отладка на другом устройстве: Если у вас есть доступ к другому устройству, вы можете попробовать подключить его к компьютеру и включить отладку по USB. Это может помочь вам определить, проблема в вашем устройстве или в компьютере.
Помните, что каждый из этих методов имеет свои особенности и ограничения. Выберите то решение, которое наиболее подходит для ваших потребностей и условий.








