В наше время Wi-Fi является неотъемлемой частью нашей повседневной жизни. Мы используем его в доме, офисе, кафе и даже в общественных местах. Ошибка сети Wi-Fi может стать настоящей проблемой и помешать нам в проведении работы, развлечении или общении.
Однако, прежде чем паниковать, важно понять, что означает эта ошибка и как ее можно исправить. Ошибка сети Wi-Fi может быть вызвана различными причинами, такими как неправильные настройки, проблемы с оборудованием или даже повреждение сетевых кабелей.
Чтобы исправить ошибку сети Wi-Fi, первым шагом следует проверить настройки Wi-Fi адаптера. Убедитесь, что Wi-Fi адаптер включен и подключен к правильной сети. Также, стоит проверить настройки безопасности сети Wi-Fi, возможно, пароль был изменен или неправильно введен. Если проблема остается, попробуйте перезагрузить роутер Wi-Fi или сбросить его на заводские настройки. В случае, если проблема все еще не решается, стоит связаться с провайдером интернета или обратиться к специалисту для диагностики и ремонта оборудования.
Почему возникает ошибка сети Wi-Fi?
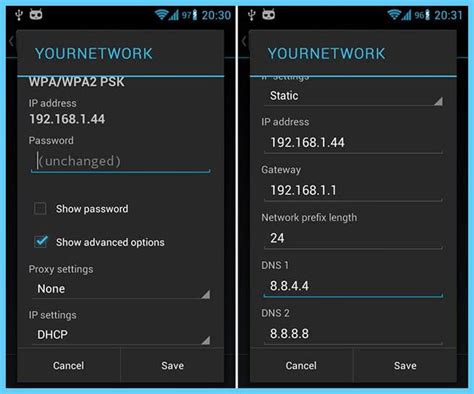
Ошибка соединения сети Wi-Fi может возникнуть по нескольким причинам. Рассмотрим основные из них:
| Ошибка | Причина |
|---|---|
| Отсутствует соединение | Маршрутизатор Wi-Fi не подключен к Интернету или отсутствует подключение к сети провайдера Интернета. |
| Неправильный пароль | Пользователь вводит неверный пароль для подключения к Wi-Fi сети. Проверьте правильность введенного пароля и повторите попытку. |
| Конфликт IP-адресов | Маршрутизатор Wi-Fi неправильно назначает IP-адрес устройствам в сети, что приводит к конфликту IP-адресов и невозможности подключения. |
| Проблемы с драйверами | Устройство Wi-Fi имеет проблемы с установленными драйверами, что может привести к ошибке подключения. Обновите драйверы до последней версии или переустановите их. |
| Перегруженность сети | Слишком большое количество устройств подключено к Wi-Fi сети, что может привести к перегрузке и проблемам с подключением. Попробуйте отключить лишние устройства или улучшить качество сигнала. |
Если вы столкнулись с ошибкой сети Wi-Fi, рекомендуется выполнить следующие действия для ее исправления:
- Перезагрузите маршрутизатор и устройство, с которым вы пытаетесь подключиться к сети.
- Убедитесь, что пароль для подключения введен верно.
- Проверьте наличие подключения к Интернету и своей сети провайдера Интернета.
- Проверьте наличие обновлений для драйверов устройства Wi-Fi и установите их, если необходимо.
- Ограничьте количество подключенных устройств или улучшите качество сигнала, если проблема связана с перегруженностью сети.
Если проблема не устраняется, следует обратиться к специалисту или провайдеру Интернета для получения дополнительной помощи.
Что означает ошибка сети Wi-Fi?
Ошибки сети Wi-Fi могут быть вызваны такими проблемами, как неправильные настройки, слабый сигнал Wi-Fi, отсутствие подключения к Интернету или несовместимость устройств. Все эти проблемы могут привести к тому, что ваше устройство не сможет подключиться к Wi-Fi или будет иметь ограниченный доступ к Интернету.
Ошибки сети Wi-Fi могут быть представлены различными кодами или сообщениями, такими как «Отсутствует подключение к сети», «Сеть не обнаружена», «Ограниченный доступ к сети» и т.д. Каждое сообщение указывает на определенную проблему, которую нужно решить.
Наиболее частыми причинами ошибок сети Wi-Fi являются неправильный пароль, отключенное Wi-Fi-соединение, проблемы с роутером, несовместимость устройства с сетью или проблемы с провайдером Интернета. Для исправления ошибок вам может потребоваться изменить настройки подключения, проверить подключение к Интернету, перезагрузить роутер или обратиться к технической поддержке провайдера Интернета.
| Код ошибки | Описание | Возможное решение |
|---|---|---|
| Ошибка Wi-Fi 101 | Сеть не обнаружена | Проверьте, включен ли Wi-Fi на вашем устройстве и роутере |
| Ошибка Wi-Fi 802 | Отсутствует подключение к сети | Проверьте правильность пароля и имя сети Wi-Fi |
| Ошибка Wi-Fi 404 | Ограниченный доступ к сети | Перезагрузите роутер и проверьте подключение к Интернету |
Как определить причину ошибки сети Wi-Fi?
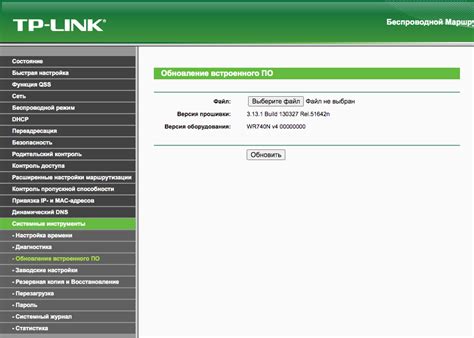
Ошибка сети Wi-Fi может возникать по ряду причин. Для определения причины и устранения неполадок вам потребуется провести некоторые диагностические процедуры. Вот несколько способов, которые помогут вам определить и исправить проблему:
1. Проверьте подключение устройства к сети Wi-Fi
Убедитесь, что ваше устройство правильно подключено к сети Wi-Fi. Проверьте настройки подключения и убедитесь, что вы правильно ввели пароль от сети.
2. Проверьте сигнал Wi-Fi
Убедитесь, что сигнал Wi-Fi у вас достаточно сильный. При слабом сигнале может возникать проблема с подключением. Поставьте роутер ближе к устройству или установите усилитель сигнала, если это необходимо.
3. Проверьте работу роутера
Убедитесь, что ваш роутер полностью функционирует. Перезагрузите роутер и убедитесь, что настройки не были изменены. При необходимости обратитесь к поставщику услуг Интернета для проверки состояния роутера.
4. Проверьте антивирусное программное обеспечение
Возможно, ваше антивирусное программное обеспечение блокирует доступ к сети Wi-Fi. Проверьте настройки антивирусной программы и убедитесь, что сеть Wi-Fi не блокируется.
5. Проведите диагностику с помощью специального программного обеспечения
Существуют специальные программы, которые позволяют провести диагностику сети Wi-Fi и определить возможные проблемы. Установите такую программу и выполните диагностику вашей сети.
Если вы выполнили все вышеперечисленные действия и проблема с Wi-Fi все еще не решена, рекомендуется обратиться за помощью к специалисту или технической поддержке вашего провайдера. Они смогут помочь вам определить и устранить причину ошибки сети Wi-Fi.
Как исправить ошибку сети Wi-Fi?
Возникновение ошибки в сети Wi-Fi может происходить по разным причинам: слабый сигнал, неправильные настройки, проблемы с оборудованием и др. В данной статье мы рассмотрим несколько вариантов исправления ошибок, которые чаще всего встречаются.
Первым шагом в решении проблемы является перезагрузка роутера. Для этого нужно отключить его от питания на несколько минут, а затем снова включить. Также полезно перезагрузить все устройства, подключенные к Wi-Fi (смартфоны, планшеты, компьютеры и др.).
Если перезагрузка не помогла, следующим шагом может быть проверка наличия обновлений на роутере. Зайдите в настройки роутера через веб-интерфейс и проверьте, доступны ли новые версии программного обеспечения. Если обновления есть, установите их.
Еще одним вариантом исправления ошибки может быть изменение настроек Wi-Fi. Зайдите в настройки роутера и проверьте правильность указания имени сети (SSID) и пароля. Иногда ошибки возникают из-за неправильных символов или пробелов. Также проверьте, находятся ли все устройства в одном диапазоне частот (2.4 ГГц или 5 ГГц).
Если у вас есть возможность, проверьте сигнал Wi-Fi в разных местах вашего дома или офиса. Возможно, сигнал слабый из-за препятствий на пути (стены, мебель и др.). Если это так, попробуйте установить роутер ближе к устройствам или использовать Wi-Fi-усилитель для расширения зоны покрытия.
Если после всех предыдущих действий проблему не удалось решить, возможно, причина кроется в неисправности оборудования. В этом случае, обратитесь к специалистам или свяжитесь с технической поддержкой производителя роутера.
В заключение, исправление ошибки сети Wi-Fi может быть простым и быстрым процессом, но иногда требует больше времени и усилий. Помните, что каждая ситуация уникальна, и приведенные в статье рекомендации могут не подходить вашей конкретной проблеме. В таких случаях лучше обратиться к специалистам.
Проверить соединение сети Wi-Fi

Когда у вас возникают проблемы с подключением к Wi-Fi, первое, что нужно сделать, это проверить соединение сети. Ниже представлена таблица с шагами, которые помогут вам выполнить эту задачу.
| Шаг | Описание |
|---|---|
| Шаг 1 | Убедитесь, что Wi-Fi-роутер включен и работает. |
| Шаг 2 | Перезагрузите свое устройство, которое вы пытаетесь подключить к сети Wi-Fi. |
| Шаг 3 | Убедитесь, что вы ввели правильное имя и пароль Wi-Fi-сети. |
| Шаг 4 | Проверьте, находитесь ли вы в пределах диапазона действия Wi-Fi-сигнала. |
| Шаг 5 | Перезагрузите свой Wi-Fi-роутер. |
| Шаг 6 | Обратитесь к своему интернет-провайдеру, чтобы убедиться, что проблема не связана с вашим подключением к сети. |
После того, как вы пройдете все эти шаги, вы сможете определить, в чем именно проблема с соединением Wi-Fi и принять меры для ее решения.
Перезагрузить маршрутизатор и устройства
Перезагрузка маршрутизатора поможет сбросить его настройки, устранить временные ошибки и восстановить нормальное функционирование сети. Для этого необходимо выполнить следующие шаги:
1. Выключите маршрутизатор: На задней панели маршрутизатора найдите кнопку питания и нажмите на нее, чтобы выключить устройство. Подождите несколько секунд, чтобы убедиться, что маршрутизатор полностью отключен. | 2. Выключите все подключенные устройства: Во избежание возможных проблем сети, отключите все подключенные к маршрутизатору устройства. Это могут быть компьютеры, смартфоны, планшеты и другие устройства, которые используют Wi-Fi. |
3. Включите маршрутизатор: Нажмите на кнопку питания на задней панели маршрутизатора, чтобы включить его. Дождитесь, пока маршрутизатор полностью загрузится и установит соединение с вашим интернет-провайдером. | 4. Включите устройства: После того, как маршрутизатор успешно загрузится, включите все ранее отключенные устройства. Убедитесь, что они успешно подключаются к Wi-Fi сети и получают доступ к интернету. |
После перезагрузки маршрутизатора и устройств, ошибка сети Wi-Fi может быть устранена. Если проблема все еще сохраняется, рекомендуется обратиться за помощью к специалистам или самостоятельно провести более глубокий анализ сетевых настроек и подключений.
Настроить частотный диапазон Wi-Fi

Wi-Fi работает в разных частотных диапазонах, которые могут влиять на стабильность и скорость сети. Если вы сталкиваетесь с проблемами подключения или медленной скоростью, настройка частотного диапазона Wi-Fi может помочь улучшить ваше соединение.
Выберите подходящий частотный диапазон:
1. 2.4 ГГц: Этот частотный диапазон является наиболее распространенным и поддерживается большинством устройств. Он хорошо проникает через стены и преграды, но может быть подвержен интерференции от других сетей и электронных устройств.
2. 5 ГГц: Этот частотный диапазон обеспечивает более высокую скорость и меньше интерференций от других устройств. Однако он имеет более низкую дальность и может иметь проблемы со стабильностью сигнала за пределами помещения.
Настройка частотного диапазона в роутере:
1. Войдите в административную панель роутера. Для этого вам может потребоваться ввести IP-адрес роутера в веб-браузере и войти, используя имя пользователя и пароль администратора.
2. Найдите раздел настроек Wi-Fi или беспроводное соединение. Возможно, он будет называться "Wireless settings" или "Wi-Fi settings".
3. В этом разделе найдите опцию, позволяющую выбрать частотный диапазон Wi-Fi. Обычно это будет выпадающее меню с двумя вариантами: 2.4 ГГц и 5 ГГц.
4. Выберите подходящий частотный диапазон, основываясь на вашем опыте и требованиях. Если вы не знаете, какой диапазон выбрать, попробуйте один из них и проверьте, улучшается ли стабильность и скорость вашей сети.
5. Сохраните изменения и перезагрузите роутер, чтобы настройки вступили в силу.
Теперь вы настроили частотный диапазон Wi-Fi и, возможно, улучшили свое соединение. Если проблемы с сетью продолжаются, вам может потребоваться обратиться к специалистам или провайдеру интернет-услуг.








