Steam - популярная платформа для распространения и запуска компьютерных игр. Однако, как и любое программное обеспечение, она иногда может столкнуться с ошибками и проблемами. Одной из таких распространенных ошибок является ошибка инициализации Steam. При ее возникновении пользователи могут столкнуться с проблемой запуска игр, загрузки контента или получения доступа к другим функциям платформы.
Ошибки инициализации Steam могут быть вызваны разными причинами, такими как поврежденные файлы, проблемы с настройками компьютера или неактуальная версия программного обеспечения. Несмотря на то, что эти ошибки могут быть раздражающими и мешающими игровому опыту, существует несколько способов их решения.
Первым шагом для решения ошибки инициализации Steam является перезапуск компьютера. В некоторых случаях простое перезапуск может быть достаточным для исправления проблемы. Если перезапуск не помог, можно попробовать удалить временные файлы Steam. Для этого нужно открыть проводник, перейти в папку с установленными играми и найти папку "Steam". Внутри этой папки следует удалить все файлы, кроме папки "SteamApps" и файла "Steam.exe". После удаления файлов следует перезапустить Steam и проверить работу платформы.
Если проблема не решится после удаления временных файлов Steam, можно попробовать обновить драйверы видеокарты и звука. Это можно сделать, перейдя на официальный сайт производителя вашей видеокарты или звуковой карты и загрузив последнюю версию драйверов. Если все остальное не помогло, то можно попробовать переустановить Steam. Это сделать можно, удалив программу через панель управления и загрузив последнюю версию Steam с официального сайта.
Ошибки инициализации Steam могут быть довольно раздражающими, но с помощью простых шагов и инструкций их можно решить. Важно помнить, что каждый компьютер и каждая ситуация уникальны, поэтому может потребоваться несколько разных подходов для решения проблемы. Если проблемы сохраняются после выполнения этих шагов, стоит обратиться к технической поддержке Steam или посетить форумы сообщества, где можно найти дополнительную информацию и советы по решению таких проблем.
Что делать в случае возникновения ошибки инициализации Steam?
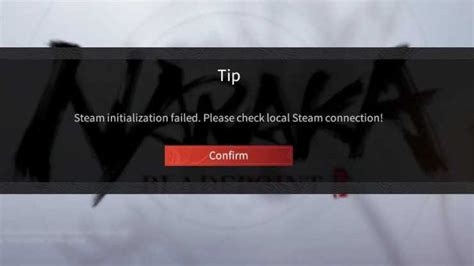
Ошибка инициализации Steam может стать причиной неполадок при запуске программы и препятствовать доступу к игровому контенту. В случае ее возникновения рекомендуется предпринять следующие шаги для устранения проблемы:
1. Перезапустите компьютер.
Прежде чем приступить к более сложным действиям, попробуйте решить проблему путем перезагрузки компьютера. Это может помочь восстановить некорректные настройки и запустить Steam без ошибок.
2. Проверьте подключение к интернету.
Убедитесь, что у вас стабильное подключение к интернету. Проверьте кабели и настройки сети. Возможно, проблема возникает из-за неполадок в сети.
3. Проверьте целостность файлов Steam.
Иногда проблемы инициализации возникают из-за поврежденных или отсутствующих файлов. Чтобы проверить целостность файлов Steam, выполните следующие действия:
- Запустите Steam.
- Выберите «Настройки» из выпадающего меню «Справка».
- Перейдите на вкладку «Загрузки» и нажмите на кнопку «Очистить кэш загрузок».
- Нажмите на кнопку «Проверить целостность файла игры...».
Подождите, пока Steam проверит и при необходимости восстановит целостность файлов. Это может занять некоторое время.
4. Обновите драйверы графической карты.
Устаревшие или неправильно установленные драйверы графической карты могут привести к ошибке инициализации Steam. Чтобы обновить драйверы графической карты, следуйте указаниям производителя вашей карты.
5. Отключите антивирусное ПО и брандмауэр.
Некоторые антивирусные программы или настройки брандмауэра могут блокировать работу Steam и вызывать ошибки. Временно отключите антивирусное ПО или настройки брандмауэра и попробуйте запустить Steam снова.
6. Удалите и переустановите Steam.
Если ни одно из вышеперечисленных действий не помогло, попробуйте удалить и переустановить Steam. Перед удалением игры сделайте резервную копию важных файлов, чтобы избежать их потери. Затем скачайте и установите последнюю версию Steam с официального сайта.
Если ни один из этих способов не решает проблему, рекомендуется обратиться в службу поддержки Steam или на форумы сообщества, где опытные пользователи могут помочь вам найти решение.
Проверьте соединение с Интернетом
Ошибка инициализации Steam может возникнуть из-за проблем с вашим интернет-соединением. Проверьте, работает ли ваше подключение к Интернету правильно, и убедитесь, что у вас есть стабильное соединение.
Возможно, ваш провайдер имеет проблемы с подключением или ваш роутер нуждается в перезагрузке. Попробуйте перезагрузить роутер и подключиться к Интернету снова, чтобы убедиться, что проблема не связана с вашей сетью.
Если у вас есть другие устройства, подключенные к тому же сетевому роутеру, проверьте, работают ли они корректно. Если и на этих устройствах возникают проблемы с интернет-соединением, то ошибка инициализации Steam, вероятно, вызвана проблемами с вашим интернет-соединением.
Проверьте настройки безопасности вашего брандмауэра или антивирусного программного обеспечения. Возможно, они блокируют доступ Steam к Интернету. Убедитесь, что Steam не добавлен в список заблокированных приложений и что он имеет полный доступ к Интернету.
Если все эти проверки не помогли решить проблему, обратитесь к вашему провайдеру интернет-услуг, чтобы получить дополнительную помощь и советы по устранению проблем с интернет-соединением.
Перезапустите компьютер
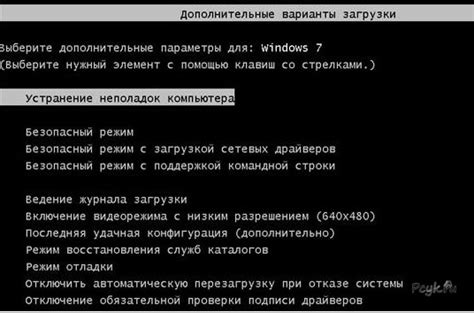
Перезапуск компьютера может помочь исправить ошибку инициализации Steam. Перезагрузка системы позволяет очистить оперативную память, освободить ресурсы и исправить возможные конфликты программного обеспечения.
Чтобы перезагрузить компьютер, следуйте этим шагам:
- Закройте все открытые приложения и сохраните свою работу.
- Нажмите кнопку "Пуск" в левом нижнем углу экрана.
- Выберите пункт "Выключить" или "Перезагрузить".
- Подождите несколько секунд, пока компьютер полностью выключится или перезагрузится.
- Включите компьютер снова.
После перезагрузки компьютера попробуйте запустить Steam снова. Если ошибка инициализации по-прежнему возникает, попробуйте другие решения, описанные в данной статье.
Убедитесь, что у вас установлена последняя версия Steam
Чтобы убедиться, что у вас установлена последняя версия Steam, выполните следующие действия:
- Запустите клиент Steam на вашем компьютере.
- В верхней панели выберите "Steam" и затем "Проверить наличие обновлений".
- Steam начнет проверку и загрузку доступных обновлений, если они есть.
- После завершения обновления перезапустите Steam и проверьте, исправилась ли ошибка инициализации.
Если обновлений нет, это может означать, что у вас уже установлена последняя доступная версия Steam.
Однако, если ошибка инициализации все еще присутствует, рекомендуется обратиться в техническую поддержку Steam или обратиться к сообществу Steam для получения дополнительной помощи и решения проблемы.
Очистите кэш Steam

Очистка кэша Steam может помочь решить проблему инициализации. Кэш содержит временные файлы, которые могут портиь работу программы. Следуйте инструкциям ниже, чтобы очистить кэш Steam:
Шаг 1: Закройте Steam и выйдите из учетной записи.
Шаг 2: Нажмите сочетание клавиш Win + R, чтобы открыть диалоговое окно "Выполнить".
Шаг 3: Введите "%appdata%" (без кавычек) и нажмите Enter.
Шаг 4: Откроется папка с данными приложений. Найдите папку Steam и откройте ее.
Шаг 5: В папке Steam найдите и удалите следующие файлы и папки:
- appcache
- config
- depotcache
- package
Шаг 6: Перезапустите компьютер.
Шаг 7: Откройте Steam и попробуйте запустить игру еще раз.
Если после очистки кэша проблема не исчезла, рекомендуется обратиться в службу поддержки Steam для получения дальнейшей помощи.
Проверьте наличие антивирусного программного обеспечения
Одной из причин ошибки инициализации Steam может быть конфликт с антивирусным программным обеспечением, которое блокирует работу приложения. В связи с этим рекомендуется проверить наличие и правильность настроек антивирусного программного обеспечения.
Во-первых, убедитесь, что антивирусное программное обеспечение на вашем компьютере обновлено до последней версии. Устаревшее ПО может неправильно распознавать и блокировать действия Steam.
Во-вторых, проверьте, не блокирует ли антивирусное программное обеспечение доступ приложения к сети. Для этого откройте настройки антивирусного ПО и найдите раздел, отвечающий за брандмауэр или защиту от скрытых угроз. Убедитесь, что в этом разделе нет запретов на доступ приложения Steam к сети.
Также, в некоторых случаях может быть необходимо добавить Steam в список исключений антивирусной программы. Это позволит предотвратить блокировку работы Steam при проверке файлов на вредоносные программы. Посмотрите настройки антивирусного программного обеспечения, чтобы найти функцию добавления исключений.
Важно: При проведении любых настроек в антивирусном ПО будьте внимательны и осторожны, чтобы не создать дополнительные проблемы с безопасностью компьютера.
Измените настройки файрвола
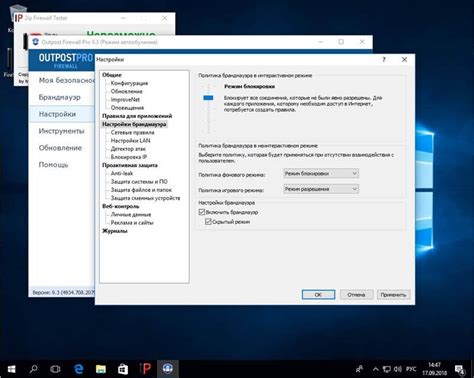
Если у вас возникла ошибка инициализации Steam, возможно проблема связана с настройками файрвола. Файрвол блокирует некоторые приложения и может препятствовать правильной работе Steam.
Чтобы изменить настройки файрвола, следуйте данной инструкции:
- Откройте "Панель управления" на вашем компьютере.
- Выберите "Система и безопасность".
- Нажмите на "Настройка файрвола".
- Выберите "Разрешить программу или функцию через файрвол".
- Найдите Steam в списке программ и убедитесь, что разрешение на доступ запрещено.
- Если разрешение запрещено, нажмите на "Изменить настройки" и разрешите доступ для Steam.
- Сохраните изменения и закройте настройки файрвола.
После выполнения этих действий, попробуйте запустить Steam снова. Если ошибка инициализации все еще не устранена, продолжайте следовать другим рекомендациям.
Временно отключите программы-агрегаторы
Если возникла ошибка инициализации Steam, одной из возможных причин может быть конфликт с другими программами-агрегаторами, такими как Discord, TeamSpeak или XSplit. Чтобы исключить эту проблему, рекомендуется временно отключить эти программы.
Для отключения программы-агрегатора:
- Найдите иконку программы-агрегатора в системном трее (в правом нижнем углу экрана).
- Щелкните правой кнопкой мыши на иконке программы-агрегатора и выберите пункт меню "Выход" или "Отключить".
После отключения программы-агрегатора перезапустите Steam и проверьте, решена ли проблема с ошибкой инициализации. Если проблема по-прежнему остается, необходимо провести дополнительные диагностику и решить ее, исходя из конкретных обстоятельств.
Свяжитесь с технической поддержкой Steam

Если проблема с ошибкой инициализации Steam продолжается, несмотря на все предыдущие действия, то следующим шагом будет обратиться в техническую поддержку Steam. Они могут предоставить дополнительную помощь и решить проблему, которая возникла в процессе запуска Steam на вашем компьютере. Вот несколько способов, как вы можете связаться с технической поддержкой Steam:
- Откройте клиент Steam и войдите в свою учетную запись. В верхнем меню выберите "Справка" и затем "Техническая поддержка".
- Вам будет предложено выбрать тему проблемы из списка. Если проблема соответствующая теме не указана, выберите "Другая проблема".
- Затем выберите тип запроса: "Вопрос" или "Проблема". Если вы не можете войти в свою учетную запись Steam, выберите "Проблема с доступом к учетной записи".
- В дальнейшем вам могут предложить несколько вопросов для уточнения деталей вашей проблемы. Ответьте на них как можно более точно, чтобы помочь сотрудникам поддержки Steam понять суть проблемы.
- После заполнения всех деталей проблемы нажмите кнопку "Подтвердить вопрос" или "Подать заявку", чтобы отправить свое обращение в техническую поддержку Steam.
Обратившись в техническую поддержку Steam, вы получите индивидуальную помощь по вашей проблеме, и сотрудники Steam постараются быстро ее решить. Помните, что важно описать вашу проблему максимально подробно и предоставить все необходимые детали, чтобы получить наиболее эффективную помощь.








