Ошибка инициализации графического устройства - весьма распространенная проблема, с которой сталкиваются многие пользователи компьютеров. Она возникает при запуске приложений или игр, которые требуют работу с графикой, и приводит к невозможности корректной работы программы.
Существует множество причин, вызывающих подобную ошибку. Одной из наиболее распространенных является несовместимость графической карты с программой или игрой. Эта проблема может возникнуть, если ваша графическая карта не поддерживает требуемые для работы приложения функции или не имеет необходимое количество памяти.
Кроме того, причиной ошибки может стать несоответствие драйверов графического устройства. Устаревшие или неправильно установленные драйвера могут вызывать конфликты и приводить к ошибке инициализации графического устройства. В таком случае необходимо обновить драйверы или установить их снова, чтобы исправить проблему.
Чтобы избежать ошибки инициализации графического устройства, рекомендуется также проверить наличие обновлений для операционной системы и установленных программ. Очень часто причиной проблемы является использование устаревших версий программного обеспечения, которые несовместимы с текущей версией ОС или другими установленными программами.
В случае возникновения ошибки инициализации графического устройства рекомендуется сначала проверить настройки программы или игры, с которыми возникает проблема. Может быть, есть возможность изменить параметры работы с графикой или установить минимальные требования к графическому устройству. Если это не помогает, следует обратиться к специалисту или разработчику программы для получения подробной информации о проблеме и способах ее устранения.
Не совместимость драйверов видеокарты
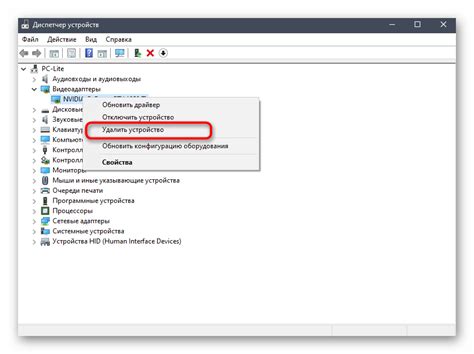
Одной из возможных причин ошибки инициализации графического устройства может быть несовместимость драйверов видеокарты с операционной системой или другими компонентами ПК.
В случае несовместимости драйверов видеокарты с операционной системой, пользователь может столкнуться с проблемами при запуске графических приложений и игр. Кроме того, возможны графические артефакты на экране, мерцание изображения или его полное отсутствие.
Для решения данной проблемы необходимо обновить драйверы видеокарты до последней версии, совместимой с операционной системой и другими компонентами ПК. Пользователи могут загрузить новые драйверы на официальном сайте производителя видеокарты или воспользоваться специализированными программами, которые позволяют обновлять драйверы автоматически.
| Шаги по обновлению драйверов видеокарты: |
|---|
| 1. Определить модель и производителя видеокарты. |
| 2. Посетить официальный сайт производителя видеокарты. |
| 3. Найти раздел "Поддержка" или "Драйверы и загружаемые файлы". |
| 4. Найти свою модель видеокарты в списке и загрузить последнюю версию драйвера, совместимую с операционной системой. |
| 5. Запустить загруженный файл и следовать инструкциям по установке. |
| 6. Перезагрузить компьютер после завершения установки драйвера. |
После обновления драйверов видеокарты необходимо проверить работоспособность графических приложений и игр. Если проблема не решена, возможно, необходима более тщательная диагностика и решение других проблем, связанных с графическим устройством.
Повреждение файлов системы
Одной из частых причин ошибки инициализации графического устройства может быть повреждение файлов системы, отвечающих за работу графической подсистемы операционной системы. Такие файлы могут быть повреждены из-за различных причин, включая сбои в работе жесткого диска, неправильное завершение работы компьютера или воздействие вредоносных программ.
Когда файлы системы, отвечающие за работу графического устройства, повреждены, операционная система может испытывать проблемы с его инициализацией. В результате пользователь может столкнуться с ошибкой инициализации графического устройства при запуске компьютера или при попытке запустить определенное приложение, например, игру или графический редактор.
Решение проблемы связанной с повреждением файлов системы может включать восстановление целостности этих файлов. Для этого можно воспользоваться инструментами операционной системы, такими как "Проверка целостности системных файлов" (SFC) в ОС Windows. СFC автоматически проверяет целостность системных файлов и, если обнаружены поврежденные файлы, пытается восстановить их из кэша системы.
Если SFC не смог восстановить поврежденные файлы, можно попробовать восстановить систему из резервной копии. Если у пользователя есть резервная копия системы, содержащая неповрежденные файлы, можно восстановить систему с их помощью. Это может потребовать использования специального программного обеспечения для создания и восстановления резервных копий, такого как Acronis True Image или Windows Backup and Restore.
Если ни SFC, ни восстановление из резервной копии не помогли восстановить поврежденные файлы, может потребоваться переустановка операционной системы. В этом случае пользователь может воспользоваться дисковым носителем с операционной системой и выполнить процедуру переустановки, следуя инструкциям на экране.
Повреждение файлов системы может быть серьезной проблемой, которая может привести к ошибке инициализации графического устройства и затруднить использование компьютера. Однако, с помощью инструментов операционной системы и восстановления из резервной копии, эта проблема может быть решена и система может быть восстановлена в рабочее состояние.
Недостаточные системные требования
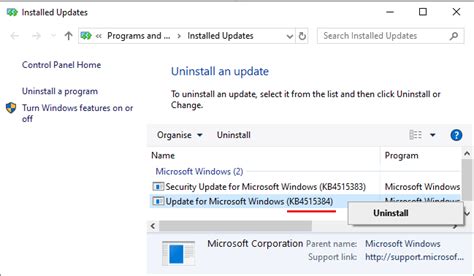
Недостаточные системные требования могут включать неподдерживаемую операционную систему, низкую производительность процессора или видеокарты, недостаток оперативной памяти или отсутствие необходимых драйверов.
Для решения этой проблемы необходимо убедиться, что ваш компьютер соответствует минимальным системным требованиям программы или игры. Проверьте необходимые операционные системы, требуемый объем оперативной памяти и минимальные характеристики видеокарты и процессора.
Если ваша система не соответствует указанным требованиям, возможно, вам потребуется улучшить оборудование или использовать более старую версию программы или игры, которая будет работать на вашем компьютере.
Неправильные настройки экрана
Еще одной причиной возникновения ошибки инициализации графического устройства может являться неправильная настройка экрана. Когда разрешение или частота обновления экрана заданы неверно, это может привести к неправильной работе графической подсистемы и, как следствие, к ошибке инициализации графического устройства.
Разрешение экрана, которое представляет собой количество пикселей по горизонтали и вертикали, должно быть согласовано с возможностями вашего монитора и видеокарты. Если разрешение задано слишком высоким, видеокарта может не справиться с обработкой изображения, что приведет к ошибке. В таком случае, вам необходимо выбрать оптимальное разрешение, поддерживаемое вашим оборудованием.
Частота обновления экрана, или частота вертикальной развертки, определяет, сколько раз в секунду экран обновляется новым изображением. Если частота задана неправильно, например, слишком высокой, это может вызвать ошибку инициализации графического устройства. В этом случае, рекомендуется выбрать частоту обновления, поддерживаемую вашим монитором и видеокартой.
Для проверки и изменения настроек экрана в операционной системе Windows, вам необходимо щелкнуть правой кнопкой мыши по свободной области рабочего стола, выбрать пункт "Настроить экран" и перейти в раздел "Разрешение экрана" или "Дополнительные параметры". В операционной системе macOS, вы можете открыть панель управления монитором и выбрать нужные настройки.
Обратите внимание: перед изменением настроек экрана рекомендуется создать точку восстановления или резервную копию системы, чтобы в случае непредвиденных проблем вы могли вернуться к предыдущим настройкам.
Если проблема с ошибкой инициализации графического устройства сохраняется после изменения настроек экрана, возможно, вам потребуется обновить драйверы графической карты или обратиться к специалисту, чтобы решить данную проблему.
Конфликт программного обеспечения

Одной из причин возникновения ошибки инициализации графического устройства может быть конфликт программного обеспечения. Этот конфликт возникает, когда две или более программы начинают использовать графическое устройство одновременно, что приводит к ошибкам и некорректной работе.
Конфликты программного обеспечения могут возникать по разным причинам. Например, одна программа может пытаться получить полный доступ к графическому устройству, не уступая его другим приложениям. Кроме того, различные программы могут использовать разные версии драйверов графического устройства или иметь различные требования к его настройкам, что также может вызывать конфликты.
Для решения проблемы конфликта программного обеспечения можно предпринять несколько действий. Во-первых, рекомендуется обновить драйверы графического устройства до последней версии. Это можно сделать, посетив официальный сайт производителя графической карты. Во-вторых, можно попытаться изменить настройки программ, которые используют графическое устройство, чтобы минимизировать их конфликтующее воздействие на него.
Также стоит обратить внимание на избыточное количество программ, работающих в фоновом режиме и использующих графическое устройство. Если возникают проблемы с инициализацией графического устройства, может быть полезно временно выключить лишние программы или службы и проверить работу графического устройства.
В случае, если перечисленные выше меры не помогли решить проблему, можно обратиться за поддержкой к разработчикам программного обеспечения или специалистам в области информационных технологий, чтобы получить дальнейшую помощь и рекомендации.








