Проблема с выключением ноутбука после работы может быть довольно раздражающей и неприятной. Представьте себе ситуацию: вы закончили работу на своем ноутбуке, нажали на кнопку выключения, но ничего не происходит. Ноутбук продолжает работать и не реагирует на ваши действия. Что делать в такой ситуации?
Первым делом необходимо сохранить спокойствие и не паниковать. Эта проблема может иметь разные причины, и возможно, вы сможете решить ее без особых усилий. Существует несколько возможных решений, которые помогут вам выключить ноутбук и избежать потери данных или повреждения системы.
Один из возможных вариантов - принудительное выключение ноутбука. Для этого вам нужно зажать кнопку питания на несколько секунд, пока ноутбук полностью не выключится. Этот метод может быть полезен, если ваш ноутбук завис из-за программы или процесса, который не отвечает. Однако, следует использовать этот способ только в крайних случаях, так как он может привести к потере данных или повреждению системы.
Если принудительное выключение не помогло, попробуйте отключить ноутбук от сети питания и удалить все внешние устройства, такие как мышь или клавиатуру. Затем зажмите кнопку питания на несколько секунд, чтобы разрядить статическое электричество, которое может создавать проблемы с выключением. Подождите несколько минут, подключите ноутбук к сети питания и попробуйте выключить его снова с помощью кнопки питания.
Проверка активных приложений
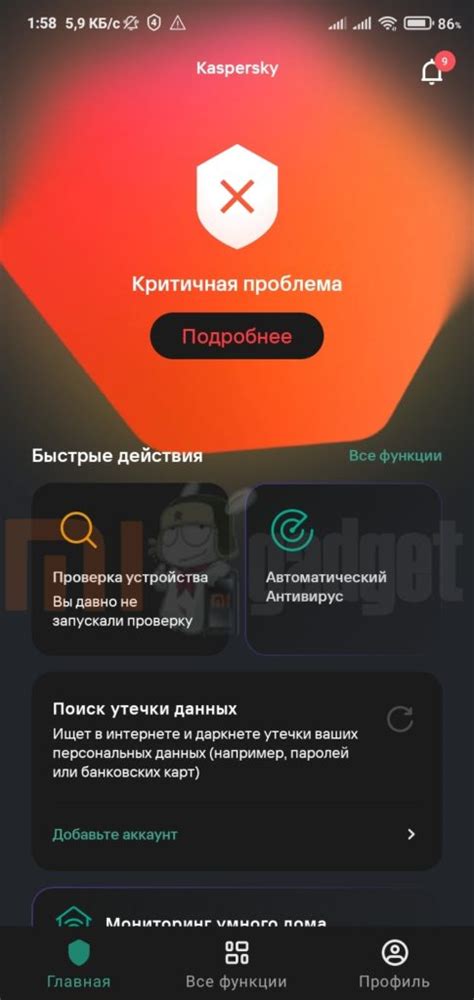
Если ваш ноутбук не выключается после работы, возможно, причина кроется в наличии активных приложений, которые мешают завершить процесс выключения. Для того чтобы проверить, какие приложения работают на вашем ноутбуке, выполните следующие действия:
- Закройте все приложения вручную: Перейдите на рабочий стол и закройте каждое открытое приложение. Нажмите на крестик в правом верхнем углу окна каждого приложения или используйте комбинацию клавиш Alt+F4. Постепенно закрывайте все активные приложения и повторите попытку выключения ноутбука.
- Используйте диспетчер задач: Если закрытие приложений вручную не помогло, можно воспользоваться встроенным в Windows диспетчером задач для проверки активных процессов. Нажмите комбинацию клавиш Ctrl+Shift+Esc или правой кнопкой мыши кликните на панель задач и выберите пункт "Диспетчер задач". В открывшемся окне перейдите на вкладку "Процессы" и проверьте, есть ли в списке какие-либо приложения, которые необходимо завершить. Выберите ненужные процессы, кликнув на них правой кнопкой мыши, и выберите пункт "Завершить задачу". После завершения процессов повторите попытку выключения ноутбука.
- Отключите запланированные задачи: Иногда ноутбук может не выключаться из-за запланированных задач, которые запускаются автоматически. Чтобы проверить наличие таких задач, перейдите в Пуск > Панель управления > Администрирование > Планировщик задач. Просмотрите список задач и отключите те, которые могут мешать выключению ноутбука.
- Обновите и проверьте систему: Если все вышеперечисленные методы не помогли, возможно, проблема кроется в неполадках операционной системы. Обновите Windows до последней версии и выполните проверку системы на наличие ошибок. Для обновления системы перейдите в Панель управления > Обновление и безопасность > Windows Update. Для проверки системы на наличие ошибок воспользуйтесь утилитами, встроенными в Windows, такими как "Очистка диска" и "Проверка диска на наличие ошибок".
После выполнения указанных выше действий ваш ноутбук должен успешно выключиться. Если проблема не решена, рекомендуется обратиться к специалисту для дальнейшей диагностики и ремонта.
Остановить процессы
Если ваш ноутбук не выключается после работы, одним из возможных решений может быть остановка процессов, которые могут мешать нормальному завершению работы системы.
Вот несколько способов, как это можно сделать:
- Используйте команду "Диспетчер задач" (Task Manager) для просмотра активных процессов. Нажмите комбинацию клавиш Ctrl + Shift + Esc или правой кнопкой мыши щелкните панель задач и выберите "Диспетчер задач". В окне "Диспетчер задач" выберите вкладку "Процессы" и найдите процессы, которые замедляют завершение работы системы. Щелкните на них правой кнопкой мыши и выберите "Завершить задачу".
- Используйте команду "Системный монитор" (Resource Monitor), чтобы выявить программы, которые потребляют большой объем ресурсов. Нажмите комбинацию клавиш Win + R, введите "resmon" и нажмите Enter. В окне "Системного монитора" выберите вкладку "Процессы" и отсортируйте их по столбцу "CPU" или "Память". Выберите процесс с высоким значением и нажмите кнопку "Завершение процесса" в нижней части окна.
- Используйте команду "Завершение работы" (Shutdown) через командную строку. Откройте командную строку, нажав комбинацию клавиш Win + R, введите "cmd" и нажмите Enter. В открывшемся окне командной строки введите команду "shutdown /s" (без кавычек) и нажмите Enter. Это принудительно завершит все процессы и выключит ноутбук.
Если ни один из этих способов не помог, возможно, проблема заключается в другой области, связанной с аппаратными деталями ноутбука или настройками операционной системы. В таком случае рекомендуется обратиться к специалисту для дальнейшей диагностики и устранения проблемы.
Проверить наличие обновлений
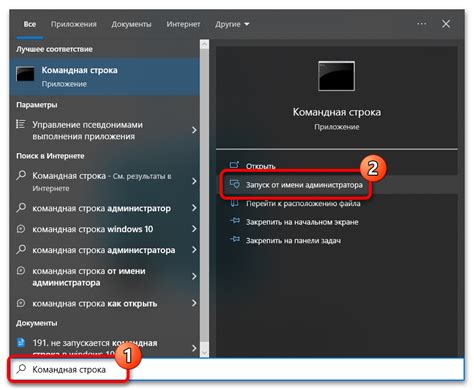
Если ваш ноутбук не выключается после работы, одной из причин может быть неправильная работа операционной системы. Возможно, у вас установлена старая версия операционной системы, которая имеет некоторые известные проблемы. Чтобы исправить это, вам нужно проверить наличие обновлений для вашей операционной системы.
Для проверки наличия обновлений в операционной системе Windows, выполните следующие шаги:
- Откройте "Параметры" (или "Настройки") в меню "Пуск".
- Выберите раздел "Обновление и безопасность".
- В левой панели выберите "Обновление Windows".
- Нажмите на кнопку "Поиск обновлений".
После выполнения этих шагов операционная система Windows начнет проверку наличия обновлений и предложит установить все доступные обновления. Установите обновления, перезапустите ноутбук и проверьте, исправилась ли проблема с выключением.
Если вы используете ноутбук с операционной системой macOS, проверка обновлений происходит несколько иначе:
- Откройте "Приложение App Store".
- Нажмите на вкладку "Обновления" в верхней части окна.
- Проверьте наличие обновлений для вашей операционной системы и других установленных программ.
- Нажмите на кнопку "Обновить все" или установите обновления по отдельности.
- Перезапустите ноутбук и проверьте, исправилась ли проблема с выключением.
Проверка и установка обновлений может занять какое-то время, особенно если у вас медленное интернет-соединение. Но это важная процедура, которая поможет исправить множество проблем, включая проблему с выключением ноутбука после работы.
Выключение через диспетчер задач
Если ваш ноутбук не выключается, даже после завершения всех программ и закрытия всех окон, вы можете попробовать выключить его с помощью диспетчера задач. Диспетчер задач позволяет вам просматривать, управлять и завершать процессы, выполняемые на вашем компьютере.
Чтобы открыть диспетчер задач, нажмите одновременно комбинацию клавиш Ctrl, Shift и Esc на клавиатуре. В открывшемся окне диспетчера задач выберите вкладку Процессы.
В списке процессов найдите процесс с названием explorer.exe. Щелкните правой кнопкой мыши на нем и выберите пункт Завершить задачу. В появившемся окне подтвердите завершение процесса, нажав кнопку Да.
После завершения процесса explorer.exe ваш рабочий стол и панель задач могут исчезнуть. Не беспокойтесь, это нормально. У вас останется только окно диспетчера задач.
Теперь в диспетчере задач выберите меню Файл и выберите пункт Новая задача (Run...). В открывшемся окне введите команду shutdown /s /f и нажмите кнопку ОК.
Данная команда запустит процесс выключения вашего ноутбука. После завершения процесса выключения ваш ноутбук должен полностью выключиться.
Если ни один из указанных методов не помог вам выключить ноутбук, рекомендуется обратиться к профессиональному специалисту для проведения более глубокой диагностики и ремонта устройства.
Отключение программы автозапуска
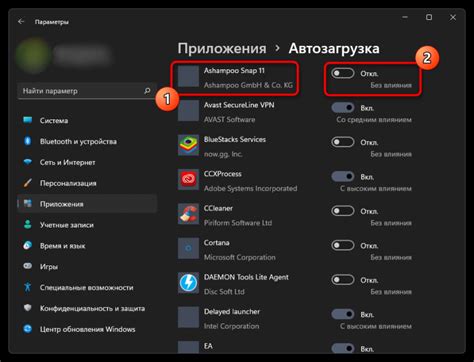
Если ноутбук не выключается после работы, причиной этой проблемы может быть программа, которая автоматически запускается при включении компьютера. Для решения этой проблемы необходимо отключить эту программу автозапуска. Следуйте указанным ниже шагам для выполнения данной операции.
Шаг 1: | Нажмите комбинацию клавиш Win + R, чтобы открыть окно "Выполнить". |
Шаг 2: | Введите команду msconfig и нажмите клавишу Enter, чтобы открыть "Конфигурацию системы". |
Шаг 3: | Перейдите на вкладку Автозагрузка. |
Шаг 4: | Снимите галочку напротив программы, которую вы хотите отключить, и нажмите кнопку ОК. |
После выполнения этих шагов программа больше не будет автоматически запускаться при включении ноутбука, что может помочь в решении проблемы с его выключением. Если проблема остается, возможно, есть другие факторы, влияющие на работу системы, и вам стоит обратиться к специалисту для дальнейшего решения данной проблемы.
Проверка наличия вирусов и вредоносного ПО
Если ваш ноутбук не выключается после работы, причиной может быть наличие вирусов или вредоносного программного обеспечения. Вредоносные программы могут вызывать различные проблемы с работой компьютера, включая затруднения с выключением.
В первую очередь, рекомендуется запустить антивирусную программу для сканирования системы на наличие вирусов. У вас может уже быть установлена антивирусная программа, в таком случае обновите ее базы данных и проведите полное сканирование системы. Если антивирусная программа не установлена, рекомендуется скачать и установить надежное антивирусное ПО. После установки обновите базы данных и проведите полное сканирование системы.
Если антивирусное сканирование не обнаружило вирусов, рекомендуется запустить специальную программу для поиска и удаления вредоносного ПО. Существует множество бесплатных программ, которые могут помочь выявить и удалить вредоносное программное обеспечение. Некоторые популярные программы включают в себя Malwarebytes, AdwCleaner, Spybot Search & Destroy. Установите одну из таких программ и запустите сканирование системы. После сканирования удалите все обнаруженные угрозы.
После выполнения вышеуказанных шагов рекомендуется перезагрузить компьютер и проверить, решена ли проблема с невозможностью выключения ноутбука. Если проблема все еще существует, возможно, стоит обратиться к специалисту или подключиться к форумам пользователей, чтобы получить дополнительную помощь.
Проведение антивирусной проверки

Если ваш ноутбук не выключается после работы, причина может крыться в наличии вредоносного или вирусного программного обеспечения на компьютере. Вирусы могут нарушать нормальную работу ОС и вызывать различные сбои, включая проблемы с выключением.
Для того чтобы исключить вредоносное ПО в качестве причины проблемы, важно провести антивирусную проверку вашего ноутбука. Для этого воспользуйтесь установленным антивирусным программным обеспечением или скачайте и установите одну из популярных антивирусных программ, таких как Avast, AVG или Avira.
После установки программы запустите ее и выполните полную системную проверку. Антивирусная программа просканирует все файлы на вашем ноутбуке и обнаружит и удалит возможные угрозы.
Если антивирусная проверка выявила вредоносное ПО, следуйте указаниям программы по удалению или карантину обнаруженных угроз. После завершения процесса проверки и удаления вредоносного ПО попробуйте выключить ноутбук. Вероятность того, что проблема с выключением была вызвана вирусами, значительно снизится.
Если после проведения антивирусной проверки ноутбук все еще не выключается, проблема может быть в другом. В таком случае рекомендуется провести дополнительную диагностику системы или обратиться к специалисту.
Установка и использование антивирусных программ
Вот несколько шагов, которые помогут вам установить и использовать антивирусную программу:
1. Выбор антивирусной программы: На рынке существует множество антивирусных программ разных производителей, и выбор может быть довольно сложным. При выборе антивирусной программы учтите ее репутацию, функциональность, удобство использования и оценки экспертов. Некоторые популярные антивирусные программы включают Avast, Kaspersky, Norton и Bitdefender.
2. Скачивание и установка: После выбора антивирусной программы перейдите на официальный сайт производителя и скачайте последнюю версию программы. После завершения загрузки запустите установочный файл и следуйте инструкциям на экране для установки программы на свой ноутбук. Обычно процесс установки довольно простой и занимает несколько минут.
3. Обновление: После установки антивирусной программы обязательно проверьте наличие обновлений. Регулярные обновления позволяют программе распознавать новые вирусы и защищать ваш ноутбук от последних угроз. Включите автоматическое обновление, чтобы быть уверенным, что ваша антивирусная программа всегда обновлена.
4. Сканирование системы: После установки и обновления антивирусной программы проведите сканирование всей системы на наличие вредоносных программ. Регулярные сканирования помогут выявить и удалить потенциально опасные файлы. Вы можете выбрать полное сканирование всей системы или выбрать определенные диски или папки для сканирования. Избегайте скачивания или открытия подозрительных файлов во время сканирования.
5. Поиск и удаление: Если антивирусная программа обнаружит вирусы или другие вредоносные программы, она предложит вам удалить или поместить их в карантин. Следуйте рекомендациям программы по удалению или карантинированию обнаруженных объектов. Удалите все обнаруженные вредоносные программы, чтобы обеспечить дополнительную безопасность вашего ноутбука.
Установка и правильное использование антивирусной программы поможет вам сохранить ваш ноутбук в безопасности от вредоносных программ и обеспечит вам спокойствие при работе с компьютером.
Обновление системы и программ
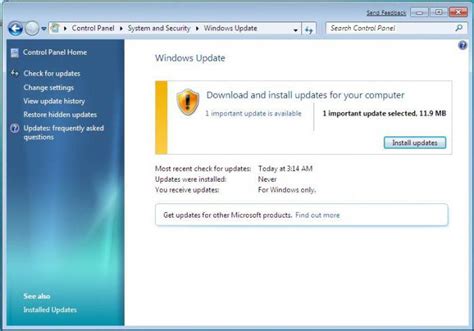
Один из частых причин, по которой ноутбук может не выключаться после работы, заключается в необходимости обновления системы и программ, установленных на устройстве. Отложенное обновление может привести к конфликтам и ошибкам, которые затрудняют процесс выключения.
Перед решением проблемы необходимо проверить наличие и доступность обновлений для операционной системы и каждой установленной программы. В большинстве случаев, системы и программы предлагают автоматические обновления, которые можно настроить в настройках или провести вручную.
В настройках операционной системы, обычно, есть раздел "Обновление и безопасность", где можно найти информацию о наличии доступных обновлений. Также, полезно проверить наличие обновлений установленных программ, таких как антивирусное ПО, браузеры, приложения Microsoft Office, и других.
Если обнаружены доступные обновления, рекомендуется установить их и перезагрузить ноутбук. В большинстве случаев, этого достаточно для решения проблемы. Однако, если проблема с выключением остается, рекомендуется обратиться к специалисту или на форумы с вопросами по данной системе или программе, чтобы получить более подробную помощь.
Изменение настроек безопасности
Если ноутбук не выключается после работы, возможно, проблема связана с настройками безопасности. Чтобы устранить эту проблему, вам потребуется выполнить следующие действия:
1. Проверьте настройки энергосбережения.
В некоторых случаях компьютер может быть настроен на автоматическое переключение в спящий режим вместо выключения. Чтобы изменить настройки энергосбережения, перейдите в "Панель управления" - "Система и безопасность" - "Параметры питания". Здесь вы можете выбрать режим энергосбережения, в котором компьютер будет выключаться автоматически после определенного времени неактивности.
2. Проверьте настройки безопасности операционной системы.
В некоторых случаях настройки безопасности операционной системы могут блокировать выключение компьютера. Чтобы изменить эти настройки, перейдите в "Панель управления" - "Система и безопасность" - "Центр управления безопасностью". Здесь вы можете проверить наличие блокирующих программ или настроек и изменить их, чтобы позволить компьютеру выключаться.
Если после изменения настроек безопасности проблема не решена, возможно, причина в других факторах. Рекомендуется обратиться к специалисту или службе поддержки, чтобы получить дополнительную помощь и рекомендации.
Проверка работы аппаратных компонентов

Если ноутбук не выключается после работы, проблема может быть связана с работой аппаратных компонентов. В этом случае, необходимо проверить следующие компоненты:
- Батарея: убедитесь, что батарея ноутбука заряжена до достаточного уровня и функционирует правильно. Попробуйте отключить ноутбук от сети и проверить его работу только от аккумуляторной батареи.
- Зарядное устройство: проверьте, правильно ли зарядное устройство подключено к ноутбуку и работает ли оно должным образом. Попробуйте использовать другое зарядное устройство, чтобы исключить возможную неисправность настоящего.
- Программное обеспечение: убедитесь, что операционная система и все драйверы обновлены до последней версии. Возможно, имеющиеся ошибки и проблемы мешают нормальной работе ноутбука.
- Жесткий диск: проверьте жесткий диск на наличие ошибок и фрагментацию. Периодическое медленное выполнение операций может сказаться на способности ноутбука выключаться.
- Периферийные устройства: отключите все подключенные к ноутбуку внешние устройства, такие как принтеры, мыши, клавиатуры и т.д. Проверьте, что ноутбук правильно выключается без подключенных устройств.
Если проблема с выключением ноутбука сохраняется после проведенных проверок, рекомендуется обратиться к специалисту, который сможет более детально проанализировать причины такого поведения устройства.








