Ноутбук - это удобное и практичное устройство, которое позволяет нам работать везде и всегда. Однако, иногда могут возникать технические проблемы, которые могут помешать нам в нашей повседневной работе. Одна из таких проблем может быть связана с неисправностью курсора на ноутбуке ASUS.
Неработающий курсор может вызвать множество неудобств и затруднений в использовании ноутбука. Причины данной проблемы могут быть различными: это может быть как аппаратная неисправность, так и проблема с программным обеспечением. В такой ситуации важно знать возможные причины и способы решения данной проблемы.
Одной из возможных причин неисправности курсора на ноутбуке ASUS может быть отсутствие или повреждение драйверов. Драйверы обеспечивают взаимодействие между аппаратным обеспечением компьютера и операционной системой. Если драйвер для тачпада не установлен или поврежден, то ноутбук может не распознавать курсор или не реагировать на его движения. В таком случае следует попытаться установить или обновить драйверы, используя официальный сайт производителя.
Необходимо учитывать, что каждая модель ноутбука ASUS имеет свои специфические драйверы, поэтому следует проверять соответствующую страницу поддержки на официальном веб-сайте ASUS.
Если проблема с курсором на ноутбуке ASUS остается, несмотря на обновление драйверов, то следующим шагом можно попытаться восстановить настройки тачпада. Для этого можно воспользоваться специальным приложением или панелью управления тачпадом, которая обычно находится в разделе "Настройки" или "Устройства" операционной системы.
Не работает курсор на ноутбуке ASUS:
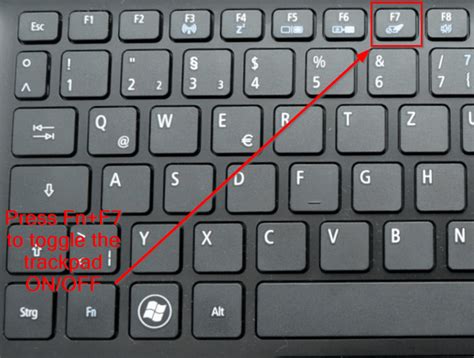
Ноутбуки ASUS пользуются популярностью благодаря своей надежности и производительности. Однако, иногда у пользователя могут возникнуть проблемы с работой курсора. В этом разделе мы рассмотрим возможные причины и способы решения данной проблемы.
1. Проверьте подключение мыши:
Первым делом, убедитесь, что мышь правильно подключена к ноутбуку. Проверьте, что кабель не поврежден и надежно вставлен в порт USB. Если вы используете беспроводную мышь, убедитесь, что она имеет подключение с ноутбуком.
2. Перезагрузите ноутбук:
Перезагрузка ноутбука может помочь в случае временной неисправности. Выключите ноутбук, подождите несколько секунд и затем снова включите его.
3. Проверьте драйверы:
Убедитесь, что драйверы для мыши установлены и актуальны. Для этого зайдите в меню "Пуск" и найдите "Диспетчер устройств". В открывшемся окне найдите категорию "Мыши и другие указывающие устройства" и проверьте, есть ли какие-либо проблемы с установкой драйверов.
4. Примените функцию "F9 Lock":
На некоторых ноутбуках ASUS есть отдельная кнопка "F9 Lock", которая может блокировать или разблокировать тачпад. Убедитесь, что данная функция не активирована. Если кнопка на клавиатуре есть, проверьте, не нажата ли она случайно.
5. Проверьте настройки тачпада:
Зайдите в "Панель управления" и выберите раздел "Устройства указания". Убедитесь, что там не активирован режим блокировки тачпада или другие настройки, которые могут повлиять на его работу.
6. Обратитесь к производителю:
Если все указанные выше способы не помогли решить проблему с курсором, то, возможно, проблема более серьезная и требует вмешательства специалиста. Обратитесь в сервисный центр ASUS или свяжитесь с технической поддержкой для получения профессиональной помощи.
Потеряно подключение курсора
Одной из возможных причин неработающего курсора на ноутбуке ASUS может быть потеряно подключение между курсором и компьютером. Для проверки данной проблемы рекомендуется выполнить следующие действия:
1. Убедитесь в физическом подключении курсора: проверьте, что кабель или беспроводной приемник курсора плотно подключены к ноутбуку ASUS. При необходимости отсоедините и повторно подключите курсор.
2. Проверьте батарею: если у вас беспроводной курсор, убедитесь в наличии заряда в его батарейках. Попробуйте заменить батарейки, если они разряжены, и проверить работу курсора.
3. Проверьте настройки курсора в операционной системе: откройте панель управления на ноутбуке ASUS, найдите вкладку "Устройства указания" или "Мышь" и проверьте настройки курсора. Убедитесь, что курсор включен и не заблокирован. Попробуйте изменить настройки для исправления возможных конфликтов.
4. Перезагрузите ноутбук: иногда проблемы с работой курсора могут возникать из-за временных сбоев в операционной системе. Попробуйте перезагрузить ноутбук ASUS и проверить, работает ли курсор после перезагрузки.
5. Обновите драйверы: возможно, проблема с курсором связана с устаревшими или поврежденными драйверами. Проверьте, что у вас установлены последние версии драйверов для курсора и обновите их при необходимости.
Если проблема с неработающим курсором на ноутбуке ASUS не решается после выполнения указанных действий, рекомендуется обратиться к специалисту или в сервисный центр ASUS для профессиональной диагностики и возможного ремонта.
Проблемы с драйверами курсора
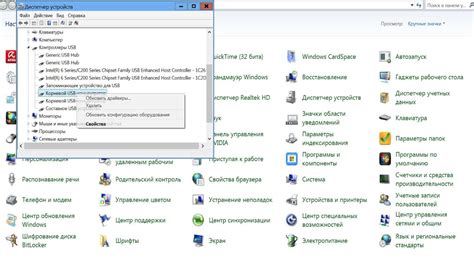
Один из способов решить проблемы с драйверами курсора - обновить их до последней версии. Для этого можно посетить официальный веб-сайт ASUS и найти раздел поддержки и загрузок. Там можно найти актуальные версии драйверов для вашего конкретного модели ноутбука. После скачивания и установки новых драйверов, необходимо перезагрузить ноутбук и проверить, работает ли курсор.
Если обновление драйверов не решает проблему, возможно, есть конфликт между драйверами курсора и другими установленными программами или драйверами. В этом случае можно попробовать отключить или временно удалить некоторые программы или драйверы, чтобы устранить конфликт. Если после этого курсор начинает работать, возможно, нужно будет обновить или заменить конфликтующие программы или драйверы.
Если проблема с драйверами остается не решенной, можно попробовать выполнить системное восстановление, чтобы вернуть настройки ноутбука к предыдущему рабочему состоянию. Для этого нужно выбрать дату, когда курсор еще работал нормально, и запустить процесс восстановления системы. Это может помочь исправить проблемы с драйверами курсора, если они возникли после установки каких-либо программ или обновлений.
Важно отметить, что проблемы с драйверами курсора могут быть вызваны и другими причинами, поэтому, если приведенные выше решения не помогают, рекомендуется обратиться за помощью к специалисту или обратиться в сервисный центр ASUS для диагностики и ремонта вашего ноутбука.
Неправильные настройки курсора
Если курсор на ноутбуке ASUS не работает, причиной этой проблемы может быть неправильная настройка самого курсора. Проверьте следующие варианты:
1. Убедитесь, что курсор не отключен в настройках операционной системы. Перейдите в "Панель управления", выберите "Устройства указания" или "Мышь" и убедитесь, что курсор включен и правильно настроен.
2. Возможно, вам потребуется обновить драйверы для курсора. Перейдите на официальный сайт ASUS, найдите страницу поддержки для вашей модели ноутбука и загрузите последние версии драйверов.
3. Проверьте настройки тачпада. Нажмите сочетание клавиш Fn + F9 (или другую клавишу, отвечающую за блокировку/разблокировку тачпада), чтобы убедиться, что тачпад не заблокирован. Также проверьте настройки чувствительности и скорости курсора в настройках тачпада.
4. Попробуйте перезагрузить ноутбук. Иногда простой перезапуск может устранить временные проблемы с курсором.
5. Если ничего из вышеперечисленного не помогло, попробуйте подключить внешнюю мышь и проверить, работает ли она. Если да, это может указывать на проблему с тачпадом или драйверами.
6. Если проблема остается актуальной, рекомендуется обратиться к специалисту или сервисному центру ASUS для более детальной диагностики и ремонта.
Проблемы с аппаратной частью ноутбука

На ноутбуке ASUS проблемы с курсором могут быть связаны с аппаратной частью устройства. Вот несколько возможных причин:
- Неисправность тачпада. Если курсор не реагирует на прикосновения или движения по тачпаду, возможно, проблема связана с его неисправностью.
- Повреждение проводной или беспроводной мыши. Если вы используете мышь вместо тачпада и курсор не двигается, возможно, проблема связана с повреждением самой мыши или ее подключения к ноутбуку.
- Неисправность клавиатуры. Некоторые модели ноутбуков ASUS имеют интегрированную тачпад и кнопки мыши в клавиатуре. Если эти кнопки не работают, курсор может быть неподвижным.
- Проблемы с драйверами. Если курсор работал ранее, но перестал функционировать, возможно, проблема связана с драйверами. Проблемные драйверы могут блокировать работу курсора.
- Неисправность USB-порта. Если вы используете внешнюю мышь, подключенную через USB-порт, проверьте его и возможно подключите мышь к другому порту.
Если у вас возникла проблема с аппаратной частью ноутбука ASUS, вам могут понадобиться профессиональные услуги для проверки и ремонта. Обратитесь в авторизованный сервисный центр ASUS или обратитесь к специалисту по ремонту компьютеров.
Неисправности операционной системы
Неисправности операционной системы могут быть одной из возможных причин проблем с работой курсора на ноутбуке ASUS. В этом случае рекомендуется выполнить следующие действия:
- Перезагрузите ноутбук. Иногда простая перезагрузка может помочь устранить временные ошибки операционной системы.
- Обновите драйверы. Проверьте, что у вас установлены последние версии драйверов для тачпада и клавиатуры. Вы можете скачать последние версии драйверов с сайта производителя вашего ноутбука или найти их в меню «Устройства и принтеры» в панели управления.
- Откатите обновления. Если проблема с курсором возникла после установки новых обновлений операционной системы, попробуйте откатить их. Для этого откройте меню "Настройки", выберите "Обновление и безопасность" и найдите раздел "Восстановление". Затем выберите "Начать" в разделе "Вернуться к предыдущей сборке Windows".
- Проверьте на наличие вредоносного ПО. Вредоносное программное обеспечение может привести к неисправностям в ОС, включая неправильную работу курсора. Запустите антивирусное программное обеспечение и выполните полную проверку компьютера.
- Выполните восстановление системы. Если все остальные методы не помогли, попробуйте восстановить систему до более раннего состояния с помощью функции «Восстановление системы». Откройте меню "Настройки", выберите "Обновление и безопасность" и найдите раздел "Восстановление". Затем выберите "Начать" в разделе "Восстановление системы" и следуйте инструкциям на экране.
Если после применения всех перечисленных способов проблема с работой курсора на ноутбуке ASUS не решается, рекомендуется обратиться к специалистам сервисного центра для дальнейшей диагностики и ремонта устройства.








