Windows 7 является одним из самых популярных операционных систем в мире, и многие пользователи ежедневно используют ее для работы и развлечений. Однако, иногда могут возникать проблемы, связанные с неправильно заданными именами папок.
Если вы случайно задали неправильное имя папке в Windows 7, не волнуйтесь, существует несколько способов исправить эту ошибку. В данной статье мы рассмотрим несколько простых и эффективных методов, с помощью которых вы сможете вернуть правильное имя папке и сохранить свои данные.
Переименование папки через проводник Windows
Самый простой способ исправить неправильно заданное имя папки - это переименовать ее через проводник Windows. Для этого откройте проводник, найдите папку с неправильным именем, щелкните правой кнопкой мыши на ней и выберите опцию "Переименовать". Затем просто введите новое, правильное имя и нажмите Enter. Windows 7 автоматически изменит имя папки на новое, а все ваши данные сохранятся.
Переименование папки через командную строку
Если переименование папки через проводник Windows не работает по какой-либо причине, вы можете воспользоваться командной строкой. Для этого откройте командную строку, введите команду "ren", пробел, текущее имя папки, пробел и новое имя папки, и нажмите Enter. Например, "ren C:\неправильное_имя_папки C:\правильное_имя_папки". После этого Windows 7 переименует папку с неправильным именем на новое, корректное.
Важно помнить, что при переименовании папки через командную строку может потребоваться права администратора. Если чтобы выполнить эту операцию, необходимы права администратора, убедитесь, что вы являетесь администратором или обратитесь к администратору системы.
Как исправить неправильное имя папки в Windows 7
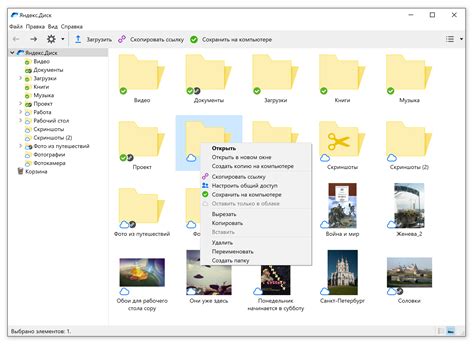
При работе с операционной системой Windows 7 может возникнуть ситуация, когда имя папки задано неправильно и требует исправления. Проблема может возникнуть из-за опечатки при создании папки или неправильного ввода имени. Несмотря на то, что изменить имя папки в Windows 7 достаточно просто, все же стоит быть осторожным, чтобы не повредить важные данные.
Вот несколько простых шагов, которые помогут исправить неправильное имя папки в Windows 7:
- Щелкните правой кнопкой мыши на папке, имя которой вы хотите изменить.
- Выберите опцию "Переименовать" в контекстном меню.
- Введите новое имя папки, заменив неправильное имя.
- Нажмите клавишу Enter, чтобы сохранить новое имя папки.
После выполнения этих шагов, имя папки будет изменено на новое. Обратите внимание, что при изменении имени папки в Windows 7, изменяется только имя папки, а сама папка и ее содержимое остаются неизменными.
Если при изменении имени папки возникнут проблемы, например, система не позволяет вам переименовать папку, проверьте, нет ли у вас прав доступа к этой папке. Убедитесь, что вы вошли в систему под учетной записью с административными правами или обратитесь к администратору системы для получения помощи.
Теперь вы знаете, как исправить неправильное имя папки в операционной системе Windows 7. Следуя этим простым инструкциям, вы сможете легко изменить имя папки и продолжить свою работу без проблем.
Шаг 1: Откройте проводник
Для этого выполните следующие действия:
- Нажмите на кнопку "Пуск" в левом нижнем углу экрана
- В поле поиска введите "Проводник" и нажмите клавишу "Enter"
- Откроется окно проводника, где вы сможете увидеть все файлы и папки на вашем компьютере
Теперь вы готовы приступить к решению проблемы с неправильно заданным именем папки. Продолжайте чтение, чтобы узнать, как исправить эту ошибку.
Шаг 2: Найдите папку с неправильным именем
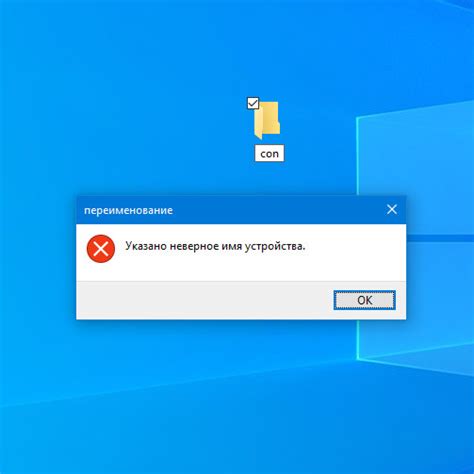
Выполните следующие действия, чтобы найти папку с неправильно заданным именем:
- Откройте проводник Windows, нажав клавишу Win + E на клавиатуре.
- В окне проводника найдите раздел "Этот компьютер" или "Мой компьютер" и щелкните на нем левой кнопкой мыши.
- В поле поиска введите имя папки, которую вы хотите найти. Введите полное неправильное имя папки, чтобы увеличить точность поиска.
- Нажмите клавишу Enter на клавиатуре или щелкните на кнопке "Поиск".
Проводник Windows начнет поиск папки с заданным именем. Если найдено несколько папок с похожими именами, просмотрите каждую папку, чтобы определить, какая из них имеет неправильно заданное имя.
Шаг 3: Щелкните правой кнопкой мыши на папке
После того, как вы открыли проводник Windows, найдите неправильно названную папку. Чтобы переименовать ее, наведите курсор на папку и щелкните правой кнопкой мыши.
В появившемся контекстном меню выберите опцию "Переименовать", которая находится внизу списка команд. Вы также можете использовать сочетание клавиш F2.
Заполните новое корректное имя для папки, используя только разрешенные символы. Обратите внимание, что символы, такие как \ / : * ? " | не могут быть использованы в названии папки.
После того, как вы ввели новое имя, нажмите Enter или щелкните по пустому месту за пределами папки. Теперь имя папки будет изменено на новое правильное имя.
Обратите внимание, что при переименовании папки автоматически изменяется имя папки везде, где она была использована в системе, включая ярлыки и ссылки.
Шаг 4: Выберите "Переименовать"
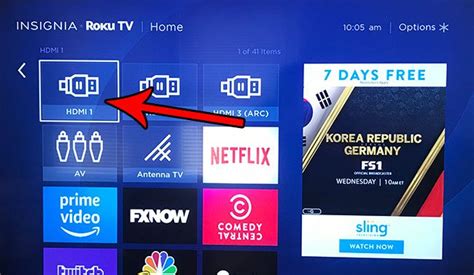
Когда вы найдете папку, название которой неправильно задано, щелкните правой кнопкой мыши на ней. В контекстном меню, которое появится, выберите пункт "Переименовать".
Вы также можете выбрать папку, нажать клавишу F2 на клавиатуре или щелкнуть на названии папки и подержать левую кнопку мыши. После этого вы сможете изменить название папки.
Убедитесь, что новое название соответствует требованиям операционной системы, не содержит специальных символов или запрещенных символов, и не является дубликатом другой папки или файла на вашем компьютере.
После того, как вы введете новое имя папки, нажмите клавишу Enter или щелкните в любом месте на экране, чтобы завершить процесс переименования. В результате папка будет переименована соответственно вашему выбору.
Шаг 5: Введите новое правильное имя папки
Если вы уверены, что текущее имя папки неправильно задано, введите новое правильное имя, чтобы исправить ситуацию. Следуйте этим шагам:
1. Нажмите правой кнопкой мыши на папке, имя которой вы хотите изменить.

2. В открывшемся контекстном меню выберите опцию "Переименовать".

3. Выделите текущее имя папки, используя левую кнопку мыши, или нажмите клавишу Enter.

4. Введите новое правильное имя папки и нажмите клавишу Enter.

Теперь у вас должна быть папка с правильно заданным именем в операционной системе Windows 7. Проверьте, что имя папки изменилось соответствующим образом и что оно отображается корректно в проводнике операционной системы.
Шаг 6: Нажмите Enter, чтобы сохранить изменения

Когда вы уверены, что правильно изменили имя папки, нажмите клавишу Enter на клавиатуре. Это действие сохранит изменения и переименует папку с новым именем, которое вы указали. Пожалуйста, убедитесь, что перед нажатием Enter вы проверили правописание и правильность всех символов в новом имени папки.
Вы также можете использовать комбинацию клавиш Ctrl + S, чтобы сохранить изменения. Если появится предупреждение о замене файла с таким же именем, выберите соответствующую опцию, чтобы сохранить изменения.
После нажатия Enter или Ctrl + S вы увидите, что имя папки изменилось на новое имя, которое вы задали. Теперь вы можете использовать это новое имя для обращения к папке или выполнения нужных действий с её содержимым.
Не забывайте, что корректные и информативные имена папок помогают упорядочивать и организовывать файлы и папки на вашем компьютере и упрощают работу с ними в дальнейшем.








