В жизни часто случаются непредвиденные ситуации, и наиболее обидно, когда это происходит с нашими важными документами. Возможно, вы забыли сохранить файл после продолжительного периода работы или по ошибке закрыли программу без сохранения. Не волнуйтесь, не всё потеряно! Есть несколько способов восстановить ваш документ в Word.
Первое, что следует знать, это то, что Word автоматически сохраняет копию ваших документов каждые несколько минут. Если вы не сохранили файл, попробуйте открыть Word и выбрать вкладку "Файл" в верхней левой части экрана. Затем щелкните на "Открыть" и найдите папку "Документы". В этой папке вы должны увидеть список доступных сохраненных копий. Откройте нужный документ и сохраните его на жестком диске или в облаке для предотвращения потери данных в дальнейшем.
Если вы не нашли сохраненную копию ваших файлов в Word, не паникуйте. Есть еще один способ восстановить документ. Попробуйте воспользоваться опцией "Восстановление данных" в Word. Для этого откройте программу и выберите "Файл". Затем перейдите в раздел "Информация" и выберите "Управление версиями". В открывшемся окне вы должны увидеть вариант "Восстановление данных". Щелкните на нем и следуйте указаниям, чтобы восстановить последнюю версию вашего документа.
Не рискуйте своими данными и следите за сохранением документов в Word. Однако, если вам все-таки потребуется восстановить потерянный файл, не отчаивайтесь. Word предлагает несколько вариантов для его восстановления. Попробуйте использовать автоматическое сохранение или функцию "Восстановление данных". В случае, если ничего не помогает, обратитесь за помощью к специалистам по восстановлению данных. Не забывайте сохранять важные файлы на регулярной основе, чтобы избежать потери информации в будущем.
Что делать, если не сохранил(а) документ в Word?
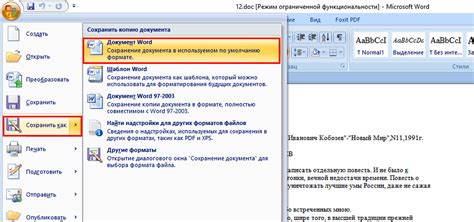
Ни для кого не секрет, что работа в Microsoft Word иногда может быть ненадежной. Бывает, что важные документы могут быть потеряны, если они не были сохранены или файл был закрыт некорректно. Но не стоит отчаиваться, ведь существуют способы восстановления таких документов.
Вот несколько шагов, которые можно предпринять, чтобы найти или восстановить несохраненный документ в Word:
- В первую очередь проверьте панель задач на наличие возможно открытых документов. Если у вас включена функция автоматического сохранения, то в превью этих документов должны быть видны его названия.
- Если в панели задач нет открытых документов или они не соответствуют тому, что вы ищете, попробуйте использовать функцию "Восстановить последний сеанс". Для этого откройте Word и восстановите закрытые файлы через меню "Файл" или с помощью комбинации клавиш Ctrl + Alt + N.
- Если это также не сработало, вам может помочь поиск временных файлов. Откройте проводник Windows и введите в поле поиска "%AppData%\Microsoft\Word". Глядя на список файлов и папок в этой директории, вы можете найти временные файлы с префиксом "AutoRecovery save of". Скопируйте такой файл на рабочий стол, переименуйте его и добавьте расширение ".docx". Откройте этот файл в Word и проверьте, содержит ли он нужную вам информацию.
- Если все остальные способы не сработали, попробуйте использовать файлы автозаполнения. Откройте проводник Windows и введите в поле поиска "%AppData%\Microsoft\Office\UnsavedFiles". Здесь могут находиться временные файлы, которые можно скопировать на рабочий стол и открыть в Word для проверки.
- Наконец, если вы отключали автоматическое сохранение или временные файлы не содержат нужных вам данных, есть еще шанс найти ваш документ. Попробуйте воспользоваться функцией поиска операционной системы, чтобы найти файл с расширением ".docx" по имени или части имени.
В завершение, имейте в виду, что эти методы могут только частично или не полностью восстановить ваш документ в Word. Поэтому важно всегда сохранять свою работу и регулярно создавать резервные копии, чтобы избежать потери важных данных.
Восстановление после аварийного завершения работы
В случаях, когда документ в Word не был сохранен из-за аварийного завершения работы программы или компьютера, существует несколько способов для его восстановления.
Восстановление автосохраненной копии:
1. В Word откройте вкладку "Файл" и выберите "Параметры".
2. В окне "Параметры Word" выберите "Сохранение".
3. В разделе "Автосохранение" найдите путь к папке, где сохраняются автосохраненные копии документов.
4. Зайдите в эту папку через проводник и найдите файл с расширением ".asd".
5. Переименуйте файл, добавив к его имени расширение ".docx".
6. Откройте получившийся файл в Word и сохраните его под новым именем.
Восстановление через расширение .wbk:
1. Зайдите в папку, где находятся временные файлы Word.
2. Установите вид отображения файлов на "Детали".
3. Отсортируйте файлы по размеру и найдите файл с расширением ".wbk".
4. Переименуйте файл, добавив к его имени расширение ".doc".
5. Откройте получившийся файл в Word и сохраните его под новым именем.
Восстановление из временных файлов:
1. Откройте Word и создайте новый документ.
2. В новом документе откройте вкладку "Файл" и выберите "Открыть".
3. В открывшемся окне перейдите в папку с временными файлами Word.
4. Используйте фильтры по типу файлов и найдите временный файл документа с расширением ".tmp" или ".asd".
5. Выберите этот файл и нажмите "Открыть".
6. Если документ восстановлен полностью, сохраните его под новым именем.
Восстановление с помощью специализированных программ:
Если вы не получили результаты с помощью стандартных средств, можно воспользоваться специализированными программами по восстановлению документов, такими как "Recuva", "EaseUS Data Recovery Wizard", "Hetman Partition Recovery" и другими. Эти программы позволяют восстановить различные типы файлов, включая документы Word.
| Советы: |
|---|
| 1. Регулярно сохраняйте документы во избежание потери данных. |
| 2. Включите автоматическое сохранение в Word для уменьшения рисков потери документов. |
Поиск временных файлов
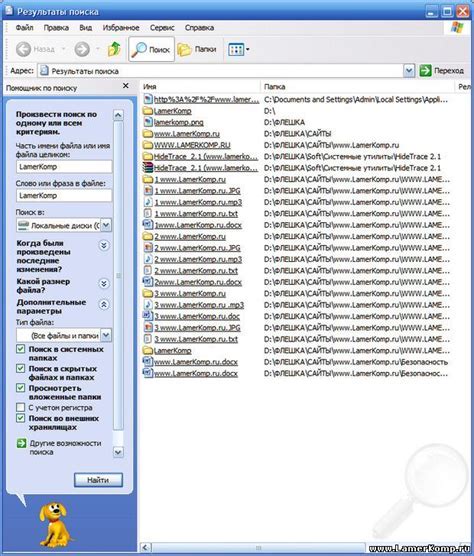
Если вы не сохранили документ в Word, возможно, у вас есть шанс найти его временный файл. Word создает временные файлы с расширением .tmp для каждого открытого документа. Эти файлы обычно сохраняются во временной папке на вашем компьютере.
Чтобы найти временные файлы в Word, следуйте этим простым шагам:
- Откройте Word и перейдите во вкладку "Файл".
- Выберите "Открыть" и щелкните на пункте "Последние документы".
- В появившемся списке выберите документ, который вы не сохранили.
- щелкните правой кнопкой мыши на выбранном документе и выберите "Свойства".
- В открывшемся окне выберите вкладку "Подробно" и найдите поле "Расположение".
- В этом поле вы найдете путь к временной папке, в которой хранится временный файл.
- Скопируйте путь и откройте проводник (Windows Explorer).
- В адресной строке проводника вставьте скопированный путь и нажмите Enter.
Теперь вы находитесь в временной папке, где хранятся временные файлы Word. В поиске найдите файл с именем, похожим на ваш неподтвержденный документ. Щелкните правой кнопкой мыши на этом файле и выберите "Открыть".
Обязательно сохраните файл в удобном для вас месте после того, как его откроете. Это поможет вам избежать потери данных в будущем. Если вы все еще не видите нужного документа, скорее всего, он не был сохранен и сейчас потерян. В этом случае, возможно, вам придется начать заново или восстановить данные из резервной копии, если такая имеется.
Использование функции восстановления автосохранения
В случае, если вы не сохранили документ в Word и потеряли весь свой прогресс, вы можете воспользоваться функцией восстановления автосохранения. Эта функция автоматически сохраняет версии вашего документа в случае сбоя программы или неожиданного закрытия файла.
Для использования этой функции следуйте следующим шагам:
1. Откройте Word и найдите вкладку "Файл".
В верхнем левом углу программы вы увидите вкладку с названием "Файл". Щелкните на ней, чтобы открыть ее.
2. Выберите "Открыть" в меню.
После открытия вкладки "Файл" вам нужно выбрать опцию "Открыть" из меню. Это откроет диалоговое окно для выбора файла.
3. Перейдите в папку, где сохраняются автосохранения.
В диалоговом окне выбора файла вам необходимо перейти в папку, где автоматически сохраняются версии документов. Данная папка обычно называется "Восстановленные" или "Временные файлы".
4. Найдите нужный автосохраненный файл.
Внутри папки автосохранения найдите файл, имеющий разрешение .asd или .wbk. Это и будет вашим автосохраненным документом.
5. Откройте автосохраненный файл.
После того, как вы найдете нужный файл, дважды щелкните на нем или выберите его и нажмите кнопку "Открыть". Word откроет файл и восстановит ваш прогресс с последнего автосохранения.
Убедитесь, что в будущем вы регулярно сохраняете свои документы, чтобы избежать потери данных. Использование функции автосохранения является отличным способом защитить ваш прогресс в случае непредвиденных событий. Удачного редактирования!








