У звука есть особенность – он умеет улетучиваться в самый неподходящий момент. Пусть даже в нашем веке технологий, когда компьютеры регулярно космическими скоростями обрабатывают информацию, звуковые проблемы вполне реальны и довольно часто возникают. Если ты обнаружил, что нет звука на твоем стационарном компьютере, не паникуй – мы поможем тебе устранить эту проблему.
Первым делом убедись, что все подключения на компьютере выполнены правильно. Проверь, что колонки или наушники надежно вставлены в разъемы на задней панели системного блока. Обрати внимание, есть ли на них индикаторы работы, и если да, то горят ли они. Если индикатор светится, а звука нет – переходи к следующему шагу.
Далее обрати внимание на настройки звука на компьютере. Возможно, проблема кроется в том, что драйверы для звука не установлены или устарели. Перед тем как совершать какие-либо действия, убедись, что ты имеешь права администратора на этом компьютере – без этого в большинстве случаев изменение настроек звука будет недоступно. Открой Панель управления, найди раздел «Звук» и убедись, что звук включен, а громкость не нулевая. Если все настройки кажутся верными, но звука все равно нет, попробуй обновить драйверы и установить самую последнюю версию.
Почему нет звука?

Нет звука на стационарном компьютере может быть вызвано несколькими причинами:
| Проблема | Возможное решение |
| Отключен звуковой устройство | Проверьте, подключено ли звуковое устройство к компьютеру и правильно ли оно установлено. Убедитесь, что звук не отключен в настройках операционной системы. |
| Отсутствие или устаревшие драйверы | Проверьте, установлены ли на компьютере последние версии драйверов для звуковой карты. Обновите драйверы, если это необходимо. |
| Неисправность звуковой карты | Проверьте состояние звуковой карты. Если она выглядит поврежденной или неисправной, замените ее новой. |
| Неправильные аудио-настройки | Проверьте настройки звука в операционной системе и убедитесь, что они установлены правильно. Проверьте громкость и уровни громкости всех устройств. |
| Проблемы с кабелем или подключением | Проверьте подключение звукового кабеля к компьютеру и аудио-выходу устройства. Убедитесь, что кабель не поврежден и правильно вставлен. |
Если у вас все еще нет звука после проверки этих проблем, вам может потребоваться обратиться к профессионалу или службе поддержки для дальнейшей диагностики и решения проблемы.
Проблема с аудио устройством
При отсутствии звука на стационарном компьютере, причиной проблемы может быть неисправность аудио устройства. Отсутствие звука может быть вызвано различными факторами, такими как повреждение драйверов, неправильные настройки или отключенное аудио устройство.
Для начала, следует проверить, включено ли ваше аудио устройство. Для этого откройте панель управления и выберите раздел "Аудио". Убедитесь, что устройство не отключено и уровень громкости не находится на минимуме.
Если аудио устройство включено, но звука все равно нет, возможно проблема связана с драйверами. Для решения этой проблемы, нужно установить или обновить драйверы аудио устройства. Для этого можно использовать диспетчер устройств.
Для проверки драйверов аудио устройства, откройте диспетчер устройств. В нем найдите раздел "Аудио, видео и игровые контроллеры" и разверните его. Если вы видите в списке устройство с ошибкой или восклицательным знаком, значит драйверы нужно обновить.
Для обновления драйверов, достаточно щелкнуть правой кнопкой мыши на устройстве с ошибкой и выбрать пункт "Обновить драйвер". Далее следуйте инструкциям мастера установки драйверов.
Если все вышеперечисленные методы не помогли решить проблему, возможно причина кроется в аппаратной неисправности аудио устройства. В этом случае, рекомендуется обратиться к специалисту для проведения диагностики и ремонта.
Важно отметить, что приведенные рекомендации являются основными методами решения проблемы с аудио устройством, однако в каждом конкретном случае могут потребоваться индивидуальные действия. При возникновении сложностей или непонятностей, лучше обратиться за помощью к специалисту.
В результате выполнения указанных действий, вы, скорее всего, сможете решить проблему отсутствия звука на вашем стационарном компьютере и наслаждаться качественным звуком во время просмотра видео или прослушивания музыки.
Отсутствие драйверов
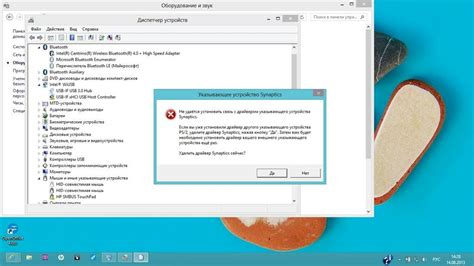
Для исправления проблемы с отсутствием звука необходимо проверить наличие и актуальность установленных драйверов для звуковой карты на компьютере. Для этого можно перейти в "Диспетчер устройств".
Шаги:
- Щелкните правой кнопкой мыши на значок "Пуск" и выберите "Диспетчер устройств".
- В открывшемся окне "Диспетчер устройств" найдите раздел "Звук, видео и игры" и разверните его.
- В этом разделе вы должны увидеть вашу аудиокарту или аудиоустройство.
- Если устройство отмечено восклицательным знаком или красным крестом, это означает, что драйверы не установлены или имеют ошибку.
- Чтобы установить правильные драйверы, вы можете использовать диск с драйверами, поставляемый с компьютером или звуковой картой. Если диск отсутствует, вы можете найти и загрузить драйверы с официального веб-сайта производителя вашей звуковой карты.
- Установите драйверы, следуя инструкциям на экране.
- После установки драйверов перезагрузите компьютер и проверьте, есть ли звук.
Если драйверы уже установлены, но звука все равно нет, может потребоваться их обновление. Посетите официальный веб-сайт производителя вашей звуковой карты и проверьте наличие последних версий драйверов. Скачайте и установите актуальные драйверы, а затем перезагрузите компьютер.
Если после выполнения всех этих действий звук по-прежнему отсутствует, возможно, проблема не связана с драйверами, и вам следует обратиться к специалисту или сервисному центру для дальнейшей диагностики и решения проблемы.
Неправильные настройки звука
Если на вашем стационарном компьютере нет звука, проблемой может быть неправильная настройка звука. Вот несколько возможных решений:
| 1. | Проверьте громкость на компьютере. Убедитесь, что она не установлена на минимальное значение или выключена. |
| 2. | Убедитесь, что аудио устройства правильно подключены. Проверьте, что кабели подключены к соответствующим разъемам на компьютере и аудиоусилителе или колонках. |
| 3. | Откройте панель управления звуком, нажав правой кнопкой мыши на значок громкости в системном трее, и проверьте, что правильное устройство выбрано для воспроизведения звука. Если у вас несколько аудио устройств, убедитесь, что выбрано правильное. |
| 4. | Попробуйте обновить драйверы звуковой карты. Зайдите в меню "Устройства и принтеры" в панели управления, найдите вашу звуковую карту, нажмите на нее правой кнопкой мыши и выберите "Обновить драйвер". |
| 5. | Перезагрузите компьютер. Иногда простой перезапуск может помочь решить проблемы со звуком. |
Если ни одно из этих решений не помогло, возможно, у вас проблемы с аппаратной частью. В этом случае, рекомендуется обратиться к специалисту для дальнейшей диагностики и ремонта компьютера.
Решение проблемы

Если на вашем стационарном компьютере нет звука, вам могут понадобиться некоторые действия для восстановления звука. Вот некоторые решения для исправления этой проблемы:
1. Проверьте подключение аудиоустройств: Убедитесь, что все ваши аудиоустройства правильно подключены к компьютеру. Проверьте настройки громкости и убедитесь, что они не отключены или выключены. |
2. Проверьте настройки звука в операционной системе: Откройте настройки звука в операционной системе и убедитесь, что уровень громкости установлен на достаточно высоком уровне. Проверьте, что аудиоустройство выбрано правильно. |
3. Проверьте драйвера звука: Драйверы звука могут повлиять на работу аудиоустройств. Проверьте, установлены ли последние версии драйверов звука. Если нет, то обновите их с официального сайта производителя. |
4. Перезагрузите компьютер: Иногда перезагрузка компьютера может решить проблему с отсутствием звука. Попробуйте перезагрузить компьютер и проверить, появился ли звук после этого. |
5. Проверьте наличие вредоносного ПО: Вредоносное ПО может блокировать работу звука на компьютере. Проверьте компьютер на наличие вредоносных программ и, при необходимости, удалите их. |
6. Восстановите систему: Если ничто из вышеперечисленного не помогло, попробуйте восстановить систему до предыдущей точки восстановления. Это может помочь исправить проблему со звуком. |
Если ни одно из решений не помогло, возможно, ваше аудиоустройство неисправно и требует ремонта или замены. Рекомендуется обратиться к специалисту или сервисному центру для дальнейшей диагностики и ремонта.
Проверка аудио устройства
1. Убедитесь, что аудио устройство включено и подключено к компьютеру правильно. Проверьте, что все кабели подключены к соответствующим разъемам.
2. Проверьте громкость аудио устройства и уровень громкости на компьютере. Убедитесь, что громкость не установлена на нуль и что звук включен.
3. Попробуйте подключить другие аудио устройства, такие как наушники или внешний динамик, к компьютеру. Если звук воспроизводится через них, проблема может быть в аудио устройстве компьютера.
4. Проверьте наличие драйверов для аудио устройства. В меню "Управление устройствами" найдите аудио устройство и убедитесь, что установлены последние драйверы и нет конфликтов с другими устройствами.
5. Если проблема с аудио устройством не была решена, попробуйте перезагрузить компьютер. Иногда простая перезагрузка может помочь восстановить работу аудио устройства.
Если после всех этих действий проблема с аудио на стационарном компьютере все еще не решена, возможно, проблема лежит глубже и требуется обращение к специалистам.
Установка драйверов
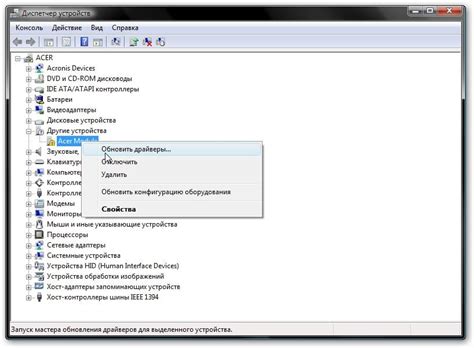
- Перейдите на официальный сайт производителя вашей звуковой карты. Обычно там предлагается скачать последние версии драйверов для различных операционных систем.
- Найдите раздел поддержки исследуемого производителя или раздел загрузок.
- Выберите вашу модель звуковой карты и операционную систему, чтобы скачать соответствующие драйверы.
- Запустите загруженный файл с драйверами и следуйте инструкциям по установке.
- После установки драйверов перезагрузите компьютер.
Если после установки драйверов звук все еще не работает, возможно, есть другие проблемы, связанные с аудиоустройствами или настройками операционной системы. В этом случае рекомендуется обратиться к профессионалам или представителям технической поддержки компании-производителя вашего компьютера или звуковой карты, чтобы получить дополнительную помощь.
Настройка звука
Если у вас нет звука на стационарном компьютере, проверьте следующие настройки:
| Шаг | Описание |
|---|---|
| 1 | Убедитесь, что колонки или наушники подключены к компьютеру и включены. |
| 2 | Проверьте громкость звука на компьютере. Нажмите на иконку звука в правом нижнем углу экрана и увеличьте громкость до нужного уровня. |
| 3 | Откройте панель управления звуком. Кликните правой кнопкой мыши на иконке звука и выберите "Звуковые настройки" или "Настройки звука". |
| 4 | Проверьте, что звук не отключен или выключен на панели управления. Убедитесь, что уровень громкости для всех устройств включен и не установлен на минимум. |
| 5 | Проверьте драйверы звука. Перейдите в меню "Устройства и принтеры" или "Менеджер устройств" в панели управления и найдите вкладку "Звук". Проверьте, есть ли ошибки у драйверов. Если есть, попробуйте обновить или переустановить драйверы. |
| 6 | Перезагрузите компьютер. Иногда простая перезагрузка может решить проблему со звуком. |
Если никакие из этих шагов не помогли исправить проблему с звуком, возможно, вам понадобится обратиться к специалисту или связаться с производителем компьютера.








