Ноутбуки Asus пользуются заслуженной популярностью среди пользователей, благодаря своему стильному дизайну и надежной работе. Однако иногда возникают проблемы, в частности, отсутствие звука. Если вы столкнулись с подобной ситуацией, не паникуйте и обратите внимание на несколько простых решений, которые могут помочь вам восстановить звук на вашем ноутбуке Asus.
Первым шагом в поиске решения проблемы с отсутствием звука на ноутбуке Asus будет проверка настройки громкости. Убедитесь, что громкость настройки на максимальном уровне и звук не отключен. Это можно сделать с помощью соответствующих кнопок на клавиатуре или в настройках операционной системы.
Если настройка громкости была установлена верно, следующим шагом будет проверка аудиоустройства вашего ноутбука Asus. Перейдите в устройства и периферийные устройства в настройках операционной системы и убедитесь, что аудиоустройство является распознаваемым и активным. Если оно отключено или устройство не распознается, попробуйте обновить драйверы аудиоустройства или переустановить их.
Если вы все еще не можете получить звук на своем ноутбуке Asus, возможно, проблема связана с аудио-кабелем или динамиками. Проверьте их на наличие повреждений или неисправностей. Если вы обнаружите какие-либо проблемы, обратитесь к авторизованному сервисному центру Asus для замены или ремонта компонентов.
Почему на ноутбуке Asus пропал звук?
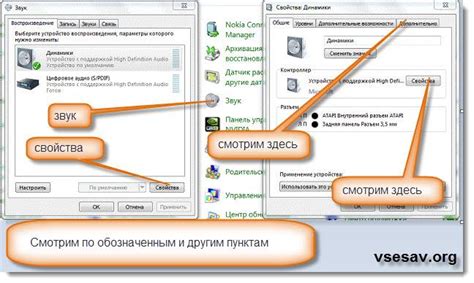
Отсутствие звука на ноутбуке Asus может быть вызвано различными причинами:
- Неправильные настройки звука. Убедитесь, что звук не выключен или отключен на минимальном уровне громкости. Проверьте настройки звука в операционной системе и убедитесь, что звуковой драйвер установлен и функционирует правильно.
- Проблемы с аудио драйвером. Если на ноутбуке отсутствует драйвер для звука или установлен неправильная версия, это может привести к проблеме отсутствия звука. Установите правильный драйвер с официального сайта Asus или обновите уже установленный драйвер до последней версии.
- Проблемы с аудио-выходами. Проверьте подключенные наушники или колонки к разъемам на ноутбуке. Возможно, проблема с отсутствием звука связана с неисправностью разъема или кабеля. Попробуйте подключить другие аудиоустройства для проверки.
- Проблемы с аудио-кодеками. Если на ноутбуке отсутствуют или повреждены аудио-кодеки, это может вызвать проблемы с звуком. Попробуйте переустановить или обновить кодеки для исправления проблемы.
- Программное воздействие. Некоторые приложения или настройки в операционной системе могут блокировать работу звука на ноутбуке. Проверьте наличие установленных программ, которые могут блокировать звук, и временно отключите их для проверки.
- Аппаратные проблемы. Если после всех проверок и настроек звук на ноутбуке Asus по-прежнему отсутствует, это может указывать на аппаратную неисправность. В таком случае рекомендуется обратиться к специалисту сервисного центра для проведения диагностики и ремонта.
Проверьте аппаратную часть
Если нет звука на ноутбуке Asus, первым делом стоит убедиться, что все аппаратные компоненты работают исправно. Вот несколько шагов, которые помогут вам проверить аппаратную часть:
| 1. | Подключите наушники или внешние колонки к ноутбуку и проверьте, есть ли звук через эти устройства. Если есть звук, значит проблемы с аппаратной частью ноутбука нет, и проблема может быть связана с встроенными динамиками или настройками операционной системы. |
| 2. | Проверьте физические кнопки на ноутбуке, которые отвечают за регулировку громкости. Убедитесь, что они не выключены и правильно настроены. |
| 3. | Проверьте устройства воспроизведения в настройках звука операционной системы. Убедитесь, что динамики или наушники выбраны в качестве устройства по умолчанию. |
| 4. | Если возможно, попробуйте подключить другие наушники или внешние колонки к ноутбуку, чтобы убедиться, что проблема не в самом устройстве воспроизведения. |
| 5. | Проверьте драйвера звука на вашем ноутбуке. Убедитесь, что они установлены и обновлены до последней версии. Если нет, скачайте и установите новые драйверы с официального веб-сайта Asus. |
Если после проведения всех этих проверок звук на ноутбуке Asus все еще не работает, возможно, проблема лежит глубже и потребует профессионального ремонта. Рекомендуется обратиться в сервисный центр Asus или к специалисту по ремонту компьютеров, чтобы получить квалифицированную помощь.
Проверьте настройки звука
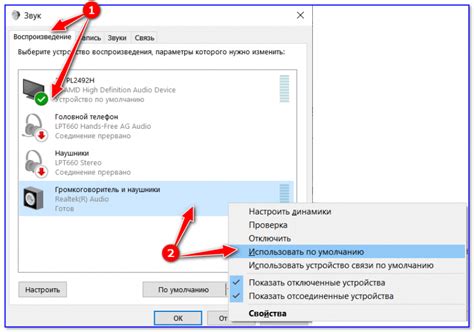
Если на вашем ноутбуке Asus нет звука, первым делом необходимо проверить настройки звука в системе. Вот несколько шагов, которые можно выполнить для этой цели:
- Щелкните на значок динамика в правом нижнем углу экрана, чтобы открыть панель управления звуком. Убедитесь, что громкость установлена на достаточном уровне и не включен режим "Бесшумно".
- Проверьте, не отключен ли звук на программном уровне. Откройте "Панель управления" и выберите "Звук". Проверьте, не установлен ли галочка "Отключить все звуковые устройства". Если она установлена, снимите галочку и сохраните изменения.
- Если у вас есть внешние аудиоустройства, такие как наушники или колонки, подключенные к ноутбуку, убедитесь, что они правильно подключены и работают исправно. Попробуйте заменить кабель или подключить устройство к другому порту.
- Если ни одно из вышеперечисленных действий не помогло, попробуйте перезагрузить ноутбук. Иногда этого достаточно, чтобы исправить проблемы со звуком.
- Если звук по-прежнему не работает, возможно, вам потребуется выполнить обновление драйверов звука. Зайдите на официальный сайт Asus, найдите раздел "Поддержка" или "Драйверы и инструменты" и загрузите последнюю версию драйвера звука для вашей модели ноутбука. Установите драйвер и перезагрузите ноутбук.
- Если после всех этих действий звук все еще не работает, возможно, у вас есть аппаратная проблема с аудио-чипом или гнездом для наушников. В таком случае рекомендуется обратиться в сервисный центр Asus для ремонта.
Важно отметить, что эти шаги следует выполнять последовательно. Если одно из действий вернуло звук, нет необходимости продолжать с остальными пунктами. Проверка настроек звука - это обычно первый и самый простой способ решения проблемы отсутствия звука на ноутбуке Asus.
Обновите драйверы звуковой карты
Чтобы обновить драйверы звуковой карты, выполните следующие шаги:
Шаг 1: Перейдите на официальный сайт поддержки Asus.
Шаг 2: Найдите страницу поддержки для вашей модели ноутбука.
Шаг 3: На странице поддержки найдите раздел "Драйверы и утилиты" или что-то похожее.
Шаг 4: Введите информацию о своей модели ноутбука, чтобы найти драйверы для звуковой карты.
Шаг 5: Найдите последнюю версию драйвера звуковой карты и скачайте его.
Шаг 6: Установите скачанный драйвер и перезагрузите ноутбук.
После перезагрузки ноутбука проверьте, появился ли звук. Если проблема с отсутствием звука сохраняется, возможно, проблема не связана с драйверами звуковой карты. В таком случае рекомендуется обратиться к специалистам или службе поддержки Asus для получения дополнительной помощи.








