Зачем использовать установочный диск, если его нет? Если у вас возникла проблема с принтером и у вас нет установочного диска, не волнуйтесь! В этой пошаговой инструкции вы узнаете, что делать в подобной ситуации и как установить принтер без диска.
Первым шагом является поиск нужного драйвера. Драйверы для большинства принтеров доступны для загрузки на официальных сайтах производителей. Перейдите на сайт производителя вашего принтера и найдите раздел "Поддержка" или "Драйверы и загрузки". Там вы сможете найти и загрузить последнюю версию драйвера для вашей модели принтера.
Когда драйвер загружен, его необходимо установить на ваш компьютер. Для этого откройте загруженный файл и следуйте инструкциям на экране. Если у вас нет возможности открыть файл, попробуйте найти его в загрузках или в папке "Загруженные файлы". Установка драйвера может занять некоторое время, поэтому будьте терпеливыми и дождитесь окончания процесса.
Когда драйвер установлен, подключите принтер к компьютеру с помощью USB-кабеля. В большинстве случаев система автоматически обнаружит принтер и предложит установить его. Если система не обнаружила принтер, откройте "Панель управления", выберите "Устройства и принтеры" и нажмите "Добавить принтер". Следуйте инструкциям на экране, чтобы завершить установку.
Важно: Если ваш принтер использует беспроводное подключение, убедитесь, что ваш компьютер и принтер подключены к одной беспроводной сети. В этом случае вам может потребоваться ввести пароль сети, чтобы завершить процесс установки.
Что делать без установочного диска?
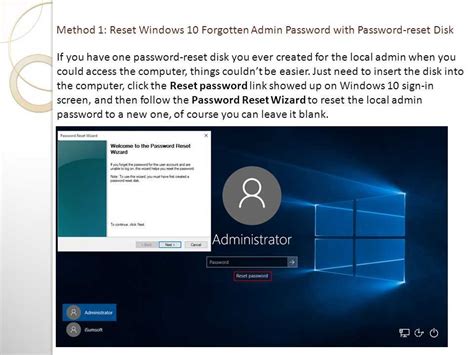
Если вы обнаружили, что у вас нет установочного диска для принтера, не паникуйте. В современных технологиях есть несколько альтернативных способов установить и настроить принтер без диска. Ниже приведены пошаговые инструкции, которые помогут вам настроить принтер без использования установочного диска.
- Подключите принтер к компьютеру. Используйте кабель USB, который должен быть в комплекте с принтером.
- Включите принтер и дождитесь, пока компьютер распознает его. Обычно компьютер автоматически установит драйверы, чтобы обеспечить работу принтера.
- Если компьютер не распознает принтер автоматически, откройте "Панель управления" и перейдите в раздел "Устройства и принтеры".
- Нажмите на кнопку "Добавить принтер" и выберите опцию "Добавить локальный принтер".
- Выберите подходящий порт для подключения принтера и нажмите "Далее".
- Выберите марку и модель принтера из списка доступных драйверов. Если вашей модели нет в списке, попробуйте загрузить драйверы с веб-сайта производителя принтера.
- Дождитесь установки драйверов и завершите процесс настройки принтера.
- Убедитесь, что принтер подключен к компьютеру правильно, и попробуйте распечатать тестовую страницу, чтобы убедиться, что все работает корректно.
В случае, если у вас нет установочного диска для принтера, не стоит отчаиваться. Следуя этим простым шагам, вы сможете успешно установить и настроить принтер без диска. Если у вас возникнут проблемы или вопросы, обратитесь к руководству пользователя принтера или посетите веб-сайт производителя для получения дополнительной информации и поддержки.
Получение драйверов принтера из интернета
Если у вас нет установочного диска для принтера, вы можете легко получить необходимые драйверы из интернета. Для этого выполните следующие шаги:
- Определите модель принтера. Обычно это указывается на самом принтере или в его документации.
- Откройте веб-браузер и введите название производителя принтера и модель, а также слово "драйвер" в строку поиска. Например, "HP Officejet 4650 драйвер".
- Нажмите на ссылку, которая ведет на официальный веб-сайт производителя принтера.
- На сайте производителя найдите раздел "Поддержка" или "Драйверы и загрузки".
- Выберите операционную систему, установленную на вашем компьютере.
- Найдите нужный драйвер в списке и нажмите на ссылку для его скачивания.
- После завершения загрузки драйвера выполните его установку, следуя инструкциям на экране.
После завершения установки драйвера ваш компьютер будет готов к работе с принтером. Проверьте его работоспособность, напечатав тестовый документ.
Поиск драйверов на официальном сайте производителя
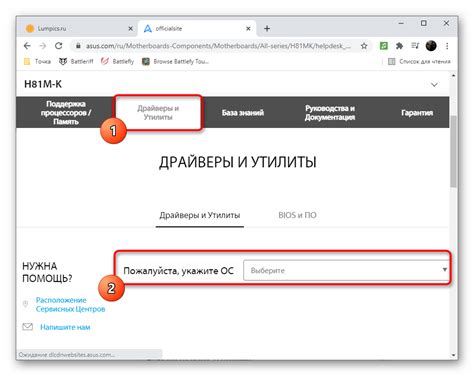
Если у вас нет установочного диска для принтера, вы можете найти и скачать необходимые драйверы на официальном сайте производителя. Следуйте этим шагам:
- Определите модель своего принтера. Обычно она указана на самом устройстве или на его задней панели. Запишите эту информацию.
- Откройте веб-браузер и введите в поисковую строку адрес официального сайта производителя.
- На главной странице сайта найдите раздел "Поддержка" или "Скачать драйверы". Обычно он расположен в верхней части страницы или в нижнем меню.
- Вам может потребоваться выбрать модель принтера из списка. Используйте записанную ранее информацию для того, чтобы найти нужную модель.
- После выбора модели вам будет предложено скачать соответствующие драйверы. Обратите внимание на операционную систему, которую вы используете, и выберите соответствующий драйвер.
- Щелкните по ссылке для скачивания драйвера. Обычно файл будет сохраняться в формате .exe или .zip.
- После того как файл будет скачан, запустите его и следуйте инструкциям по установке драйвера.
- После завершения установки перезагрузите компьютер.
Теперь ваш принтер должен быть готов к использованию. Если у вас возникли какие-либо проблемы в процессе установки драйвера, обратитесь за помощью к разделу поддержки на официальном сайте производителя принтера.








