Сегодняшние игровые приставки предлагают широкий спектр различных сервисов и развлечений, но, к сожалению, иногда мы можем столкнуться с ситуацией, когда доступные сервисы на нашей приставке отсутствуют. Это может произойти по разным причинам, например, из-за проблем с интернет-соединением или неправильных настроек на приставке. Но не стоит паниковать, в этой статье мы расскажем, что делать, если у вас возникла такая проблема, и как ее решить.
Первым шагом стоит проверить интернет-соединение. Убедитесь, что ваша приставка подключена к сети Интернет, и уровень сигнала достаточно высок. Если это не помогло, попробуйте перезагрузить роутер и приставку. Иногда это может решить проблему.
Если проблема с доступом к сервисам все еще не решена, возможно, причина в неправильных настройках на вашей приставке. Проверьте настройки сети и убедитесь, что они соответствуют вашему интернет-провайдеру. Если вы не уверены, что настройка правильная, попробуйте сбросить настройки приставки к заводским значениям и повторно настроить ее подключение к интернету.
Также стоит проверить, есть ли обновления для вашей приставки. Постоянное обновление программного обеспечения поможет избежать многих проблем, включая проблемы с доступом к сервисам. Убедитесь, что вы установили последние версии программного обеспечения и обновите их при необходимости.
И наконец, если все остальные методы не помогли, не стесняйтесь обратиться в техническую поддержку. Они смогут оказать помощь и решить вашу проблему. Если приставка находится в гарантийном сроке, возможно, вам придется отнести ее в сервисный центр для ремонта или замены.
Причины отсутствия доступных сервисов
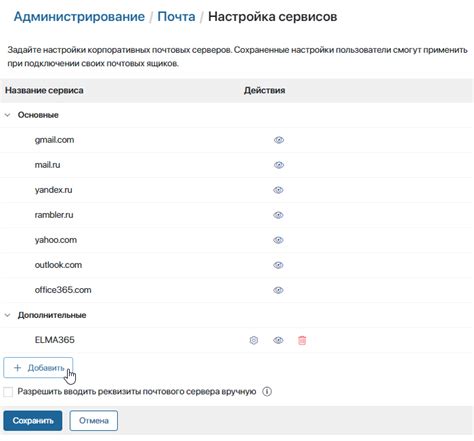
Отсутствие доступных сервисов на приставке может быть вызвано несколькими причинами:
1. Недостаток подключения к интернету. Если у вас нет надежного и стабильного интернет-соединения, это может привести к отсутствию доступных сервисов. Убедитесь, что ваша приставка подключена к интернету, и у вас есть достаточная скорость для загрузки сервисов.
2. Проблемы с обновлением программного обеспечения. Если у вас установлена устаревшая версия программного обеспечения на приставке, это может привести к недоступности сервисов. Обновите программное обеспечение на вашей приставке, чтобы исправить эту проблему.
3. Ограничения региональной доступности. Некоторые сервисы могут быть доступны только в определенных регионах. Если вы находитесь в другой стране или регионе, чем тот, для которого предназначен сервис, это может быть причиной отсутствия доступных сервисов на вашей приставке.
4. Ошибки в конфигурации сети. Если у вас есть неправильно настроенные сетевые настройки на приставке, это может препятствовать доступу к сервисам. Проверьте настройки сети на вашей приставке и убедитесь, что они корректны.
5. Проблемы с учетной записью. Если у вас есть проблемы с вашей учетной записью на сервисах, это может быть причиной отсутствия доступных сервисов. Убедитесь, что вы правильно вошли в свою учетную запись и что у вас есть доступ к сервисам.
Проверка интернет-соединения
Если у вас возникли проблемы с доступом к сервисам на приставке и вы подозреваете, что причиной может быть отсутствие интернет-соединения, важно проверить стабильность и наличие подключения. Для этого можно выполнить следующие шаги:
| Шаг | Действие |
|---|---|
| 1 | Убедитесь, что ваша приставка подключена к Интернету через Ethernet-кабель или Wi-Fi. Если вы используете Wi-Fi, убедитесь, что сеть работает исправно и отображается в списке доступных сетей. |
| 2 | Проверьте, что другие устройства в вашей домашней сети имеют доступ к Интернету. Если только приставка не может подключиться, проблема, возможно, кроется в ней. Если другие устройства также имеют проблемы с подключением, возможно, причина заключается в проблемах с роутером или провайдером. |
| 3 | Перезагрузите роутер и приставку. Иногда простое перезапуск устройств помогает решить проблемы с подключением к Интернету. |
| 4 | Проверьте настройки подключения на приставке. Убедитесь, что выбран правильный тип подключения (Ethernet или Wi-Fi) и что все настройки заполнены корректно. |
| 5 | Попробуйте временно отключить брандмауэр или антивирусное программное обеспечение на вашем компьютере или роутере. Иногда эти программы могут блокировать подключение к определенным сервисам. |
Если вы выполнили все вышеперечисленные шаги, но проблема с подключением к Интернету все еще не решена, возможно, стоит обратиться к вашему интернет-провайдеру для получения дополнительной поддержки и консультации.
Перезагрузка приставки и модема
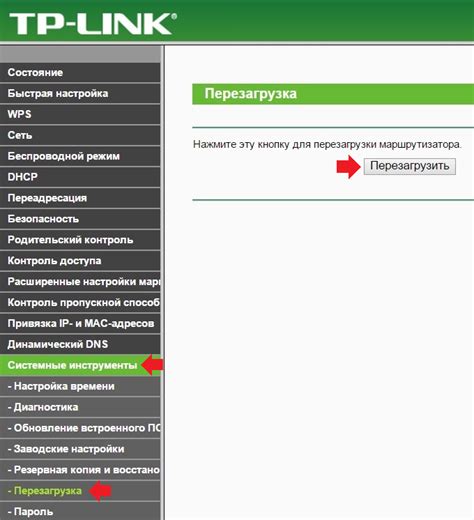
Для начала попробуйте перезагрузить приставку. Для этого следуйте инструкциям, которые предоставляются производителем вашей модели. Обычно это делается путем нажатия на кнопку питания на передней или задней панели приставки либо выключением и включением питания вилки.
После перезагрузки приставки проверьте доступность сервисов. Если проблема не решена, попробуйте перезагрузить также модем. Для этого выполните следующие действия:
- Найдите модем и отключите его от электрической сети, выдернув его штекер из розетки.
- Подождите примерно 10-15 секунд, чтобы дать модему полностью выключиться.
- Подключите модем обратно к электрической сети, вставив штекер в розетку.
После перезагрузки модема дайте ему некоторое время на запуск и подключение к интернету. Затем проверьте доступность сервисов на приставке.
Перезагрузка приставки и модема – это стандартный способ начать сначала и устранить некоторые проблемы, связанные с доступностью сервисов. Если после перезагрузки проблемы не исчезнут, стоит обратиться к провайдеру услуг по доступу к интернету или воспользоваться другими способами решения.
Проверка наличия обновлений приставки
Возможным решением проблемы, связанной с отсутствием доступных сервисов на приставке, может быть проверка наличия обновлений для устройства. Это позволит обновить программное обеспечение и получить доступ к новым функциям и сервисам.
Для проверки наличия обновлений следует выполнить следующие шаги:
1. Подключите приставку к интернету. Для этого удостоверьтесь, что у вас есть стабильное интернет-соединение и правильно настроена Wi-Fi сеть.
2. Откройте меню настроек приставки. Для этого найдите на пульте управления кнопку, обозначенную иконкой шестеренки или надписью "Settings". Нажмите на нее, чтобы открыть меню настроек.
3. В меню настроек найдите раздел "Обновления" или "Software Update". Этот раздел может быть расположен в разделе "Система" или "Основные настройки".
4. В разделе "Обновления" выберите опцию "Проверить наличие обновлений" или подобную. Программа начнет автоматическую проверку наличия обновлений для вашей приставки.
5. Дождитесь завершения процесса проверки. В результате приставка определит наличие доступных обновлений и предложит вам выбрать, установить или скачать их.
6. При необходимости выберите опцию "Установить обновления". Процесс установки обновлений может занять некоторое время, в зависимости от объема загружаемых данных.
7. После завершения установки обновлений приставка будет перезагружена. После перезагрузки вы сможете использовать доступные сервисы на вашей приставке.
Проверка наличия обновлений приставки является одним из возможных способов решения проблемы отсутствия доступных сервисов. Если данный метод не помогает, рекомендуется обратиться в службу поддержки производителя или провести дополнительные настройки устройства.
Проверка подключения к Wi-Fi сети
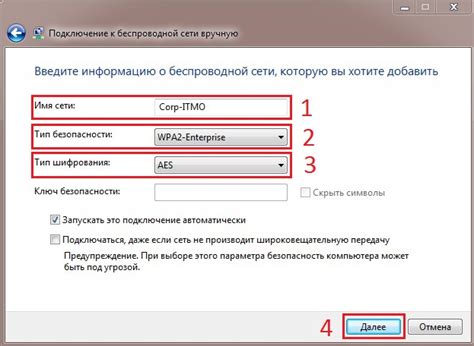
Если у вас возникли проблемы с доступом к сервисам на приставке и вы подключены к Wi-Fi сети, то вам следует выполнить следующие шаги для проверки подключения:
- Убедитесь, что ваш роутер включен и работает корректно.
- Проверьте, есть ли устройства, подключенные к этой же Wi-Fi сети, которые успешно имеют доступ к интернету. Если да, значит проблема не в самой сети.
- Перезагрузите приставку и роутер. Иногда, такой простой шаг помогает восстановить подключение.
- Попробуйте подключиться к другой Wi-Fi сети, чтобы выяснить, в чем именно проблема - в самой сети или в приставке.
- Если все вышеперечисленные шаги не помогли решить проблему, то обратитесь в службу поддержки вашего интернет-провайдера для проверки наличия возможных сбоев в работе сети.
Если после выполнения всех этих шагов проблема всё еще не решена, предлагается попробовать использовать другой устройство для подключения к интернету, чтобы определить, в чем именно проблема. Также, вы можете обратиться к специалисту по настройке и подключению приставок к сетям Wi-Fi, чтобы получить детальную консультацию и помощь.
Проверка наличия аккаунта на приставке
Если у вас нет доступных сервисов на приставке, первым шагом для решения этой проблемы может быть проверка наличия аккаунта на устройстве.
Чтобы проверить наличие аккаунта на приставке, следуйте указанным ниже шагам:
- Откройте настройки приставки на экране.
- Выберите раздел "Система" или "Настройки системы".
- В этом разделе найдите "Аккаунты" или "Учетная запись".
- Проверьте, есть ли аккаунт, связанный с вашей приставкой.
- Если аккаунт уже есть, убедитесь, что он активен и вход выполнен.
Если вы не обнаружили аккаунта на приставке, вам нужно будет создать новый аккаунт. Для этого:
- Перейдите в раздел "Аккаунты" или "Учетная запись".
- Выберите опцию "Добавить аккаунт" или "Создать аккаунт".
- Следуйте инструкциям на экране для создания нового аккаунта.
- После завершения создания аккаунта, вернитесь к настройкам приставки и проверьте, работает ли он.
Теперь, когда у вас есть аккаунт на приставке, вы должны иметь доступ к доступным сервисам, которые требуют авторизации. Если проблемы с доступом к сервисам на приставке все еще остаются, попробуйте обратиться в службу поддержки или посетите сайт производителя приставки для получения дополнительной помощи.
Сброс настроек приставки

Если у вас возникли проблемы с доступными сервисами на приставке, одним из решений может быть сброс настроек приставки. Сброс настроек позволяет вернуть приставку в исходное состояние, удалив все настройки и сохраненные данные.
Для сброса настроек вам понадобится доступ к меню настроек приставки. Запустите приставку и перейдите в раздел "Настройки". В зависимости от модели приставки, раздел настроек может иметь различные названия, такие как "Настройки системы", "Параметры" или "Настройки устройства".
В разделе настроек приставки найдите пункт "Сброс настроек" или "Сброс фабричных данных". Обычно этот пункт находится в разделе "Резервное копирование и сброс".
Перейдите в пункт "Сброс настроек" и подтвердите свой выбор. Процесс сброса настроек может занять несколько минут, после чего приставка автоматически перезагрузится.
После сброса настроек все настройки и сохраненные данные будут удалены, включая учетные записи, пароли и установленные приложения. Приставка вернется в исходное состояние, как после покупки.
После сброса настроек приставку потребуется настроить заново. Вам придется повторно подключиться к Wi-Fi, ввести свои учетные данные и установить необходимые приложения.
| Модель приставки | Местоположение сброса настроек |
|---|---|
| PlayStation 4 | Настройки > Инициализация > Сброс настроек |
| Xbox One | Настройки > Система > Консоль > Полный сброс |
| Apple TV | Настройки > Системные настройки > Сброс |
| Nintendo Switch | Настройки > Система > Сброс |
Обратите внимание, что сброс настроек также может удалить личные данные, хранящиеся на приставке, такие как фотографии, видео и документы. Перед сбросом настроек рекомендуется создать резервные копии важных данных.
Если после сброса настроек проблема с доступом к сервисам остается, возможно, вам потребуется обратиться в службу поддержки производителя приставки или проверить наличие обновлений программного обеспечения.
Обращение в техническую поддержку
Если у вас возникли сложности с доступом к сервисам на вашей приставке и все предложенные методы решения проблемы не дали результатов, то вам следует обратиться в техническую поддержку. В случае, если приставка находится в гарантийном времени, рекомендуется сначала обратиться в сервисный центр, указанный в гарантийном талоне или на официальном сайте производителя.
При обращении в техническую поддержку важно быть готовым предоставить детальное описание проблемы, а также информацию о модели вашей приставки, версии прошивки и других актуальных данных. Чем более подробно вы описываете проблему, тем быстрее смогут вам помочь.
Также стоит учесть, что техническая поддержка может потребовать выполнения дополнительных действий для диагностики или решения проблемы. Это могут быть инструкции по настройке сетевых параметров, прошивке устройства или обновлении софта.
Не забывайте, что операторы технической поддержки сделают все возможное, чтобы помочь вам решить вашу проблему. Не стесняйтесь задавать вопросы и уточнять детали. Важно помнить, что обращение в техническую поддержку является самым надежным способом получения качественной помощи и восстановления работы вашей приставки.
Покупка новой приставки или использование других сервисов

Если у вас отсутствуют доступные сервисы на вашей приставке и вы не можете ожидать их появления, у вас есть два основных варианта для решения проблемы.
Первый вариант - покупка новой приставки. Рынок игровых консолей и медиаплееров предлагает широкий выбор устройств, и вы можете выбрать ту, которая соответствует вашим потребностям и бюджету. При покупке новой приставки вы получите доступ к последним сервисам и функциям, к которым вы можете обращаться без проблем.
Второй вариант - использование других сервисов. Если ваши текущие сервисы недоступны на приставке, попробуйте поискать альтернативные сервисы схожего содержания. Возможно, вы найдете платформы, которые предлагают аналогичные услуги или контент. Проверьте совместимость этих сервисов с вашей приставкой и начните использовать их вместо отсутствующих. Это может потребовать некоторого времени и исследований, но в итоге вы сможете продолжить наслаждаться вашей приставкой и ее функциональностью.








