Excel - это мощный инструмент для работы с данными, который широко используется в различных сферах деятельности. Однако, даже опытные пользователи иногда сталкиваются с проблемой несогласующихся формул. Это означает, что Excel не может вычислить результат формулы или выводит неправильные значения. В этой статье мы рассмотрим причины, по которым возникает эта проблема, и предложим возможные решения.
Причины несогласующихся формул в Excel могут быть разными. Одной из наиболее распространенных причин является наличие ошибок в синтаксисе формулы. Например, неправильное использование скобок, отсутствие необходимых операторов или неправильно заданное имя ячейки. Также, несогласующиеся формулы могут быть вызваны нарушением ссылок на другие ячейки или рабочие книги, например, когда ячейка, на которую ссылается формула, содержит ошибку или неверные данные. Кроме того, несогласующиеся формулы могут возникать из-за недостаточной памяти или процессорных ресурсов компьютера, особенно при работе с большими объемами данных.
Решения проблемы несогласующихся формул в Excel зависят от конкретной ситуации. Во-первых, необходимо проверить синтаксис формулы, убедившись, что все операторы и скобки правильно расставлены. Также, следует внимательно проверить правильность ссылок на другие ячейки и рабочие книги. Если проблема возникла из-за неправильно заданных имён ячеек, необходимо исправить их. Если несогласующиеся формулы вызваны недостатком памяти или ресурсов компьютера, рекомендуется закрыть другие программы и приложения, которые не используются в данный момент, а также проверить доступное место на жестком диске. В случае, если все перечисленные решения не сработали, можно попробовать восстановить Excel или установить обновления, которые могут исправить программные ошибки.
В заключение, несогласующиеся формулы в Excel могут вызвать некоторые неудобства, но с правильным подходом к решению проблемы, они обычно решаются без особых сложностей. Важно провести тщательную проверку синтаксиса формулы, правильности ссылок и доступности ресурсов компьютера. Если это не помогает, можно обратиться за помощью к опытным пользователям или специалистам в области Excel.
Ошибка в ячейках с формулами: причины и способы устранения

Одной из причин ошибки в ячейках с формулами является неправильно введенная формула. Часто ошибки возникают из-за опечаток или неправильного использования математических операторов. Например, если в формуле есть опечатка или нехватка скобок, Excel не сможет правильно вычислить значение.
Другой причиной ошибок может быть некорректное указание диапазона ячеек. Если вы использовали неправильный диапазон, результаты формулы будут неверными. Например, если вы случайно указали диапазон слишком широко или узко, вы можете получить неправильные значения.
Кроме того, ошибка в ячейках с формулами может возникнуть из-за отсутствия необходимых данных или неправильного формата данных. Например, если вы используете текстовые значения в формуле, а Excel ожидает числовые значения, результаты будут неверными.
Для устранения ошибок в ячейках с формулами рекомендуется следующие действия:
| Способ устранения | Описание |
|---|---|
| Проверьте формулу | Посмотрите на формулу и проверьте ее правильность. Обратите внимание на опечатки, неправильное использование операторов или неправильно указанные аргументы. Используйте подсветку синтаксиса, чтобы правильно разделить формулу на части. |
| Проверьте диапазоны ячеек | Убедитесь, что вы правильно указали диапазоны ячеек в формуле. Убедитесь, что диапазоны содержат необходимые данные и имеют правильный формат. |
| Проверьте типы данных | Убедитесь, что все используемые данные имеют правильный тип и формат. Если вы используете текстовые значения, убедитесь, что они правильно указаны и не содержат ошибок. |
Помимо этих способов, может быть полезно использовать такие инструменты, как "Проверка ошибок" и "Подсказки для формулы". Они могут помочь выявить и исправить ошибки в ячейках с формулами.
Исправление ошибок в ячейках с формулами может быть не всегда простым процессом, однако, правильный подход и тщательная проверка могут помочь устранить ошибки и получить правильные результаты.
Неоднородные типы данных: что делать, если Excel не сочетает числа и текст
В таких случаях, чтобы исправить ситуацию и получить правильный результат, необходимо выполнить следующие действия:
- Приведите данные к одному типу. Если в ячейках смешаны числа и текст, преобразуйте текстовые значения в числа с помощью функции
VALUE. Например:=VALUE(A1), гдеA1- ссылка на ячейку с текстовым значением. - Уберите пробелы или другие символы, которые могут приводить к несоответствию типов данных. Для этого можно использовать функции
TRIMилиCLEAN. Например:=TRIM(A1)или=CLEAN(A1). - Уберите другие нечисловые символы, которые могут присутствовать в данных. Для этого можно использовать функцию
SUBSTITUTE. Например:=SUBSTITUTE(A1, "USD", ""), гдеA1- ячейка с текстовым значением, содержащим символы, которые нужно удалить. - Если вам нужно производить операции с числами, записанными в виде текста, используйте функцию
N. Она преобразует текст в число. Например:=N(A1), гдеA1- ссылка на ячейку с текстовым значением, представляющим число. - В случае, если данные разделены запятыми, Excel может не распознать их как числа. В таких случаях можно воспользоваться функцией
SUBSTITUTE, чтобы заменить запятые на точки. Например:=SUBSTITUTE(A1, ",", "."), гдеA1- ячейка с текстовым значением, содержащим запятую.
Следуя указанным рекомендациям, вы сможете избежать несогласования формул в Excel, вызванного неоднородными типами данных.
Разные размеры диапазонов: как исправить несогласованные области

Чтобы исправить такие несоответствия, необходимо внимательно проверить размеры диапазонов, используемых в формулах, и согласовать их между собой.
Для этого можно воспользоваться различными методами:
Метод 1: | Проверьте размеры диапазонов, указанных в формуле, и убедитесь, что они совпадают. Если области разных размеров, откорректируйте их, чтобы они совпадали. |
Метод 2: | Воспользуйтесь функциями автокоррекции или заполнения, чтобы автоматически расширить или уменьшить размер диапазона в соответствии с требуемыми размерами. |
Метод 3: | При необходимости, измените формулу таким образом, чтобы она использовала однородные диапазоны, такие как столбцы или строки. |
После применения одного из этих методов формулы должны стать согласующимися, а проблемы с несогласованными областями должны быть устранены.
Следует отметить, что области данных могут меняться в ходе работы с таблицей или при добавлении новых записей. Поэтому важно регулярно проверять и обновлять размеры диапазонов в формулах, чтобы избежать возникновения несогласующихся формул в будущем.
Исправление несогласующихся областей может значительно повысить точность работы с формулами в Excel и предотвратить появление непредвиденных ошибок.
Наличие пустых ячеек: как заполнить пробелы и избежать ошибок формул
Чтобы избежать этой проблемы и обеспечить правильную работу формул, необходимо заполнить пробелы в данных. Как можно сделать это?
- Воспользуйтесь функцией IF: Используйте функцию IF, чтобы проверить, содержит ли ячейка пустое значение. Затем установите в ячейке нужное значение или заполните ее формулой.
- Примените условное форматирование: Вы можете настроить условное форматирование, чтобы выделить пустые ячейки и легко их обнаружить. Затем вы можете заполнить эти ячейки нужными данными или изменить формулы, исключив ссылки на пустые ячейки.
- Используйте функцию IFERROR: Вместо обработки пустых ячеек можно также использовать функцию IFERROR, чтобы обработать ошибки формул. Функция IFERROR позволяет указать значение, которое будет отображаться в ячейке в случае ошибки, включая пустые ячейки.
- Используйте фильтры: Фильтры могут помочь вам определить, где находятся пустые ячейки и как их заполнить. Вы можете применить фильтр к столбцу или диапазону данных и выбрать только пустые ячейки для заполнения.
Необходимо помнить, что заполнение пробелов в данных и обработка пустых ячеек являются важными шагами для правильной работы формул в Excel. Все приведенные выше методы позволяют избежать ошибок формул, предотвратить неправильные результаты и обеспечить точность ваших вычислений.
Некорректная ссылка на ячейку: как проверить и исправить ссылочные ошибки
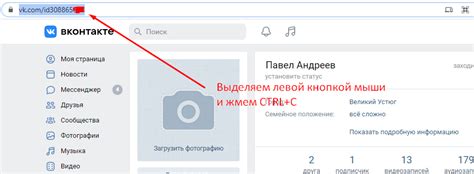
Важно знать, как проверить и исправить ссылочные ошибки, чтобы обеспечить корректность данных и получить правильные вычисления. Вот несколько шагов, которые помогут вам справиться с этой проблемой:
- Проверьте правильность введенной формулы. Убедитесь, что вы правильно указали адрес ячейки в формуле. Проверьте наличие опечаток, отсутствие пробелов и правильность расстановки символов. Если формула содержит функцию, убедитесь, что она указана корректно.
- Проверьте адресацию ячейки при копировании и вставке данных. Если вы копировали формулы или данные, убедитесь, что адресация ячеек была скорректирована соответствующим образом. При вставке данных Excel может автоматически изменять ссылки на ячейки, и это может привести к появлению ссылочных ошибок.
- Используйте функцию "Поиск и замена". Если у вас есть множество ссылочных ошибок в таблице, функция "Поиск и замена" может быть полезной. Выберите диапазон ячеек, в которых нужно найти ссылки на конкретную ячейку, и выполните поиск по этой ячейке. Затем замените некорректные ссылки на правильные.
- Используйте абсолютные ссылки. Если ваша формула должна всегда ссылаться на конкретную ячейку, можно использовать абсолютные ссылки. Для этого используйте символы "$" перед адресом столбца и строки. Например, $A$1 будет абсолютной ссылкой на ячейку A1.
- Проверьте правильность структуры формулы. Если в формуле присутствует ссылка на другую формулу или на результат другой формулы, убедитесь, что эта формула правильно написана. Некорректная структура формулы может вызывать ссылочные ошибки.
Исправление ссылочных ошибок в Excel может потребовать некоторого времени и терпения, но это важная часть работы с данными. Надеемся, что эти советы помогут вам избежать или исправить ссылочные ошибки и обеспечить правильность вычислений в ваших таблицах.
Неверная раскладка ячейки: как устранить несоответствие столбцов и строк
Для исправления несоответствия столбцов и строк в формуле Excel следуйте следующим шагам:
- Проверьте формулу: Внимательно просмотрите саму формулу и убедитесь, что она ссылается на правильные ячейки. Убедитесь, что указаны правильные столбцы и строки, и нет опечаток или ошибок в ссылках.
- Используйте абсолютные ссылки: Если проблема возникает из-за перемещения формулы, вы можете использовать абсолютные ссылки, чтобы указать на конкретные ячейки или диапазоны. Для этого поставьте символ доллара ($) перед буквой столбца и номером строки, чтобы ссылка оставалась неизменной при перемещении формулы.
- Проверьте данные: Если формула ссылается на данные из других листов или файлов, убедитесь, что данные в этих ячейках не были изменены или удалены. Если данные не совпадают с теми, на которые ссылается формула, результаты будут некорректными.
- Проверьте формат ячеек: Иногда проблема может быть связана с форматом ячеек. Если формула ссылается на ячейки, отформатированные как текст, числа могут быть распознаны неправильно. Установите правильный формат ячеек, чтобы гарантировать правильное распознавание данных.
Следуя этим рекомендациям, вы сможете устранить проблему с несогласующейся формулой в Excel, связанную с неверной раскладкой ячейки. В случае, если проблема сохраняется, проверьте другие причины несоответствия формулы и обратитесь к дополнительным ресурсам для получения подробной информации.
Проблемы с функциями: что делать, если формула содержит ошибки в функциях

При работе с электронными таблицами Excel часто возникают ситуации, когда формула содержит ошибки в функциях. Это может быть вызвано неправильным использованием функции, некорректными аргументами или другими факторами. Чтобы решить эту проблему, можно применить следующие шаги:
1. Проверьте правильность написания функции. Ошибка может быть связана с неправильным написанием имени функции. Убедитесь, что вы правильно ввели имя функции и следуете синтаксису, полученному из документации Excel.
2. Проверьте правильность аргументов функции. Многие функции Excel требуют определенного количества аргументов и определенные типы данных. Убедитесь, что вы правильно указываете аргументы функции и они соответствуют требованиям функции.
3. Проверьте синтаксис функции. Ошибка может быть связана с неправильным использованием операторов, скобок или других элементов синтаксиса в формуле. Убедитесь, что вы правильно используете синтаксис в своей формуле.
4. Используйте вспомогательные функции. Excel предлагает ряд вспомогательных функций, которые могут помочь вам определить причину ошибки. Например, вы можете использовать функцию "Функция.ошибка", чтобы определить, какая именно функция вызывает ошибку. Или вы можете использовать функцию "Верный.фрагмент", чтобы выделить ошибочный фрагмент в формуле.
5. Используйте функцию "IFERROR". Если вы хотите, чтобы формула возвращала значение только в случае отсутствия ошибок, вы можете использовать функцию "IFERROR". Эта функция позволяет указать, что вернуть в случае ошибки, что может быть полезно для более наглядного представления данных.
Не смотря на возможные проблемы с функциями в Excel, следуя указанным шагам и при необходимости изучая документацию Excel, вы сможете легко исправить ошибки и добиться правильного выполнения формул в электронных таблицах.
Неверный формат чисел: как изменить формат чисел для согласования с формулой
Если у вас возникла проблема с форматом чисел, следующие шаги помогут вам изменить формат для согласования с формулой:
1. Выберите ячейки с неверным форматом чисел
Перед тем, как изменять формат чисел, нужно выбрать ячейки, в которых несоответствующий формат. Для этого зажмите клавишу Ctrl и щелкните левой кнопкой мыши по нужным ячейкам.
2. Измените формат чисел
После выбора ячеек с неверным форматом, нажмите правой кнопкой мыши на одну из выбранных ячеек и выберите опцию "Формат ячейки". В появившемся окне выберите нужный формат чисел, например, "Число" или "Денежный". Затем нажмите кнопку "OK".
3. Пересчитайте формулы
После изменения формата чисел в ячейках, необходимо пересчитать формулы. Для этого можно нажать клавишу F9 на клавиатуре или выбрать опцию "Пересчитать" в меню "Формулы". В результате Excel пересчитает все формулы, использующие выбранные ячейки.
Если после выполнения указанных шагов проблема с форматом чисел в Excel не была решена, возможно, стоит обратиться за помощью к специалисту или рассмотреть другие возможные причины несогласующейся формулы.
Запомните, что корректный формат чисел в Excel - важный аспект для работы с формулами. Правильное форматирование чисел позволяет избежать ошибок и получить точные результаты. Поэтому следует всегда проверять и изменять формат чисел, когда это необходимо.








