Microsoft Excel - одно из самых популярных приложений для работы с таблицами и массивами данных. Иногда в процессе работы с Excel пользователь сталкивается с ситуацией, когда не может изменить часть массива. Это может быть вызвано различными причинами, такими как защита листа, ограничение на изменение формул или ошибки в формулах.
Если вы столкнулись с такой проблемой, не паникуйте, в Excel есть решения для этой ситуации. Прежде всего, проверьте, не ограничена ли ячейка или диапазон ячеек защитой листа. Для этого вы можете воспользоваться командой "Защитить лист" в меню "Сервис". Если лист защищен паролем, вам потребуется ввести пароль, чтобы разблокировать его.
Если вам необходимо изменить формулу, содержащуюся в массиве, и при этом вы не обладаете необходимыми правами доступа, можно воспользоваться функцией "Искать и заменить". Выберите ячейку или диапазон ячеек с нужной формулой и нажмите "Ctrl+H", чтобы открыть окно "Искать и заменить". Найдите нужную формулу в поле "Найти", а затем введите новую формулу в поле "Заменить". Нажмите "Заменить все", чтобы заменить все найденные формулы одновременно.
Но будьте осторожны! При использовании функции "Искать и заменить" будут заменены все формулы, содержащие указанную фразу, в том числе и такие формулы, которые вы не собирались изменять. Поэтому перед использованием этой функции рекомендуется создать резервную копию данных или скопировать нужные ячейки в другой лист.
Если ошибка связана с наличием ошибок в формулах, попробуйте отключить автоматическую проверку ошибок в Excel. Для этого откройте меню "Файл", выберите "Параметры" и перейдите в раздел "Формулы". Снимите флажок напротив опции "Отображать индикаторы ошибок" и нажмите "ОК". Теперь Excel не будет выводить предупреждения о наличии ошибок в формулах, что позволит вам изменить часть массива без помех.
Надеемся, что эти полезные советы помогут вам в работе с массивами Excel и решат проблемы, связанные с невозможностью изменить часть массива. Если вы все же не смогли решить проблему, обратитесь к специалистам службы поддержки Microsoft Excel, которые помогут вам найти решение для вашей конкретной ситуации.
Открыть файл Excel в режиме "Только чтение"
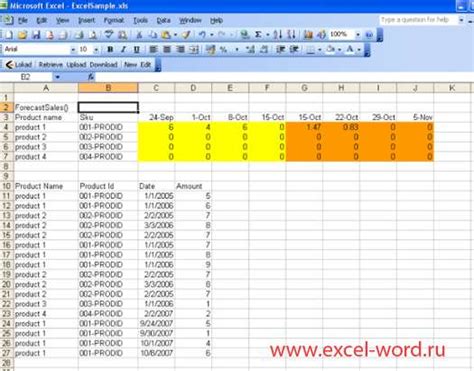
Чтобы открыть файл в режиме "Только чтение", выполните следующие шаги:
- Откройте Excel и выберите вкладку "Файл".
- В меню "Файл" выберите "Открыть".
- Найдите нужный файл и выделите его.
- В нижнем правом углу окна выберите раскрывающийся список рядом с кнопкой "Открыть".
- В раскрывающемся списке выберите "Только чтение".
- Нажмите кнопку "Открыть".
Теперь файл будет открыт в режиме "Только чтение". Вы сможете просмотреть всю информацию, но не сможете вносить изменения в ячейки или сохранять измененный файл.
Открытие файла в режиме "Только чтение" может быть полезным, если вам нужно просмотреть содержимое файла, но вы не хотите, чтобы кто-то случайно внес изменения в данные.
Важно помнить: открытие файла в режиме "Только чтение" не защищает его от изменений другими пользователями или при открытии в другом приложении. Этот режим предназначен только для предотвращения случайных изменений.
Если вам все же необходимо защитить файл от изменений, вам следует использовать функцию защиты паролем или разрешить доступ только определенным пользователям.
Использовать функцию "Сортировка" для переупорядочивания данных
Если вам не разрешено изменять определенную часть массива в Excel, вы можете использовать встроенную функцию "Сортировка" для переупорядочивания данных в столбцах или строках.
Для этого выберите весь диапазон данных, который вы хотите отсортировать, затем перейдите во вкладку "Данные" на главной панели инструментов. В разделе "Сортировка и фильтрование" вы найдете кнопку "Сортировка".
После нажатия на кнопку откроется диалоговое окно с дополнительными настройками сортировки. Выберите столбец или строку, по которой вы хотите отсортировать данные, а затем выберите порядок сортировки (по возрастанию или по убыванию).
Один из важных аспектов использования функции "Сортировка" заключается в том, чтобы убедиться, что вся ваша таблица данных находится в одном блоке и не содержит пустых строк или столбцов. В противном случае, при сортировке могут возникнуть проблемы с правильным распределением данных.
Кроме того, помните, что функция "Сортировка" изменяет только порядок отображения данных, но не изменяет сами значения или ячейки. Поэтому, если у вас есть формулы или ссылки на другие ячейки, они останутся нетронутыми.
Использование функции "Сортировка" очень полезно, если вам нужно быстро переупорядочить большой объем данных без изменения самого массива в Excel. Это также позволяет сохранить историю сортировок и изменять последовательность данных при необходимости.
Создать временную копию файла для внесения изменений
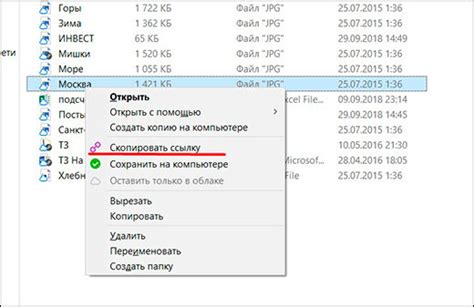
Если вы не можете изменить часть массива в файле Excel, полезным решением может быть создание временной копии файла. Это позволит вам вносить все необходимые изменения без риска повреждения оригинального документа.
Чтобы создать копию файла, следуйте этим шагам:
- Откройте оригинальный файл в Excel.
- Выберите "Файл" в верхнем левом углу окна программы.
- В выпадающем меню выберите "Сохранить как".
- Выберите место для сохранения временной копии файла и введите ей название.
- Выберите формат файла, в котором хотите сохранить копию (например, .xlsx или .csv).
- Нажмите кнопку "Сохранить".
Теперь у вас есть временная копия файла, в которой вы можете вносить все нужные изменения. При этом оригинальный документ останется неизменным.
Но помните, что временные копии необходимо удалить после того, как примените все необходимые изменения и удостоверитесь, что все работает корректно на оригинальном файле.
Создание временной копии файла - это отличное решение, если вы не хотите рисковать целостностью оригинальной информации и хотите иметь возможность откатиться к предыдущей версии в случае необходимости.
Использовать формулу "ИФ" для создания условного форматирования
Если вам нужно изменить часть массива Excel на основе определенных условий, вы можете использовать формулу "ИФ". Формула "ИФ" позволяет задавать логическое условие и указывать действия, которые должны быть выполнены, если условие истинно или ложно.
Применение формулы "ИФ" для условного форматирования позволяет вам изменять цвет, шрифт или стиль ячеек, чтобы выделить определенные значения или обозначить особые условия.
Например, если вы хотите выделить все ячейки, содержащие значения больше 100, вы можете использовать следующую формулу "ИФ":
=ЕСЛИ(A1>100; "Выделить"; "")
Эта формула проверит каждую ячейку в диапазоне и, если значение ячейки больше 100, выделит ее. Если значение ячейки меньше или равно 100, формула оставит ее без изменений.
Вы можете настроить параметры условного форматирования, выбрав для выделения определенный цвет, шрифт или стиль. При этом формула "ИФ" может быть очень гибкой и позволяет создавать сложные условия для форматирования.
Использование формулы "ИФ" для создания условного форматирования поможет вам изменить часть массива Excel, не изменяя его исходные значения. Это удобно, когда вы хотите визуально выделить определенные данные или создать систему отслеживания для особых условий.
Не беспокойтесь, если вам необходимо изменить часть массива Excel, но у вас нет возможности вносить изменения в исходный массив. Используйте формулу "ИФ" для создания условного форматирования и достигните необходимого результата в Excel!
Перенести данные в другую таблицу для редактирования

Если у вас возникает ситуация, когда нельзя изменить часть массива данных в Excel, вы можете перенести эти данные в другую таблицу для редактирования. Это позволит вам сохранить оригинальные данные, а также внести необходимые изменения.
Для начала, создайте новую таблицу или выберите уже существующую, в которую вы хотите перенести данные. Затем, скопируйте нужные ячейки или диапазоны ячеек из исходной таблицы и вставьте их в новую таблицу.
После того как данные будут скопированы, вы сможете свободно редактировать их в новой таблице. Все изменения, которые вы внесете, сохранятся только в этом новом месте, и исходные данные останутся без изменений.
Когда вы закончите редактирование данных, вы можете скопировать их обратно в исходную таблицу, или использовать новую таблицу как источник данных для других отчетов или анализов.
Использование отдельной таблицы для редактирования данных может быть полезным при работе с большими массивами данных или при необходимости сохранить исходные данные в безопасности. Этот метод также поможет вам избежать ошибок при редактировании и способствует более удобному управлению данными.
Связаться с администратором, чтобы получить права на изменение
Если вам не разрешено изменять часть массива в Excel, вам может понадобиться связаться с администратором системы, чтобы получить нужные права доступа. Вот несколько шагов, которые вы можете предпринять:
1. Определите администратора системы. Если вы не знаете, кто является администратором, обратитесь к своему коллеге или руководителю для получения этой информации.
2. Свяжитесь с администратором. Пришлите администратору сообщение с описанием проблемы и просьбой о предоставлении прав доступа для изменения массива в Excel. Укажите, почему вам это необходимо для вашей работы и какие конкретные изменения вы планируете внести.
3. Подготовьте аргументацию. Чтобы было легче убедить администратора системы, подготовьте аргументацию, почему вам нужны права для изменения массива в Excel. Укажите, какие преимущества это принесет вашей работе и какие конкретные задачи вы сможете выполнить с этими правами.
4. Предложите альтернативные варианты. Если вы не можете получить доступ для изменения массива в Excel, попросите администратора системы предложить альтернативные способы выполнения задачи. Возможно, существуют другие инструменты или программы, с помощью которых вы сможете достичь тех же результатов.
5. Следуйте процедуре. Если администратор системы согласен предоставить вам права на изменение массива в Excel, следуйте указаниям и пройдите необходимые процедуры для получения этих прав. Если же администратор отклоняет вашу просьбу, убедитесь, что вы понимаете причину отказа и возможностями работы в рамках имеющихся ограничений.








