Современные компьютеры стали неотъемлемой частью нашей жизни, и мы часто используем USB устройства для передачи данных или подключения периферийных устройств. Но что делать, если компьютер вдруг перестает распознавать неизвестное USB устройство? Не стоит паниковать, в этой статье мы поделимся с вами полезными советами и рекомендациями, которые помогут решить проблему и вернуть USB устройство к жизни.
Первым шагом при возникновении проблемы с неизвестным USB устройством является проверка его физического состояния. Убедитесь, что USB разъемы на компьютере и устройстве не повреждены и правильно подключены. Проверьте также кабель, возможно, он неисправен и требует замены. Если все физические компоненты в порядке, перейдем к следующему шагу.
Вторым шагом может быть проверка драйверов. Возможно, компьютеру не хватает необходимых драйверов для распознавания и работы с неизвестным устройством. Чтобы узнать, требуются ли драйверы, запустите Диспетчер устройств и проверьте наличие устройства в списке. Если вы видите значок с восклицательным знаком или вопросительным знаком, значит, компьютеру не хватает драйверов. В таком случае, скачайте подходящие драйверы с официального сайта производителя устройства или воспользуйтесь специальными программами для автоматического обновления драйверов.
Неизвестное USB устройство может также не быть совместимым с вашей операционной системой. Проверьте совместимость устройства с вашей операционной системой на официальном сайте производителя. Если устройство несовместимо, но вы все равно хотите использовать его, попробуйте установить виртуальную машину, которая будет поддерживать нужную операционную систему.
Важно помнить, что при возникновении проблемы с неизвестным USB устройством всегда можно обратиться за помощью к специалистам. Они смогут предложить индивидуальные решения в зависимости от особенностей вашей системы и устройства. Также не забывайте внимательно изучать инструкции к устройству, возможно, в них прописаны особые рекомендации по его подключению и настройке.
В итоге, проблемы с неизвестным USB устройством не являются необратимыми, и с помощью наших советов и рекомендаций вы сможете решить их. Не стоит сразу же бежать в магазин за новым устройством, ведь часто причина проблемы лежит в неправильных настройках или отсутствии драйверов. Будьте внимательны и терпеливы, и скоро ваше USB устройство снова будет работать как новое.
Что делать, если компьютер не распознает неизвестное USB устройство?
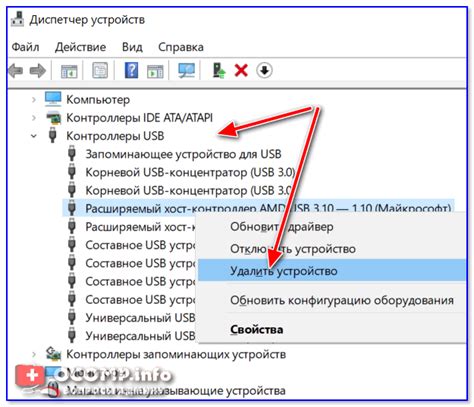
Если ваш компьютер не распознает подключенное USB устройство, есть несколько шагов, которые можно предпринять, чтобы решить данную проблему:
- Проверьте подключение: убедитесь, что USB устройство правильно подключено к компьютеру и что кабель не поврежден.
- Перезагрузите компьютер: иногда простой перезапуск может помочь в случае проблем с устройствами USB.
- Проверьте устройство на другом компьютере: подключите USB устройство к другому компьютеру, чтобы убедиться, что проблема не связана с самим устройством.
- Обновите драйверы: установите последние драйверы для своего USB устройства. Это можно сделать с помощью диска с драйверами, который поставляется вместе с устройством, либо загрузив последние драйверы с официального веб-сайта производителя.
- Проверьте диспетчер устройств: откройте диспетчер устройств и проверьте, есть ли там неизвестное USB устройство. Если оно там есть, попробуйте удалить его и затем перезагрузить компьютер.
- Используйте другой порт USB: подключите устройство к другому порту USB на компьютере, чтобы исключить возможность проблем с конкретным портом.
- Проверьте обновления операционной системы: убедитесь, что у вас установлены последние обновления операционной системы. Иногда проблемы с устройствами USB могут быть связаны с устаревшей операционной системой.
- Обратитесь за помощью к производителю: если все вышеперечисленные шаги не помогли решить проблему, обратитесь за помощью к производителю устройства или к специалисту по компьютерам.
Надеемся, что эти советы помогут вам решить проблему с нераспознаваемым USB устройством и вернуть его к работе.
Проверка физического подключения
Перед тем как начать искать решение проблемы с неизвестным USB устройством, всегда стоит убедиться, что физическое подключение выполнено правильно. Это поможет исключить простые ошибки, которые могут быть устранены без лишнего труда.
Вот несколько шагов, которые стоит предпринять для проверки физического подключения:
- Убедитесь, что USB-кабель полностью вставлен в порт компьютера и USB-устройство. Иногда казалось бы незначительное смещение кабеля может привести к его неправильной работе.
- Попробуйте использовать другой USB-порт на компьютере. Возможно, проблема заключается именно в конкретном порту, который не функционирует должным образом.
- Проверьте USB-устройство на другом компьютере. Если оно не распознается и на другой системе, то проблема, скорее всего, связана с самим устройством.
- Очистите порт и разъемы от пыли и грязи. Иногда накопление мелкой пыли может препятствовать нормальному контакту между портом и устройством.
- Если возможно, попробуйте использовать другой USB-кабель. Кабели могут иметь свои собственные неисправности, такие как обрывы или повреждения.
Если после проведения этих проверок USB устройство все равно не распознается компьютером, то проблема, скорее всего, является программной. В таком случае необходимо переходить к следующим шагам для дальнейшего решения.
Обновление драйверов устройства
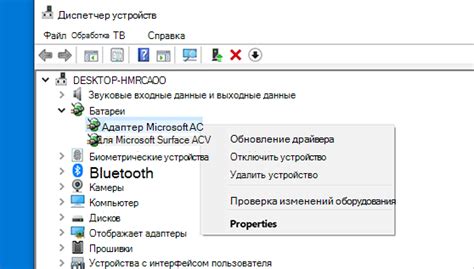
Чтобы обновить драйверы устройства, следуйте этим шагам:
- Откройте «Диспетчер устройств», нажав сочетание клавиш Win + X и выбрав соответствующий пункт меню.
- В списке устройств найдите неизвестное USB устройство (его можно обычно отличить по значку с желтым восклицательным знаком).
- Щелкните на нем правой кнопкой мыши и выберите «Обновить драйвер» из контекстного меню.
- Выберите опцию «Автоматический поиск обновленного драйвера» и дождитесь завершения процесса.
- Если система найдет новый драйвер, следуйте инструкциям на экране для его установки.
После успешного обновления драйвера попробуйте подключить USB устройство снова. Если проблема не была связана с драйверами, то теперь компьютер должен распознать устройство.
Использование другого USB-порта
Если ваш компьютер не распознает неизвестное USB устройство, попробуйте подключить его к другому USB-порту. Некоторые порты могут быть неисправными или не поддерживать все типы устройств. Попробуйте подключить устройство к другому свободному порту на вашем компьютере и проверить, будет ли оно распознано.
Если вы используете ноутбук, у вас может быть несколько USB-портов с разными характеристиками. Попробуйте подключить неизвестное устройство к другому порту USB и проверьте, будет ли оно распознано. Иногда определенный порт может иметь большую мощность или более подходящую конфигурацию для вашего устройства.
Если после подключения в другой порт USB устройство все еще не распознается, возможно, проблема не в порте, а в самом устройстве или его драйвере. В таком случае, вы можете попробовать использовать другое устройство или связаться с производителем для получения помощи и дальнейших инструкций.
Проверка на вирусы и вредоносное ПО
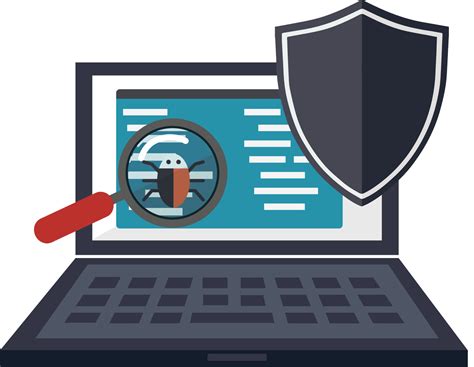
Если ваш компьютер не распознает неизвестное USB устройство, это может быть связано с наличием вирусов или вредоносного программного обеспечения на устройстве. При подключении такого устройства, компьютер может не распознать его из-за возможной угрозы безопасности.
Чтобы проверить на наличие вирусов и вредоносного ПО, следуйте следующим шагам:
- Откройте антивирусную программу на вашем компьютере.
- Обновите базу данных вирусных определений для увеличения вероятности обнаружения новейших угроз.
- Подключите неизвестное USB устройство к компьютеру.
- Выберите функцию "Проверить USB устройство" или аналогичную команду в вашей антивирусной программе.
- Дождитесь завершения процесса сканирования.
- Просмотрите отчет о сканировании на наличие обнаруженных вирусов или вредоносного ПО.
- Если обнаружены угрозы, следуйте инструкциям антивирусной программы по их удалению или карантину.
После удаления или помещения угроз в карантин, перезагрузите компьютер и попробуйте снова подключить неизвестное USB устройство. Если проблема не решена, обратитесь за помощью к специалисту по информационной безопасности или технической поддержке.
Не стоит подключать неизвестные USB устройства к компьютеру без проверки на наличие вирусов и вредоносного ПО, так как это может повлечь за собой потерю данных или даже угрозы для системы.
Консультация с технической поддержкой
Если после предыдущих шагов ваш компьютер все еще не распознает неизвестное USB устройство, то вам может помочь обратиться за консультацией к технической поддержке.
Многие производители устройств предоставляют техническую поддержку для своих продуктов. Посетите веб-сайт производителя устройства и найдите информацию о поддержке или контакты технической поддержки. Опишите проблему и предоставьте основную информацию о своей системе, чтобы специалисты могли сделать более точные рекомендации.
Если ваше устройство является сторонним или неизвестным производителем, вы также можете обратиться к поддержке операционной системы, такой как Microsoft, Apple или Linux. Они могут предоставить руководство по устранению неполадок или помочь с поиском и установкой драйверов, специфических для вашего устройства.
Консультация с технической поддержкой может быть полезной, особенно если проблема связана с устройством, которое требует специфических знаний или настроек. Эксперты будут в курсе последних обновлений и решений проблем, связанных с вашими устройствами и операционной системой.
Не стесняйтесь обратиться за помощью, когда сталкиваетесь с проблемами, которые вы не можете решить самостоятельно. Техническая поддержка готова помочь вам справиться с любыми техническими сложностями и облегчить вашу работу с компьютером.








