Клавиатура - одно из самых важных устройств на компьютере, с помощью которого мы вводим текст, управляем программами и осуществляем множество других действий. Однако, иногда может возникнуть проблема, когда несколько букв на клавиатуре перестают работать. И это может вызвать неудобства и замедлить нашу работу.
Если у вас возникли проблемы с отдельными буквами на клавиатуре, первым делом стоит проверить, не заела ли какая-либо мелкая частица под кнопкой, ведь даже самая маленькая пылинка может вызвать неисправность. В таком случае, рекомендуется аккуратно вынуть ключ с проблемной кнопки и привести клавиатуру в порядок. Обычно это можно сделать с помощью специальной кисточки или сжатого воздуха.
Если проблема не решается и некоторые буквы все еще не работают, то возможно в компьютере произошла ошибка программного характера. Для решения этой проблемы существует несколько способов. Один из них - перезагрузка компьютера. Просто нажмите на кнопку "Пуск" в левом нижнем углу экрана, выберите пункт "Перезагрузка" и дождитесь, пока компьютер выключится и снова включится. Часто после перезагрузки клавиатура начинает нормально функционировать.
Как решить проблему с неработающими буквами на клавиатуре?
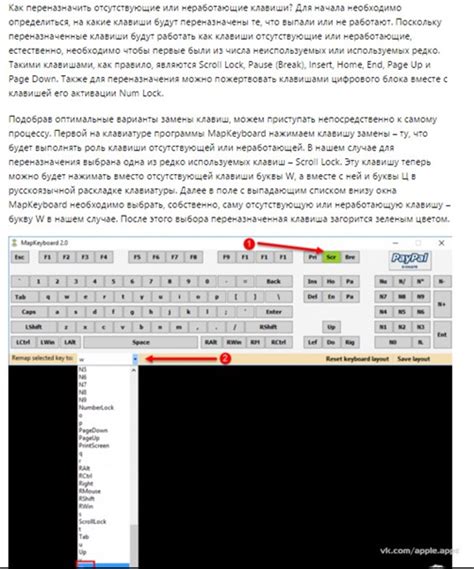
Если вы столкнулись с проблемой, когда некоторые буквы на клавиатуре перестали работать, не отчаивайтесь. Возможно, эта проблема может быть решена с помощью нескольких простых шагов.
- Первым шагом может быть проверка подключения клавиатуры к компьютеру. Убедитесь, что все кабели подключены к соответствующим портам и что нет физического повреждения.
- Если клавиатура подключена по USB, попробуйте переподключить ее в другой порт. Иногда проблема может быть вызвана неисправностью порта.
- Убедитесь, что проблема не связана с программными настройками. Перезагрузите компьютер и проверьте работу клавиатуры после перезагрузки.
- Если после перезагрузки проблема остается, попробуйте очистить клавиатуру от пыли и грязи. Мелкие частицы могут препятствовать нормальной работе клавиш.
- Проверьте, работают ли эти неработающие буквы в других приложениях или поле ввода. Если проблема возникает только в определенных программах или приложениях, может потребоваться проверить настройки этих программ.
- Если все перечисленные выше шаги не помогли, попробуйте подключить другую клавиатуру к компьютеру. Если другая клавиатура работает нормально, тогда проблема, вероятно, заключается в самой клавиатуре и вам следует рассмотреть возможность замены ее на новую.
В случае, если вы не можете решить проблему с неработающими буквами на клавиатуре самостоятельно, рекомендуется обратиться к специалисту по ремонту компьютеров или обратиться в сервисный центр для получения дополнительной помощи.
Устранение проблемы самостоятельно: основные шаги
Если на клавиатуре не работают некоторые буквы, можно попытаться устранить проблему самостоятельно, без обращения к специалистам. Вот несколько основных шагов, которые помогут вам в этом.
| Шаг | Описание |
|---|---|
| 1 | Проверьте наличие физических повреждений |
| 2 | Очистите клавиатуру |
| 3 | Проверьте настройки языка |
| 4 | Перезагрузите компьютер |
| 5 | Проверьте подключение клавиатуры |
| 6 | Используйте внешнюю клавиатуру |
| 7 | Обновите драйверы клавиатуры |
| 8 | Проведите вирусное сканирование |
Если после выполнения всех этих шагов проблема так и не решится, то, скорее всего, требуется профессиональный ремонт или замена клавиатуры. В таком случае рекомендуется обратиться в сервисный центр или связаться с производителем клавиатуры для получения дальнейшей помощи.
Проверка соединения клавиатуры с компьютером

Если некоторые буквы на клавиатуре перестали работать, первым делом необходимо убедиться в правильном соединении клавиатуры с компьютером. Для этого следует проверить следующие варианты:
1. Проверьте, правильно ли клавиатура подключена к компьютеру. Убедитесь, что USB-кабель надежно вставлен в порт клавиатуры и компьютера.
2. Если у вас есть возможность, попробуйте подключить клавиатуру к другому порту USB компьютера. Иногда проблема может быть связана именно с конкретным портом.
3. Перезагрузите компьютер и проверьте, работает ли клавиатура после перезагрузки. Иногда простой перезапуск может исправить проблемы с некоторыми буквами.
4. Если вы используете беспроводную клавиатуру, удостоверьтесь, что она полностью заряжена и находится в режиме соединения с компьютером.
Если после выполнения этих шагов некоторые буквы на клавиатуре по-прежнему не работают, возможно, проблема связана с самой клавиатурой или с программным обеспечением компьютера. В таком случае рекомендуется обратиться за помощью к специалисту или сервисному центру.
Чистка клавиш и пыли
Вот некоторые способы, которые помогут вам провести чистку клавиш и избавиться от пыли:
- Используйте мягкую щетку или ватный шарик, чтобы аккуратно протереть клавиши. При этом не нажимайте сильно на клавиши, чтобы не повредить их.
- Для удаления пыли можно также использовать сжатый воздух. Направьте его под углом к клавишам и проведите по ним несколько раз.
- Если пыль сильно заклинила клавиши, то можно использовать спиртовую жидкость на салфетке или ватном шарике. При этом не наносите жидкость напрямую на клавишу, чтобы избежать попадания ее внутрь клавиатуры.
После чистки клавиш оставьте клавиатуру на несколько минут, чтобы она высохла перед использованием.
Также не забывайте регулярно чистить клавиатуру от пыли, чтобы избегать проблем с неработающими клавишами в будущем. Это поможет поддерживать вашу клавиатуру в хорошем состоянии и продлит ее срок службы.
Использование встроенной утилиты для обнаружения проблем
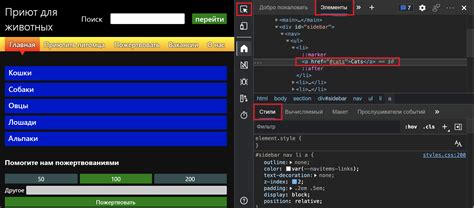
Если у вас не работает некоторые буквы на клавиатуре, вы можете воспользоваться встроенной утилитой для обнаружения и решения проблемы. Эта утилита позволяет определить, в чем именно заключается проблема, и предлагает соответствующие рекомендации по ее исправлению.
Для использования встроенной утилиты вам необходимо выполнить следующие шаги:
- Откройте "Панель управления" на вашем компьютере. Для этого нажмите на кнопку "Пуск" в левом нижнем углу экрана и выберите "Панель управления".
- В "Панели управления" найдите и выберите раздел "Язык и регион".
- В разделе "Язык и регион" найдите и выберите ссылку "Изменение клавиатурного раскладки или других методов ввода".
- В открывшемся окне найдите и выберите раздел "Язык" и нажмите на кнопку "Изменить клавиатурные раскладки".
- В появившемся окне вы увидите список установленных клавиатурных раскладок. Выберите нужную вам раскладку и нажмите на кнопку "Изменить".
- После этого у вас появится возможность протестировать выбранную клавиатурную раскладку, нажав на кнопку "Тест". Утилита проверит все клавиши клавиатуры и сообщит, если на каких-то из них возникают проблемы.
- Если у вас обнаружатся проблемные клавиши, утилита предложит вам варианты их исправления. Выберите подходящий вариант и нажмите на кнопку "Применить".
- После применения изменений, проверьте работу клавиатуры. Если все проблемы были успешно решены, вы сможете использовать все буквы на клавиатуре.
Использование встроенной утилиты для обнаружения проблем может помочь вам быстро и эффективно восстановить работу некоторых букв на клавиатуре. Если после применения всех рекомендаций проблема не решена, вам следует обратиться к специалисту или использовать внешнюю клавиатуру.
Обновление драйвера клавиатуры
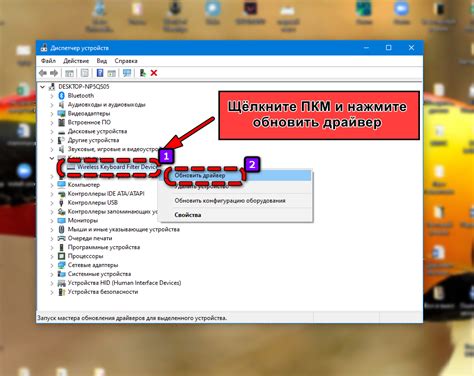
Если некоторые буквы на клавиатуре перестали работать, возможно, проблема связана с устаревшим драйвером клавиатуры. Для решения этой проблемы вам может потребоваться обновить драйвер.
Чтобы обновить драйвер клавиатуры, следуйте этим шагам:
- Откройте "Диспетчер устройств", нажав комбинацию клавиш "Win + X" и выбрав соответствующий пункт меню.
- В разделе "Клавиатуры" найдите вашу клавиатуру и щелкните правой кнопкой мыши по ней.
- Выберите пункт "Обновить драйвер" из контекстного меню.
- В появившемся окне выберите "Автоматический поиск обновленного программного обеспечения" и дождитесь завершения процесса.
- Перезагрузите компьютер и проверьте, работают ли теперь все буквы на клавиатуре.
Если обновление драйвера клавиатуры не помогло, возможно, проблема в самой клавиатуре. Попробуйте подключить другую клавиатуру и проверить, работает ли она правильно. Если другая клавиатура работает без проблем, то вам, скорее всего, придется заменить неисправную клавиатуру.
Использование альтернативной клавиатуры
Если некоторые буквы на вашей клавиатуре перестали работать, возможно, вам потребуется использовать альтернативную клавиатуру. Вот несколько вариантов:
Внешняя клавиатура Подключите внешнюю клавиатуру к компьютеру или ноутбуку. Она может быть проводной или беспроводной. Убедитесь, что ваш компьютер поддерживает подключение внешней клавиатуры. | Экранная клавиатура Если вы не можете использовать физическую клавиатуру, воспользуйтесь экранной клавиатурой. Она представляет собой виртуальную клавиатуру, которая отображается на экране и позволяет вам вводить текст с помощью мыши или сенсорного экрана. |
Мобильное устройство Если у вас есть мобильное устройство с установленным мессенджером или программой для обмена сообщениями, вы можете использовать его как временную альтернативную клавиатуру. Подключите мобильное устройство к компьютеру и используйте приложение для отправки текстовых сообщений. | Голосовой ввод Если ваша клавиатура не работает вообще, вы можете использовать голосовой ввод. Многие операционные системы и приложения поддерживают функцию распознавания речи, которая позволяет вам диктовать текст, а затем преобразовывает его в письменную форму. |
Независимо от выбранного метода альтернативного ввода, важно запомнить, что это временное решение. Лучше всего заменить неисправную клавиатуру или решить проблему с ее функционированием.
Подключение клавиатуры к другому компьютеру

Если на вашей клавиатуре не работают некоторые буквы, может быть полезно попробовать подключить ее к другому компьютеру, чтобы узнать, проблема в самой клавиатуре или в компьютере.
Для этого выполните следующие шаги:
- Выключите компьютер, к которому подключена неисправная клавиатура.
- Отсоедините клавиатуру от компьютера, освободив все соединители.
- Подключите клавиатуру к другому компьютеру, используя все соединители и порты, как указано в инструкции к клавиатуре.
- Включите второй компьютер.
- Откройте текстовый редактор или любую другую программу, в которой можно вводить текст.
- Попробуйте ввести все буквы алфавита и проверьте, работают ли они на новом компьютере.
Если клавиатура работает нормально на втором компьютере и все буквы отображаются правильно, значит, проблема, скорее всего, связана с вашим первым компьютером. В этом случае рекомендуется обратиться к специалисту по ремонту компьютеров или заменить клавиатуру на новую.
Если на втором компьютере также не работают некоторые буквы, значит, проблема скорее всего кроется в самой клавиатуре. В этом случае рекомендуется заменить клавиатуру на новую или обратиться в сервисный центр для ремонта.
Переустановка операционной системы
Если после всех проблематичных мер, включая замену клавиатуры или устранение физических повреждений, некоторые буквы на клавиатуре всё равно не работают, возможно, проблема заключается в программном обеспечении.
Попробуйте переустановить операционную систему компьютера. Это может помочь исправить любые ошибки, связанные с драйверами или другими программными компонентами, отвечающими за работу клавиатуры.
Перед переустановкой операционной системы обязательно сделайте резервную копию всех важных данных, чтобы не потерять их.
Вот шаги, которые помогут вам переустановить операционную систему:
- Создайте загрузочный носитель операционной системы (например, USB-флешка или диск) с помощью официального образа операционной системы.
- Перезагрузите компьютер и при загрузке нажмите нужную клавишу (обычно это F2, F10, F12 или Del), чтобы зайти в BIOS.
- В BIOS установите загрузку с созданного загрузочного носителя.
- Перезагрузите компьютер и следуйте инструкциям по установке операционной системы.
- После установки операционной системы установите все обновления и драйверы, включая драйверы для клавиатуры, если они не были установлены автоматически.
Процесс переустановки операционной системы может занять некоторое время, поэтому будьте готовы потратить время и следовать инструкциям внимательно. После переустановки операционной системы проверьте, работает ли клавиатура правильно.
Если после переустановки операционной системы проблема с неработающими буквами на клавиатуре сохраняется, рекомендуется обратиться за помощью к профессионалам, таким как сервисный центр или специалист по компьютерам.
Обращение к специалисту

Если некоторые буквы на клавиатуре не работают и проблему нельзя решить самостоятельно, рекомендуется обратиться к специалисту. Для этого можно воспользоваться следующими способами контакта:
| Способ контакта | Описание |
|---|---|
| Телефон | Позвонить на горячую линию технической поддержки, указанную в документации к клавиатуре или на веб-сайте производителя. Продемонстрируйте проблему и получите рекомендации от специалиста. |
| Написать письмо на электронный адрес технической поддержки, указанный в документации к клавиатуре или на веб-сайте производителя. Опишите проблему подробно и приложите фотографии, если это необходимо. | |
| Онлайн-чат | Зайти на веб-сайт производителя и воспользоваться онлайн-чатом технической поддержки. Объясните проблему и следуйте инструкциям специалиста, чтобы она была решена. |
| Филиал или сервисный центр | Посетить филиал или сервисный центр производителя, чтобы получить помощь местных специалистов. Предварительно уточните их адрес и график работы. |
Не стоит заводить клавиатуру самостоятельно, если вы не имеете соответствующих навыков и опыта, так как неправильные действия могут привести к поломке устройства и ухудшить ситуацию. Лучше доверить ремонт опытному специалисту и получить гарантию качественного исправления проблемы с клавиатурой.
Покупка новой клавиатуры
Если некоторые буквы на клавиатуре не работают, может быть время купить новую клавиатуру. Возможно, неисправность связана с износом или механическим повреждением клавиш. Покупка новой клавиатуры может быть хорошим решением, чтобы избежать дальнейших проблем и неудобств при печати.
При выборе новой клавиатуры обратите внимание на следующие факторы:
1. Тип клавиатуры: существуют различные типы клавиатур, включая механические, полу-механические и мембраные. Каждый тип имеет свои особенности и преимущества. Механические клавиатуры, например, обладают более приятной тактильной обратной связью и долговечностью, но они могут быть более шумными и дороже по сравнению с другими типами.
2. Бренд: рекомендуется выбирать клавиатуру от известного и надежного производителя. Это поможет гарантировать качество и долговечность.
3. Раскладка: убедитесь, что выбранная клавиатура имеет подходящую раскладку для вашей страны и предпочтений. Раскладка может отличаться в зависимости от региона, поэтому выбирайте ту, с которой вы привыкли работать.
4. Дополнительные функции: некоторые клавиатуры могут иметь дополнительные функции, такие как подсветка клавиш, настраиваемые макросы или дополнительные порты USB. Если такие функции важны для вас, обратите на них внимание при выборе.
5. Цена: установите предварительный бюджет перед поиском новой клавиатуры. Цены на клавиатуры могут существенно варьироваться в зависимости от типа, бренда и функций. Определите, сколько вы готовы потратить, и выбирайте клавиатуру в пределах своего бюджета.
Покупка новой клавиатуры может быть необходимостью, если у вас возникли проблемы с работой некоторых букв на старой клавиатуре. Выбрав подходящую клавиатуру с учетом указанных факторов, вы сможете снова наслаждаться комфортной и безупречной печатью.








