Ошибки, связанные с недостатком памяти, чаще всего возникают из-за нехватки оперативной памяти на компьютере или из-за того, что Word использует слишком много памяти в процессе выполнения операций. В любом случае, есть несколько шагов, которые вы можете предпринять для решения этой проблемы и продолжения работы над своими документами.
Во-первых, важно убедиться, что на вашем компьютере достаточно оперативной памяти для того, чтобы работать с программами, включая Microsoft Word. Если ваша операционная система и другие приложения также работают медленно или выдает похожие ошибки, то, возможно, вашему компьютеру нужно больше памяти. В этом случае, рекомендуется увеличить объем оперативной памяти или закрыть ненужные программы и процессы, чтобы освободить ресурсы для выполнения операций в Word.
Проблема: "Недостаточно памяти, чтобы закончить операцию Word"
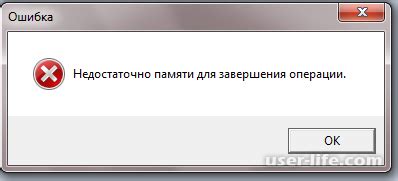
Если вы столкнулись с этой проблемой, есть несколько решений, которые могут помочь ее решить. Во-первых, попробуйте закрыть некоторые другие программы или вкладки, чтобы освободить дополнительную память. Также стоит проверить, есть ли у вас достаточно свободного места на жестком диске, так как недостаток памяти может быть связан с недостаточным пространством на диске.
Если эти действия не помогли, попробуйте увеличить выделенный объем памяти для программы Word. Для этого откройте программу Word, затем перейдите в "Настройки" или "Параметры" и найдите раздел "Память". В этом разделе можно увеличить объем оперативной памяти, выделяемый для работы программы.
Кроме того, возможно, что проблема связана с поврежденным файлом документа. В этом случае попробуйте скопировать содержимое документа в новый файл и сохранить его. Если это не поможет, вы можете попытаться выполнить восстановление файла Word из резервной копии или воспользоваться специальными инструментами для восстановления поврежденных файлов.
В некоторых случаях проблема "Недостаточно памяти, чтобы закончить операцию Word" может возникать из-за установленных дополнений или плагинов. Попробуйте отключить ненужные расширения и проверьте, решает ли это проблему.
Причины недостатка памяти в Word
1. Большой объем данных: Если вы работаете с очень большими документами, содержащими множество текста, изображений и других объектов, это может привести к исчерпанию доступной оперативной памяти. Word должен хранить все эти данные в оперативной памяти, чтобы обеспечить быстрый доступ к ним во время редактирования. Поэтому, чем больше данных вы добавляете в свой документ, тем больше памяти требуется для его обработки.
2. Нерациональное использование памяти: Использование большого количества сложных форматирований, особенно в сочетании с большой численностью текста или изображений, может вызвать непропорциональное увеличение использования памяти. Например, если вы многократно копируете и вставляете одну и ту же информацию со сложным форматированием, каждая копия может занимать дополнительную память.
3. Загруженная операционная система: Если ваш компьютер выполняет множество задач одновременно или имеет запущенные тяжелые программы, операционная система может выделять меньше памяти для работы программы Word, что может привести к исчерпанию запаса памяти.
| Проблема | Причина |
|---|---|
| Недостаток памяти | Большой объем данных |
| Недостаток памяти | Нерациональное использование памяти |
| Недостаток памяти | Загруженная операционная система |
Для решения проблемы недостатка памяти в Word, вы можете попробовать следующие рекомендации:
- Оптимизируйте размер и формат изображений в документе.
- Удалите ненужные объекты, такие как скрытые таблицы или излишние перечисления.
- Используйте форматирование стилей, чтобы уменьшить количество сложного форматирования.
- Закройте другие приложения или процессы, которые могут занимать большую часть оперативной памяти.
- Обновите программное обеспечение и драйверы, чтобы исправить возможные ошибки и улучшить производительность.
Следуя этим рекомендациям, вы можете справиться с проблемой недостатка памяти в Word и продолжить работу с вашим документом без перебоев.
Увеличение доступной памяти в Word
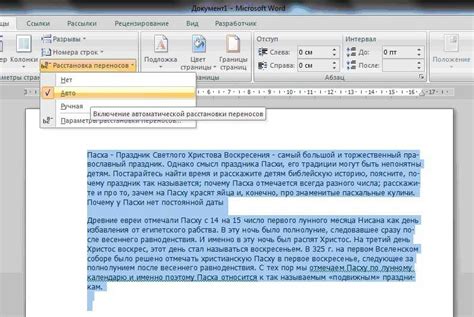
Проблема с недостаточным объемом памяти, которая не позволяет завершить операцию в Word, может быть очень раздражающей. Однако существует ряд способов увеличить доступную память и избежать таких проблем.
Вот несколько полезных рекомендаций для увеличения доступной памяти в Word:
- Закройте ненужные программы и окна браузера, чтобы освободить оперативную память компьютера. Word требует значительного объема памяти для выполнения сложных операций, поэтому чем больше памяти будет доступно, тем лучше.
- Увеличьте область подкачки виртуальной памяти. Для этого перейдите в "Системные настройки" на вашем компьютере, выберите раздел "Дополнительные параметры системы", затем "Дополнительно", и в разделе "Память" нажмите "Изменить". Установите большее значение для области подкачки.
- Оптимизируйте настройки Word. В Word есть функция, называемая "Функция быстрой очистки", которая помогает уменьшить объем используемой памяти. Нажмите на вкладку "Файл", выберите "Настройки", затем "Дополнительно", и отметьте флажок рядом с "Функцией быстрой очистки".
- Удалите ненужные дополнения и шаблоны. Дополнения и шаблоны в Word могут занимать дополнительную память. Проверьте список установленных дополнений и удалите те, которые больше не используются. Также удалите ненужные шаблоны, чтобы сэкономить память.
- Разделите документ на несколько частей. Если у вас есть очень большой документ, попробуйте разделить его на несколько частей. Это поможет снизить нагрузку на память и облегчит выполнение операций в Word.
Следуя этим советам, вы сможете увеличить доступную память в Word и избежать проблем с завершением операций. Не забывайте также периодически очищать кэш и временные файлы, чтобы освободить память на компьютере.
Очистка временных файлов в Word
Когда вы работаете с большими документами или выполняете сложные операции в Word, может возникнуть сообщение "Недостаточно памяти, чтобы закончить операцию Word". Одной из причин этой проблемы может быть накопление временных файлов, которые занимают место на вашем компьютере.
Word создает временные файлы в процессе работы, чтобы сохранять копии текущего состояния документа. Однако, эти файлы должны быть удалены после завершения работы с документом, чтобы не загружать компьютер.
Чтобы очистить временные файлы в Word, вы можете выполнить следующие шаги:
- Закройте все открытые документы. Прежде чем очистить временные файлы, убедитесь, что все документы, которые вы редактировали в Word, закрыты. Это позволит программе удалить все временные файлы, связанные с этими документами.
- Откройте папку с временными файлами. Ваш компьютер сохраняет временные файлы Word в определенной папке. Чтобы найти эту папку, откройте проводник Windows и введите в адресной строке следующий путь: C:\Users\Ваше_имя_пользователя\AppData\Local\Microsoft\Word. Здесь "Ваше_имя_пользователя" - это имя вашего пользователя Windows. Вы должны увидеть папку с названием "Word".
- Удалите все файлы в папке Word. После того, как вы открыли папку с временными файлами Word, выберите все файлы, которые находятся внутри, и удалите их. Вы можете выделить все файлы, удерживая клавишу "Ctrl" и нажимая на файлы мышью. Затем нажмите правой кнопкой мыши и выберите "Удалить".
- Очистите корзину. После удаления временных файлов Word, они перемещаются в корзину вашего компьютера. Чтобы полностью освободить диск, вы должны очистить корзину. Щелкните правой кнопкой мыши на значке корзины на рабочем столе и выберите "Очистить корзину".
После выполнения этих шагов, временные файлы Word будут удалены, и вы должны иметь больше свободного места на диске. Если проблема с недостаточностью памяти все еще возникает, попробуйте закрыть другие программы, которые используют много ресурсов, или обратитесь за помощью к специалистам.
Оптимизация настроек памяти в Word

Вот несколько рекомендаций по настройке памяти в Word, которые могут помочь улучшить производительность программы и избежать ошибки на недостаток памяти:
- Уменьшите количество открытых документов: если у вас открыто много документов одновременно, это может привести к истощению памяти. Попробуйте закрыть неиспользуемые документы, чтобы освободить память.
- Используйте режим "Не обновлять автоматически": в программе Word есть опция обновления документов автоматически, что может занимать больше памяти. Включите режим "Не обновлять автоматически", чтобы уменьшить использование памяти.
- Ограничьте использование графики и изображений: если ваш документ содержит много изображений или графических элементов, они могут занимать большой объем памяти. Попробуйте уменьшить количество графики или использовать более компактные форматы файлов.
- Увеличьте размер виртуальной памяти: в операционной системе Windows можно настроить размер виртуальной памяти, которая используется программами. Увеличьте этот размер, чтобы предоставить больше памяти для работы с программой Word.
- Обновите программу: иногда проблемы с недостатком памяти могут быть связаны с ошибками в программе Word. Проверьте наличие обновлений программы и установите последнюю версию, чтобы исправить возможные ошибки.
Не всегда проблемы с недостатком памяти в программе Word могут быть решены оптимизацией настроек памяти. В некоторых случаях может потребоваться дополнительная память или обновление компьютера.
В любом случае, следуя указанным выше рекомендациям по оптимизации настроек памяти в Word, вы можете улучшить производительность программы и избежать ошибок, связанных с недостатком памяти.
Закрытие ненужных программ и процессов
Для решения этой проблемы, важно закрыть все ненужные программы и процессы, которые могут занимать память компьютера. Для этого можно воспользоваться менеджером задач, который позволяет просмотреть и завершить все активные процессы на компьютере.
Шаги по закрытию ненужных программ и процессов:
- Откройте менеджер задач, нажав сочетание клавиш Ctrl + Shift + Esc.
- В открывшемся окне менеджера задач перейдите на вкладку Процессы.
- Определите программы и процессы, которые могут потреблять значительное количество памяти. Обратите внимание на названия, потребление памяти и процессора.
- Выделите ненужный процесс и нажмите кнопку Завершить задачу или щелкните правой кнопкой мыши на процессе и выберите опцию Завершить задачу.
- Повторите шаги 3-4 для всех ненужных процессов и программ.
Закрытие ненужных программ и процессов позволит освободить память компьютера и устранить проблему с недостаточностью памяти при выполнении операций в программе Microsoft Word.
Добавление физической памяти компьютера

Недостаток оперативной памяти может стать причиной проблемы "Недостаточно памяти, чтобы закончить операцию Word" в программе Microsoft Word. В этом случае решением может быть добавление физической памяти в компьютер.
Добавление оперативной памяти поможет увеличить доступное пространство для работы приложений, включая Word. Для проведения данной процедуры потребуются следующие шаги:
- Определите необходимое количество памяти. Для этого узнайте минимальные и рекомендуемые требования к системе для запуска Word на официальном сайте Microsoft.
- Проверьте доступные слоты для установки дополнительной памяти на материнской плате компьютера. Обычно слоты находятся рядом с процессором и имеют метки DIMM или SODIMM.
- Приобретите подходящие модули оперативной памяти. Учтите, что модули должны соответствовать типу и скорости памяти, которая уже установлена в компьютере.
- Выключите компьютер и отсоедините его от источника питания. Осторожно откройте корпус компьютера или ноутбука, чтобы получить доступ к слотам памяти.
- Установите новую оперативную память в свободные слоты, при необходимости заменив существующую память на более емкую версию. Убедитесь, что модули плотно и правильно вставлены в слоты.
- Закройте корпус компьютера, подсоедините его к источнику питания и включите компьютер. Проверьте, что оперативная память была успешно установлена, запустив программу Word и выполните операцию, вызывавшую проблему. Если проблема исчезла, значит, установка новой памяти была успешной.
Добавление физической памяти может значительно улучшить производительность компьютера и решить проблему недостатка памяти при работе в программе Word. Если вы не уверены в своих навыках или не хотите заниматься самостоятельной установкой памяти, рекомендуется обратиться к специалисту или сервисному центру.
Использование более ресурсоемкой версии Word
Проблема:
Недостаток памяти для выполнения операции в программе Word может быть вызван использованием устаревшей версии программы или низкой емкостью компьютера.
Решение:
Если у вас недостаточно памяти для выполнения операции в Word, можно попробовать использовать более ресурсоемкую версию программы.
Существует несколько вариантов для увеличения доступной памяти:
1. Установка последней версии Word:
Проверьте, установлена ли на вашем компьютере последняя версия программы Word. Старые версии программы могут быть менее эффективными в использовании памяти. Если у вас установлена устаревшая версия, рекомендуется обновить ее до последней доступной версии.
2. Увеличение оперативной памяти компьютера:
Недостаток памяти может быть вызван низкой емкостью оперативной памяти вашего компьютера. Рассмотрите возможность увеличить объем оперативной памяти путем установки дополнительных планок памяти или замены существующих на более емкие. Это позволит вашему компьютеру более эффективно работать с ресурсоемкими программами, такими как Word.
3. Закрытие других программ и процессов:
Если у вас запущено много других программ или процессов на компьютере, это может приводить к расходу памяти и, как результат, к ошибкам при выполнении операций в Word. Попробуйте закрыть все ненужные программы и процессы и повторите операцию в Word.
Эти решения помогут вам использовать более ресурсоемкую версию программы Word и избежать ошибки "Недостаточно памяти, чтобы закончить операцию Word".
Установка обновлений и исправлений для Word
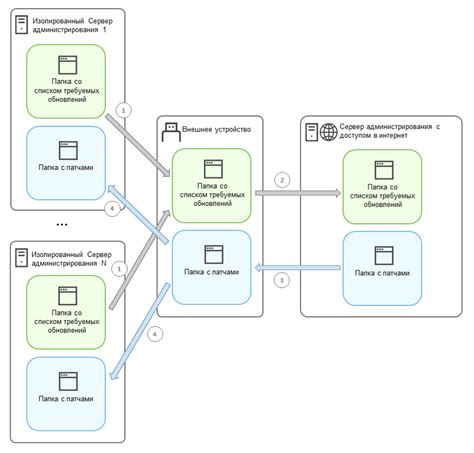
Проблема с недостаточным объемом памяти при выполнении операций в Word может быть связана с необходимостью установки обновлений и исправлений для данного приложения. В данном разделе мы рассмотрим, как правильно установить эти обновления, чтобы решить проблему и обеспечить более эффективную работу софта.
Перед установкой обновлений и исправлений рекомендуется закрыть все открытые приложения, включая Word, и сохранить все документы, чтобы избежать возможной потери данных в случае сбоя.
Для установки обновлений и исправлений выполните следующие шаги:
| Шаг 1: | Откройте Word и нажмите на вкладку "Файл" в верхнем левом углу окна программы. |
| Шаг 2: | В открывшемся меню выберите "Справка" и нажмите на кнопку "Обновление Word". |
| Шаг 3: | Word автоматически проверит наличие доступных обновлений и исправлений. Если они найдены, нажмите на кнопку "Обновить сейчас" и дождитесь завершения процесса установки. |
| Шаг 4: | После завершения установки обновлений и исправлений перезапустите компьютер, чтобы изменения вступили в силу. |
После перезапуска компьютера повторите действия, которые приводили к ошибке "Недостаточно памяти, чтобы закончить операцию Word". Если проблема сохраняется, возможно, требуется дополнительные меры по оптимизации памяти на вашем компьютере, такие как очистка временных файлов или увеличение объема оперативной памяти.
Установка обновлений и исправлений для Word является важным шагом в поддержании работы программы на высоком уровне. Регулярно проверяйте наличие новых обновлений и устанавливайте их, чтобы сократить возможность возникновения ошибок и сбоев.
Проверка наличия вирусов и вредоносных программ
Если у вас возникают проблемы с недостаточностью памяти при выполнении операции в программе Word, одной из возможных причин может быть наличие вирусов и вредоносного ПО на вашем компьютере. В таком случае рекомендуется провести проверку системы на наличие вредоносных программ.
Существует множество бесплатных и платных антивирусных программ, которые могут помочь вам защитить ваш компьютер от вирусов и другого вредоносного ПО. Некоторые из них предлагают возможность быстрого сканирования системы на наличие угроз и автоматического удаления обнаруженных вирусов.
Прежде чем выбрать антивирусную программу, рекомендуется ознакомиться с отзывами и рейтингами различных программ на независимых интернет-ресурсах. Также важно регулярно обновлять выбранную антивирусную программу, чтобы быть уверенными в ее эффективности против самых новых угроз.
После установки выбранной антивирусной программы, следует запустить полное сканирование системы. Это может занять некоторое время, в зависимости от объема хранимых файлов на компьютере. По окончании сканирования антивирусная программа выдаст отчет о найденных угрозах, и, при необходимости, предложит удалить их.
После проведения проверки на наличие вирусов и вредоносных программ, рекомендуется перезапустить компьютер, чтобы убедиться, что все процессы, связанные с вирусами, полностью завершились. После этого можно повторно попытаться выполнить операцию в программе Word и проверить, решена ли проблема с недостаточностью памяти.
Защита от вирусов и вредоносных программ - одна из важных составляющих безопасности компьютера. Проведя проверку системы и принимая меры по регулярному обновлению и использованию антивирусной программы, вы сможете минимизировать возможность возникновения подобных проблем в будущем.








