Айпад - это удобное и многофункциональное устройство, которое помогает нам в повседневной жизни. Однако иногда возникают ситуации, когда он не включается или не реагирует на наши команды. Это может быть очень неприятно и приводить к некомфортным ситуациям.
Во-первых, необходимо убедиться, что проблема не связана с разрядившимся аккумулятором. Подключите ваш айпад к зарядному устройству и дайте ему некоторое время, чтобы зарядиться. Если проблема остается, переходите к следующему шагу.
Во-вторых, можно попробовать перезагрузить айпад. Для этого необходимо удерживать кнопку включения и кнопку домой одновременно в течение нескольких секунд. Если айпад не реагирует на эту команду, перейдите к последнему шагу.
Что делать, если айпад не включается?
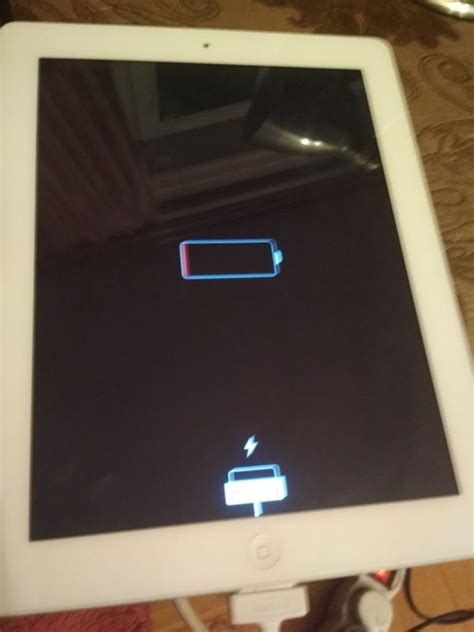
Если ваш айпад не включается и не реагирует на команды, вот некоторые важные шаги, которые стоит предпринять:
1. Зарядите устройство
Подключите айпад к источнику питания и дайте ему некоторое время для зарядки. Иногда проблема может быть связана с низким уровнем заряда батареи. Попробуйте зарядить устройство несколько минут, а затем повторите попытку включения.
2. Перезагрузите айпад
Если зарядка не помогла, попробуйте перезагрузить айпад. Для этого удерживайте кнопку включения/выключения и кнопку домой одновременно в течение нескольких секунд, пока не появится логотип Apple. Затем отпустите кнопки и дайте айпаду время для перезапуска.
3. Проверьте соединение
Убедитесь, что кабель для зарядки и розетка работают исправно. Подключите айпад к другой розетке или попробуйте использовать другой кабель, чтобы исключить возможность проблемы с подключением.
4. Восстановите через iTunes
Если айпад по-прежнему не включается, восстановление через iTunes может быть последней опцией. Подключите айпад к компьютеру, откройте iTunes и выберите ваше устройство. Затем выберите опцию восстановления и следуйте инструкциям на экране.
Если ни один из этих шагов не помог включить айпад, рекомендуется обратиться в сервисный центр или связаться с технической поддержкой Apple для получения дополнительной помощи.
Проверьте зарядку и кабель
Перед тем как предпринимать решительные меры по включению айпада, стоит убедиться в подключении исправной зарядки и кабеля. Возможно, проблема заключается именно в них.
Во-первых, удостоверьтесь, что зарядное устройство подключено к электрической розетке и сделано это правильно. Убедитесь, что разъем подключен плотно и надежно.
Во-вторых, проверьте сам кабель. Возможно, он поврежден или изношен. Проведите осмотр кабеля на наличие трещин, повреждений или разрывов. Если обнаружена любая неисправность, замените кабель на новый.
| Проблема | Решение |
| Неправильное подключение зарядки | Убедитесь в надежности и плотности подключения кабеля к электрической розетке |
| Поврежденный кабель | Осмотрите кабель на наличие трещин, повреждений или разрывов и замените его при необходимости |
Попробуйте перезагрузить айпад

|
Перезагрузка часто помогает восстановить нормальную работу айпада, но если проблема сохраняется, возможно, потребуется более серьезное вмешательство или обращение в сервисный центр Apple.
Устраните возможные программные сбои
Если ваш айпад не включается или не реагирует на команды, возможно, причина проблемы заключается в программном сбое. Чтобы исправить ситуацию, попробуйте следующие решения:
1. Перезагрузите устройство. Нажмите и удерживайте кнопку «Включения/выключения» (кнопка Power) на верхней части айпада и переместите ползунок «Выключить» слева направо, чтобы выключить устройство. После этого нажмите и удерживайте кнопку «Включения/выключения» снова, чтобы включить айпад.
2. Принудительная перезагрузка. Если айпад не реагирует на перезагрузку, попробуйте принудительную перезагрузку. Для этого одновременно нажмите и удерживайте кнопку «Включения/выключения» и кнопку «Домой» (кнопка Home) до тех пор, пока не увидите логотип Apple.
3. Подключите к зарядке. Если батарея айпада полностью разрядилась, устройство может не реагировать на команды. Подключите айпад к оригинальному зарядному устройству и дайте ему некоторое время зарядиться перед повторной попыткой включения.
4. Обновите iOS. Возможно, проблема возникла из-за устаревшей версии операционной системы. Подключите айпад к компьютеру с помощью кабеля USB, запустите iTunes и выберите устройство. Проверьте наличие обновлений и установите их при необходимости.
5. Восстановите айпад через iTunes. Если проблема не устраняется после перезагрузки и обновления iOS, попробуйте выполнить восстановление айпада через iTunes. Подключите устройство к компьютеру, запустите iTunes и выберите устройство. В разделе «Резервное копирование» нажмите на кнопку «Восстановить айпад» и следуйте инструкциям на экране.
Если вы все еще не можете включить айпад или устранить проблему, возможно, имеет смысл обратиться в сервисный центр Apple или связаться с технической поддержкой компании.
Проверьте наличие обновлений прошивки
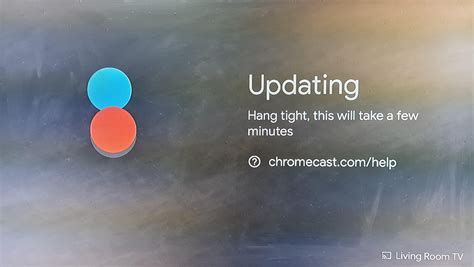
Если ваш айпад не включается и не реагирует на команды, возможно, проблема связана с устаревшей или несовместимой прошивкой. Для решения этой проблемы рекомендуется проверить наличие доступных обновлений прошивки для вашего устройства.
1. Подключите свой айпад к компьютеру и откройте программу iTunes.
2. В левой части окна iTunes выберите свой айпад из списка устройств.
3. На странице вашего айпада перейдите на вкладку "Обзор".
4. В разделе "Обновления программного обеспечения" нажмите на кнопку "Проверить наличие обновлений".
5. iTunes автоматически проверит наличие доступных обновлений прошивки для вашего айпада. Если обновления найдены, следуйте инструкциям iTunes, чтобы установить их на ваше устройство.
Обновление прошивки может занять некоторое время, поэтому будьте терпеливы и не отключайте айпад от компьютера до завершения процесса.
Примечание: Перед обновлением прошивки рекомендуется сделать резервную копию данных на вашем айпаде, чтобы в случае возникновения проблем во время обновления можно было восстановить данные.
Воспользуйтесь режимом DFU для восстановления
Если ваш айпад не включается и не реагирует на команды, вы можете попробовать восстановить его с помощью режима DFU (Device Firmware Update). Этот режим позволяет загрузить айпад в специальном режиме, который позволяет прошивке устанавливать обновления или восстанавливать программное обеспечение.
Чтобы войти в режим DFU, сначала подключите айпад к компьютеру при помощи USB-кабеля. Затем зажмите кнопку "Включение/выключение" на короткое время и удерживайте кнопку "Домой" и "Громкость вниз" одновременно в течение 10 секунд. После этого отпустите кнопку "Включение/выключение", но продолжайте держать кнопки "Домой" и "Громкость вниз" в течение 5 секунд.
Если все сделано правильно, экран айпада останется черным, и на компьютере появится уведомление о том, что устройство находится в режиме DFU. Теперь вы можете восстановить ваш айпад, откатить прошивку или выполнить другие необходимые действия.
Однако, следует отметить, что восстановление через режим DFU может привести к полной потере данных на вашем айпаде, поэтому перед этой процедурой необходимо выполнить резервное копирование информации.








